So reduzieren Sie die CPU-Auslastung in Firefox
Möglicherweise werden Sie feststellen, dass Firefox mehr von Ihren Systemressourcen beansprucht, als es sollte. Während Sie damit bei Downloads oder komplexen Hintergrundprozessen rechnen müssen, sollten Sie bei der Nutzung von Firefox einen konstant hohen Ressourcenverbrauch feststellen.
Glücklicherweise gibt es einige Möglichkeiten, dieses Problem zu beheben, indem Sie einige Firefox-Einstellungen ändern. Werfen wir einen Blick auf die sieben effektivsten Methoden.
Probieren Sie zuerst diese Quick Fixes aus
Bevor Sie zu komplexeren Lösungen übergehen, sollten Sie einige grundlegende Schritte zur Fehlerbehebung befolgen. Folgendes sollten Sie zuerst versuchen:
- Starten Sie Firefox neu, da dies die meisten Probleme beheben sollte. Stellen Sie sicher, dass Sie zuerst alle Arbeiten speichern.
- Überprüfen Sie und stellen Sie sicher, dass Sie die neueste Version von Firefox verwenden. Öffnen Sie das Menü des Browsers und gehen Sie zu Hilfe > Über Firefox . Dort können Sie überprüfen, ob Firefox aktuell ist oder ob ein Update verfügbar ist.
- Starte deinen Computer neu. Starten Sie Firefox nach dem Neustart erneut und prüfen Sie, ob sich die CPU-Auslastung geändert hat.
- Schließen Sie einige Registerkarten. Firefox muss für jeden geöffneten Tab eine Webseite im Speicher speichern. Wenn Sie häufig eine große Anzahl von Registerkarten ausführen, erhöht dies die CPU-Auslastung. Versuchen Sie, Ihre Tabs mit Lesezeichen oder einer Browsererweiterung zu verwalten.
So reduzieren Sie die CPU-Auslastung von Firefox
Es gibt verschiedene Möglichkeiten, wie Sie versuchen können, die CPU-Auslastung von Firefox zu reduzieren. Hier sind einige, die Sie ausprobieren können:
1. Firefox aktualisieren
Das Aktualisieren von Firefox kann Ihnen bei vielen Problemen helfen, indem der Browser in den Standardzustand zurückgesetzt wird, während Informationen wie Passwörter oder Lesezeichen erhalten bleiben.
Um Firefox zu aktualisieren, navigieren Sie zu about:support und klicken Sie auf Firefox aktualisieren .
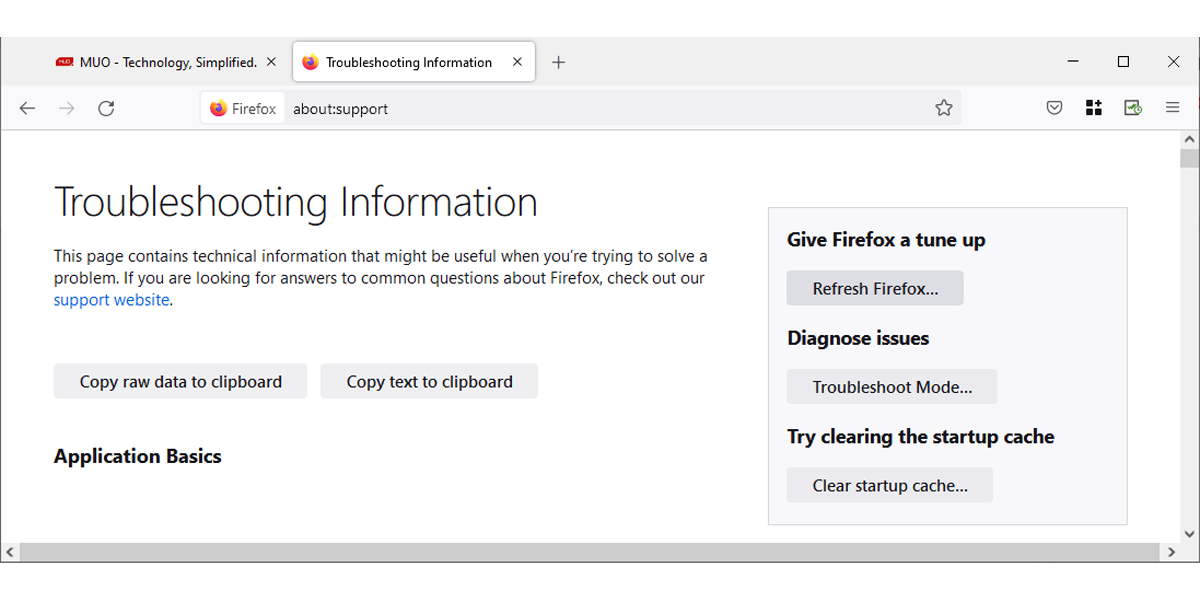
2. Starten Sie Firefox im Fehlerbehebungsmodus
Wenn Sie mehrere Designs oder Erweiterungen in Firefox installiert haben, kann dies dazu führen, dass der Browser mehr Ressourcen verwendet.
Um herauszufinden, ob eine Erweiterung oder ein Theme die hohe CPU-Auslastung verursacht, sollten Sie Firefox im Fehlerbehebungsmodus starten und auf Unterschiede prüfen. So starten Sie Firefox im Fehlerbehebungsmodus :
- Öffnen Sie das Browsermenü in Firefox.
- Gehen Sie zu Hilfe > Fehlerbehebungsmodus .
- Klicken Sie im Popup-Fenster auf Neustart .
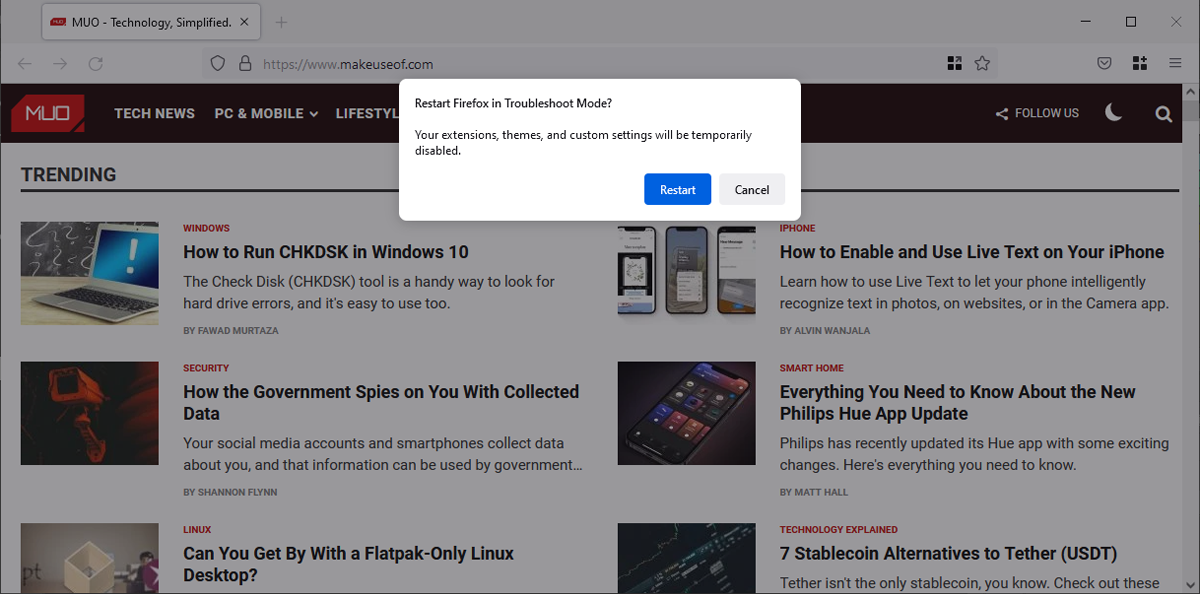
Firefox wird ohne Ihre Erweiterungen, Designs und Konfigurationen neu gestartet. Dadurch können Sie sehen, ob Firefox mit weniger Ressourcen ausgeführt wird. Wenn dies der Fall ist, verursacht wahrscheinlich eine Ihrer Erweiterungen oder Designs das Problem.
3. Aktivieren Sie den strengen Modus von Firefox
Firefox hat 3 Schutzstufen für Tracking: Standard, Benutzerdefiniert und Streng. Standardmäßig ist der Standard Modus ausgewählt ist, aber Sie möchten möglicherweise zu Streng wechseln, da dieser Modus mehr Cookies, Tracker oder Inhalte auf allen Websites blockiert.
Dies sollte die Geschwindigkeit Ihres Browsers erhöhen und die CPU-Auslastung reduzieren. So können Sie Ihren Tracking-Schutz im strengen Modus erhöhen:
- Öffnen Sie das Firefox-Menü und gehen Sie zu Einstellungen .
- Wählen Sie im Menü auf der linken Seite Datenschutz und Sicherheit aus .
- Gehen Sie zum Abschnitt Enhanced Tracking Protection und wählen Sie Streng aus .
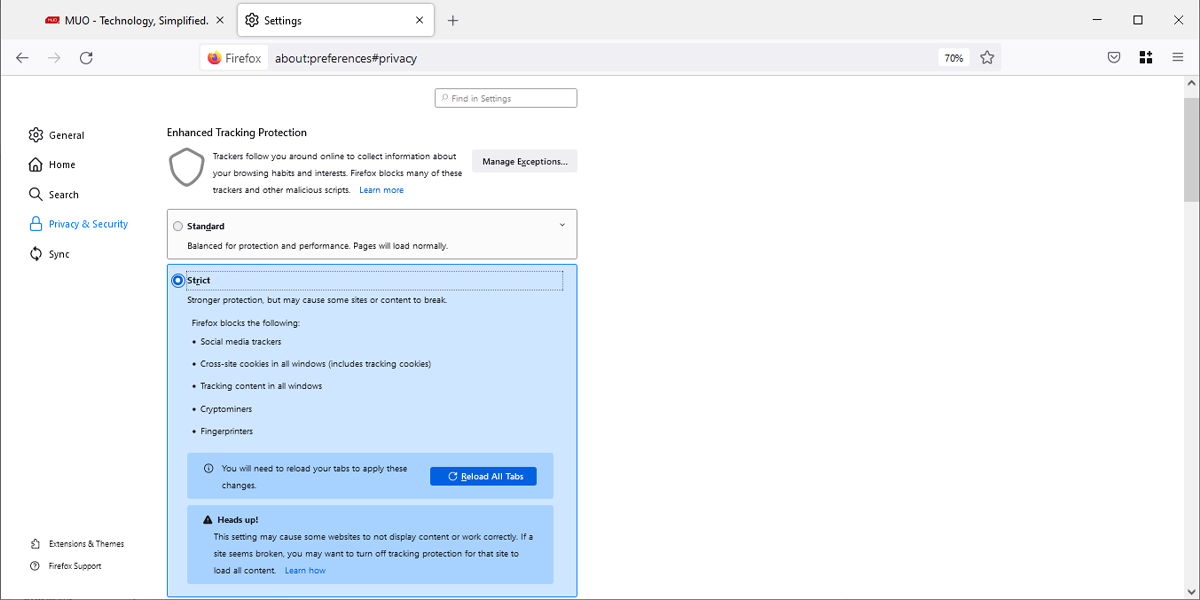
Der Nachteil der Verwendung des strengen Modus von Firefox besteht darin, dass der erhöhte Schutz einige Websites und deren Inhalte beeinträchtigen kann.
4. Aktivieren Sie die Hardwarebeschleunigung
Durch die Aktivierung der Firefox-Hardwarebeschleunigungsfunktion weisen Sie den Browser an, den GP Ihres Computers anstelle der CPU zu verwenden. Dies ist besonders nützlich, wenn Ihr Computer Elemente mit hoher Grafikintensität verwaltet.
Führen Sie diese Schritte aus, um die Hardwarebeschleunigung in Ihrem Browser zu aktivieren:
- Öffnen Sie das Firefox-Menü und gehen Sie zu Einstellungen .
- Wählen Sie im Menü auf der linken Seite Allgemein aus .
- Scrollen Sie nach unten zu Leistung und deaktivieren Sie Empfohlene Leistungseinstellungen verwenden .
- Aktivieren Sie Hardwarebeschleunigung verwenden, wenn verfügbar .
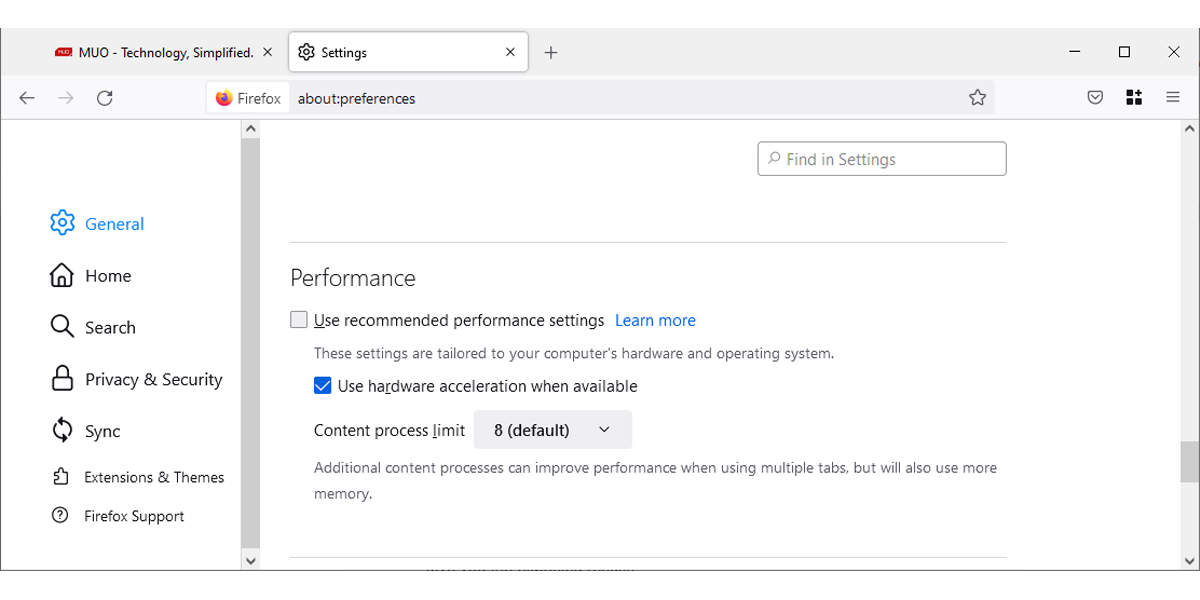
Hinweis: Wie gut die Hardwarebeschleunigungsfunktion ihre Arbeit verrichtet, hängt von Ihrer GPU ab. Wenn Ihr Computer über eine ältere oder schwächere GPU verfügt, erhalten Sie möglicherweise nicht die erwarteten Ergebnisse.
5. Verwenden Sie Firefox-Tools
Firefox Task Manager ist ein Tool, mit dem Sie Informationen zu ausgeführten Registerkarten und Erweiterungen finden können. Um darauf zuzugreifen, öffnen Sie das Menü des Browsers und gehen Sie zu Weitere Tools > Task-Manager .
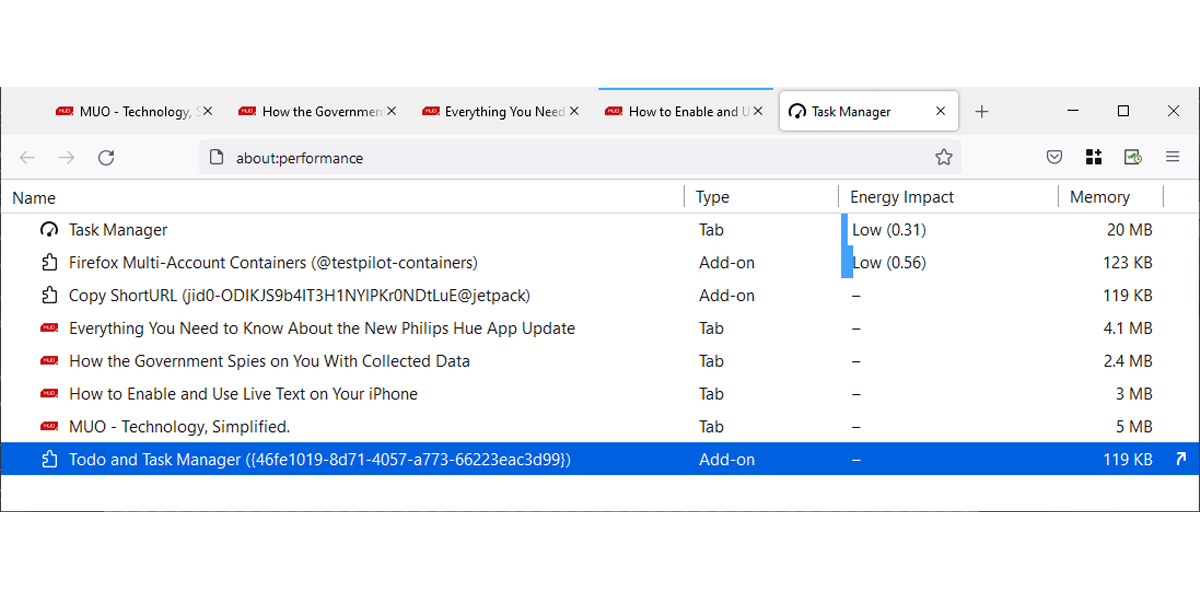
Hier können Sie jede Registerkarte und Erweiterung sehen und sehen, wie viel von Ihrer CPU sie verwendet. Wenn Sie feststellen, dass eine Erweiterung oder Registerkarte Ihre CPU übermäßig beansprucht, können Sie sie einfach schließen.
Firefox verfügt auch über eine integrierte Funktion, mit der Sie Ihr Problem mit hoher CPU-Auslastung reduzieren können. Sie müssen lediglich zu about:memory navigieren und auf Speichernutzung minimieren klicken.
6. Inhaltsprozesslimit ändern
In Firefox können Sie zwischen Inhaltsprozessen wählen. Der Vorteil von mehr Inhaltsprozessen besteht darin, dass die Leistung bei der Verwaltung einer großen Anzahl von Registerkarten verbessert wird, jedoch mehr Arbeitsspeicher verwendet wird.
So legen Sie in Firefox ein neues Inhaltsprozesslimit fest und reduzieren die Speichernutzung:
- Öffnen Sie das Firefox-Menü und gehen Sie zu Einstellungen .
- Wählen Sie Allgemein und scrollen Sie nach unten zu Leistung .
- Deaktivieren Sie Empfohlene Leistungseinstellungen verwenden .
- Wählen Sie im Drop-down – Menü neben Content – Prozess Grenze eine neue, niedrigere Anzahl der verfügbaren Content – Prozesse zu setzen.
- Starten Sie Firefox neu.
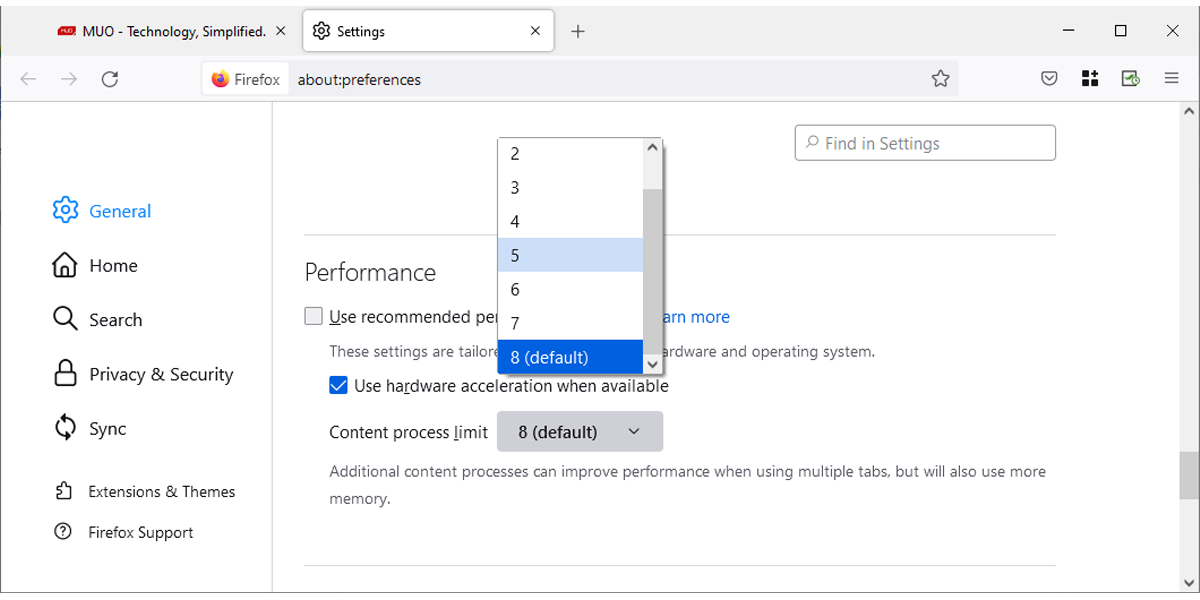
Hinweis: Laut Mozzila können Sie von einem höheren Inhaltsprozesslimit profitieren, wenn Ihr Computer über mehr als 8 GB RAM verfügt.
7. Entfernen Sie Ihre gespeicherte Profildatei
Firefox speichert Ihre browserbezogenen Daten in Ihrem Profilordner. Dieser Ordner enthält Informationen zu jeder Änderung, die Sie im Browser vornehmen, sowie alle gespeicherten Details wie Kennwörter.
Das klingt zwar großartig, kann aber auch zu Problemen wie einer hohen CPU-Auslastung führen, wenn eine der Dateien beschädigt ist. Die einzige Lösung hierfür besteht darin, die Datei content-prefs.sqlite zu löschen. So können Sie es tun:
- Öffnen Sie das Firefox-Menü und gehen Sie zu Hilfe > Weitere Informationen zur Fehlerbehebung .
- Suchen Sie im Abschnitt Anwendungsgrundlagen nach Profilordner und klicken Sie daneben auf die Schaltfläche Ordner öffnen .
- Löschen Sie die Datei content-prefs.sqlite dauerhaft .
- Starten Sie Firefox neu.
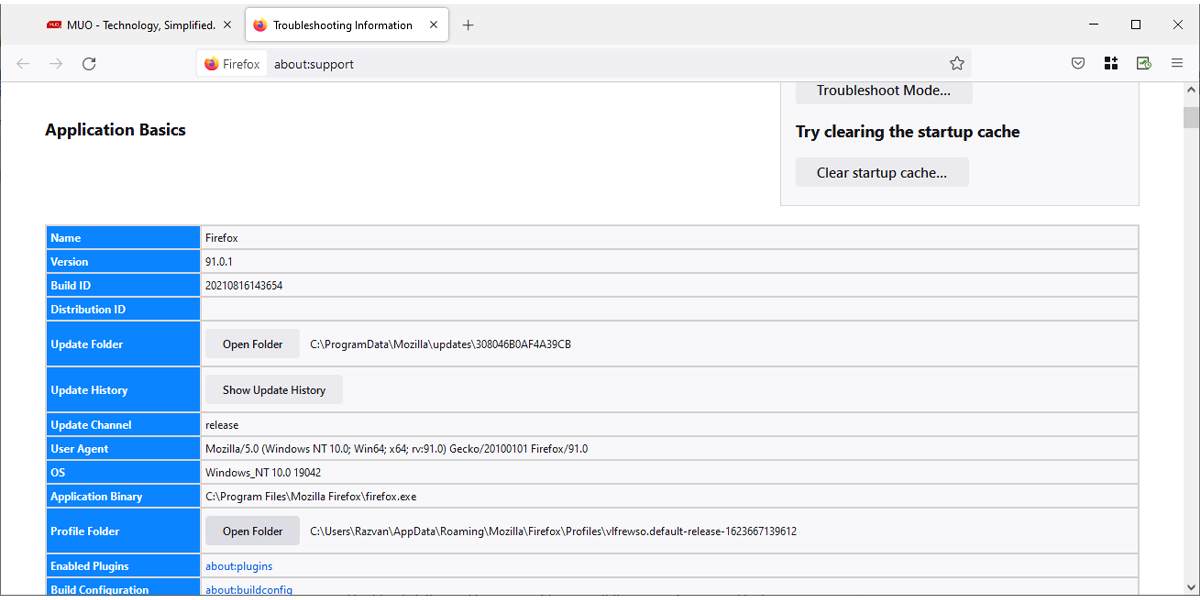
Wenn Sie Firefox nicht öffnen können, können Sie Ihren Profilordner trotzdem finden und löschen.
- Drücken Sie die Windows-Taste + R , um einen Ausführen- Dialog zu starten.
- Geben Sie %APPDATA%MozillaFirefoxProfiles ein und drücken Sie die Eingabetaste .
- Doppelklicken Sie auf das Profil, das Sie öffnen möchten. Wenn es nur ein Profil gibt, sollte es standardmäßig als Teil seines Namens enthalten sein.
- Suchen Sie die Datei content-prefs.sqlite und löschen Sie sie dauerhaft.
Holen Sie sich die CPU-Auslastung von Firefox wieder auf den Normalwert
Hoffentlich können Sie jetzt mehr Registerkarten öffnen oder andere Apps verwenden, ohne dass Ihr Computer langsamer wird.
Wenn Sie alles auf unserer Liste ausprobiert haben und immer noch eine hohe CPU-Auslastung feststellen, ohne dass eine große Anzahl von Registerkarten oder Apps ausgeführt wird, ist es möglicherweise an der Zeit, Ihren Computer zu aktualisieren.
