So reduzieren Sie die Nutzung der Chrome-CPU und den Batterieverbrauch: 6 Tipps
Google Chrome ist wohl der leistungsstärkste Browser, der derzeit verfügbar ist. Diese Geschwindigkeit ist jedoch mit Kosten verbunden. Um so schnell zu sein, muss mehr CPU verbraucht werden, als andere Browser bereit sind, und mehr CPU-Auslastung bedeutet mehr Batterieentladung.
Dies ist nur einer der vielen Gründe, Chrome nicht auf einem Laptop zu verwenden. Aufgrund der starken Abhängigkeit von der CPU kann dies die Leistung anderer Anwendungen beeinträchtigen und dazu führen, dass Ihre Lüfter lauter werden, wenn sie versuchen, die zusätzliche Wärme abzuleiten. Aber was kannst du tun?
Machen Sie sich keine Sorgen, wir haben alle wichtigen Tipps zur Reduzierung des CPU- und Akkuverbrauchs von Chrome behandelt.
1. Entfernen Sie unnötige Erweiterungen
Wenn Chrome eine ungewöhnlich hohe CPU-Auslastung aufweist, ist der übliche Schuldige eine Amok-Erweiterung. Eine Ihrer Erweiterungen ist möglicherweise schlecht codiert oder weist nur einen Fehler auf. In beiden Fällen sollten Sie sie jedoch einzeln entfernen, um festzustellen, ob dies hilfreich ist.
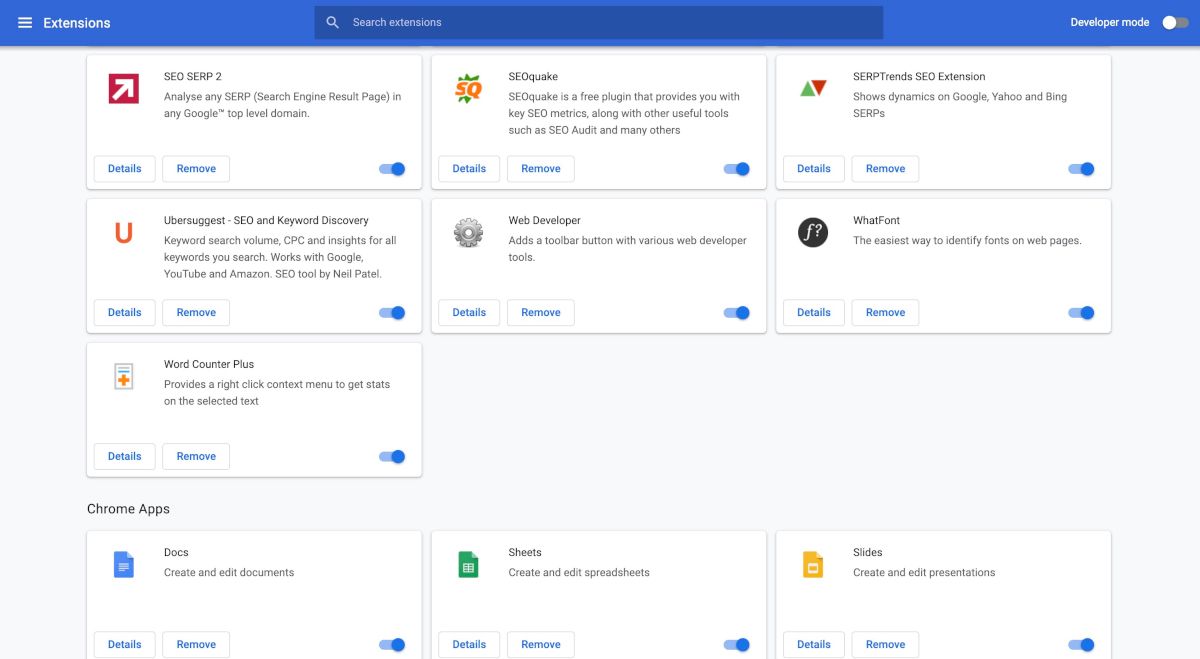
Hinweis: Eine Erweiterung kann die CPU auch dann verwenden, wenn sie deaktiviert ist. Wir empfehlen daher, sie tatsächlich zu entfernen, um dies sicherzustellen.
2. Deaktivieren Sie die Hardwarebeschleunigung
Mit der Einstellung "Hardwarebeschleunigung" kann Chrome hohe Verarbeitungslasten zwischen Ihrer CPU und Ihrer GPU teilen, dies funktioniert jedoch nicht immer gut. In der Tat führt dies manchmal dazu, dass Chrome mehr CPU verwendet. Versuchen Sie es zu deaktivieren und prüfen Sie, ob dies hilft.
Führen Sie die folgenden Schritte aus, um die Hardwarebeschleunigung zu deaktivieren:
- Klicken Sie auf die drei Punkte in der oberen rechten Ecke Ihres Browsers und klicken Sie auf Einstellungen .
- Scrollen Sie im nächsten Fenster nach unten und klicken Sie auf Erweitert .
- Scrollen Sie nach unten zur Option Hardwarebeschleunigung verwenden, wenn verfügbar .
- Schalten Sie zum Schluss die Schaltfläche in die Aus- Position und klicken Sie auf Relaunch .
Dadurch wird die Hardwarebeschleunigung deaktiviert. Wenn nicht nur Chrome Ihre CPU belastet, lesen Sie, wie Sie die hohe CPU-Auslastung in Windows beheben können .
3. Aktualisieren Sie Ihren Chrome-Browser regelmäßig
Der Wert von Updates kann niemals überbewertet werden. besonders in einer Zeit, in der unsere Welt so stark mit Technologie verwoben ist.
Leider basteln Hacker immer wieder an neuen Technologien, um Lücken zu finden, und werden sie dann zu unserem Nachteil ausnutzen. Hier kommen Updates ins Spiel – ein Versuch von Technologieunternehmen, die Hacker in Schach zu halten. Entwickler pushen Updates, um neue Lücken und Fehler zu beheben, bevor Hacker sie ausnutzen können.
Dank ständiger Updates kann sich Software deutlich von ihrer Originalversion unterscheiden – zumindest in Bezug auf Design, Geschwindigkeit und Benutzerfreundlichkeit. In Google Chrome werden die Updates automatisch heruntergeladen. Um sicherzustellen, dass Ihr Browser auf dem neuesten Stand ist, können Sie auch manuell nach Updates suchen.
Klicken Sie zunächst auf die drei Punkte im oberen rechten Menü von Chrome und wählen Sie Hilfe . Klicken Sie dort auf Über Google Chrome .
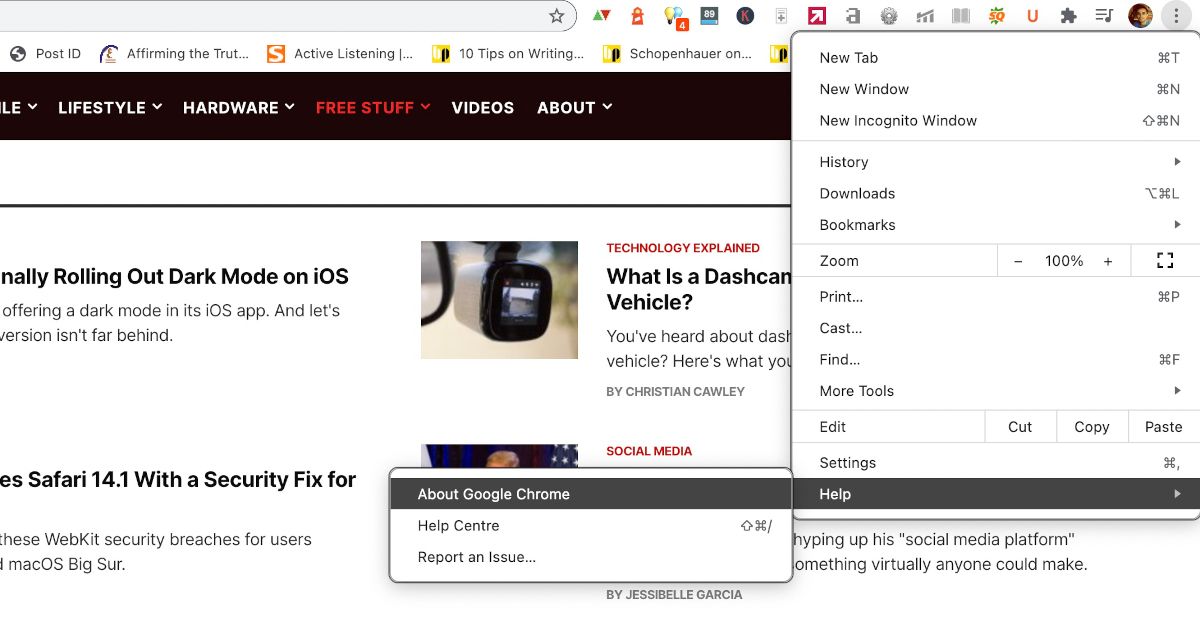
Ein neues Fenster wird geöffnet, in dem Sie sehen können, ob Ihr Chrome-Browser aktualisiert wurde oder nicht.
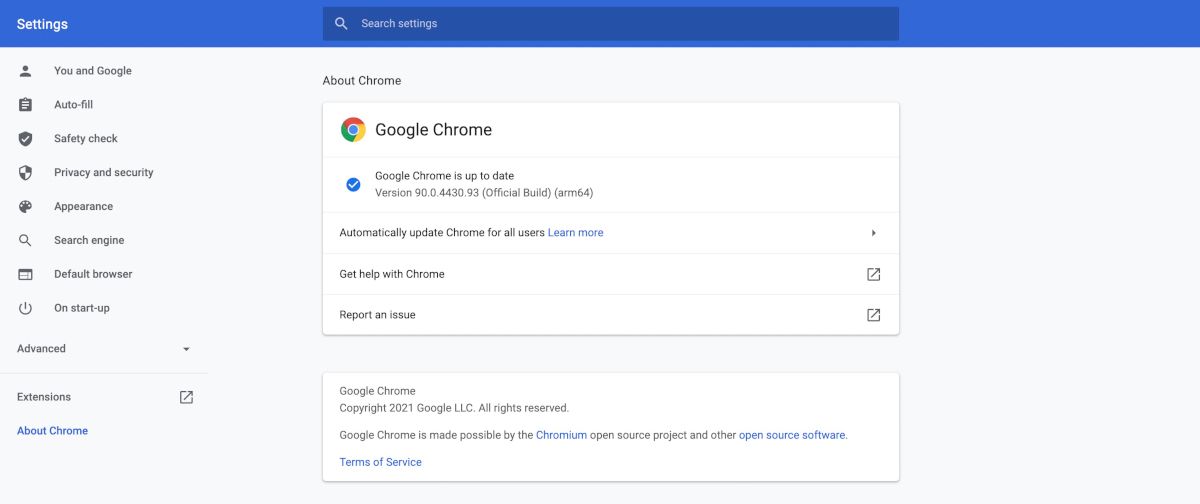
4. Entfernen Sie zusätzliche Registerkarten
Dies ist ein Kinderspiel. Jeder Tab in Ihrem Chrome-Browser belegt eine gewisse Menge an CPU-Speicher. Je mehr Registerkarten Sie geöffnet haben, desto mehr CPU-Speicher wird verbraucht. Dies führt zu einer schnellen Batterieentladung.
Um sicherzustellen, dass dies nicht der Fall ist, schließen Sie am besten alle zusätzlichen Registerkarten, die nicht verwendet werden. Klicken Sie dazu auf die Registerkarte, die Sie schließen möchten, und klicken Sie auf die Option Schließen ( X ). Alternativ können Sie auch die Tastenkombination Strg + W unter Windows oder Cmd + W unter Mac verwenden, um Registerkarten zu schließen. Dies führt zu einer starken Reduzierung des Speicher- und Akkuverbrauchs von Chrome.
Nehmen Sie nicht unser Wort, denn Sie können leicht überprüfen, ob dies für Sie funktioniert oder nicht. Verwenden Sie unter Windows die Tastenkombination Strg + Umschalt + Esc , um den Task-Manager zu öffnen. In der Spalte "Speicher" können Sie die Speichernutzung von Chrome vor und nach dem Schließen der zusätzlichen Registerkarten vergleichen.
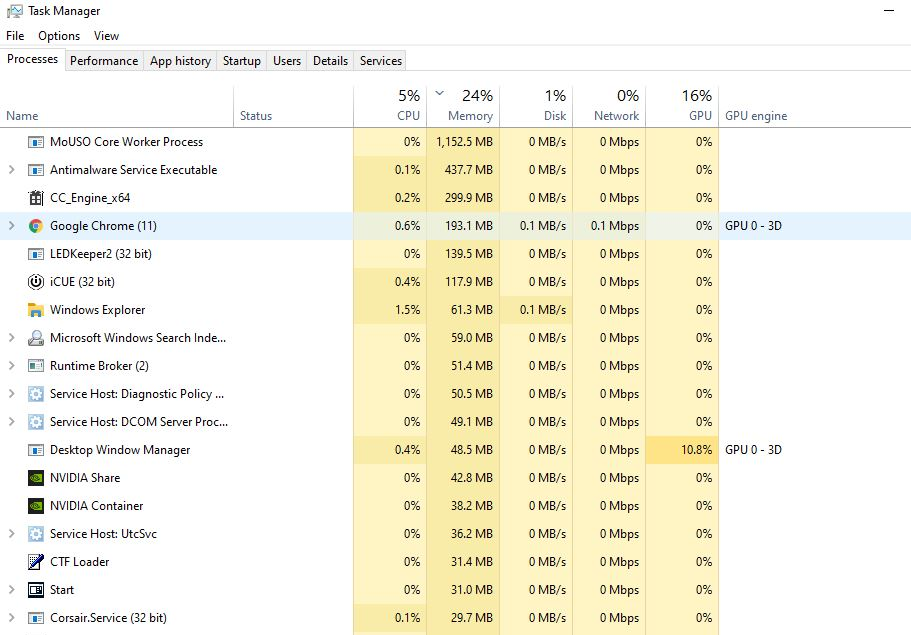
Um dies auf Ihrem Mac zu überprüfen, klicken Sie auf Finder und wählen Sie Anwendungen . Doppelklicken Sie von dort aus auf die Utilities- App. Wechseln Sie zur Registerkarte Speicher , um den Speicherverbrauch zu überprüfen.
5. Verwenden Sie das Chrome Cleanup Tool
Eine weitere Ursache für übermäßigen Speicherverbrauch, Batterieverbrauch und schlechte Leistung können hinterhältige Malware- und Adware-Programme sein. Aufgrund unachtsamer Surfgewohnheiten können viele Computer mit Schadprogrammen infiziert werden. Benutzer erkennen es oft zu spät – normalerweise, wenn sie Schwierigkeiten haben, alltägliche Aufgaben auf ihren Computern zu erledigen.
Und wenn Sie ein Windows-Benutzer sind, haben Sie Glück. Chrome hat ein kostenloses Tool namens Chrome Cleanup Tool, das nur für Windows-Computer verfügbar ist. Dadurch werden schädliche Programme oder Erweiterungen entfernt, die möglicherweise für einen übermäßigen Speicherverbrauch verantwortlich sind. So greifen Sie auf dieses Tool zu:
- Öffnen Sie Google Chrome und wählen Sie die drei Punkte in der oberen rechten Ecke des Bildschirms aus.
- Wählen Sie dort Einstellungen > Erweitert .
- Wählen Sie Zurücksetzen und Bereinigen und dann Computer bereinigen .
- Klicken Sie auf Suchen , um den Bereinigungsprozess zu starten.
Chrome bietet zwar kein Chrome Cleanup-Tool für Mac an, Sie können jedoch unerwünschte Programme manuell entfernen. Gehen Sie zu Finder> Anwendungen und verschieben Sie alle unerwünschten Apps in den Papierkorb .
Klicken Sie dazu mit der rechten Maustaste auf die jeweilige App und wählen Sie In Bin verschieben , um sie zu löschen. Stellen Sie sicher, dass Sie den Papierkorb leeren, um diese Elemente dauerhaft zu löschen.
6. Schließen Sie Zusätzliche Hintergrund-Apps
Je mehr Apps Sie auf Ihrem Computer ausführen, desto mehr Akku und CPU werden von ihnen verwendet. Und obwohl alle Apps den Speicher und den Akku Ihres Computers verbrauchen, verbrauchen sie nicht die gleiche Menge an Ressourcen. Ein Spiel verbraucht beispielsweise viel mehr Batterie- und CPU-Speicher, beispielsweise ein im Hintergrund geöffnetes PDF-Dokument.
Wenn Sie also CPU-Speicherplatz freigeben möchten, ist es für Sie von Vorteil, nicht unbedingt benötigte Apps zu entfernen. Wenn Sie einen Mac verwenden, drücken Sie Cmd + Opt + Esc , um das Fenster Anwendungen beenden zu öffnen. Wählen Sie die Hintergrund-Apps aus, die Sie schließen möchten, und klicken Sie auf Beenden erzwingen .
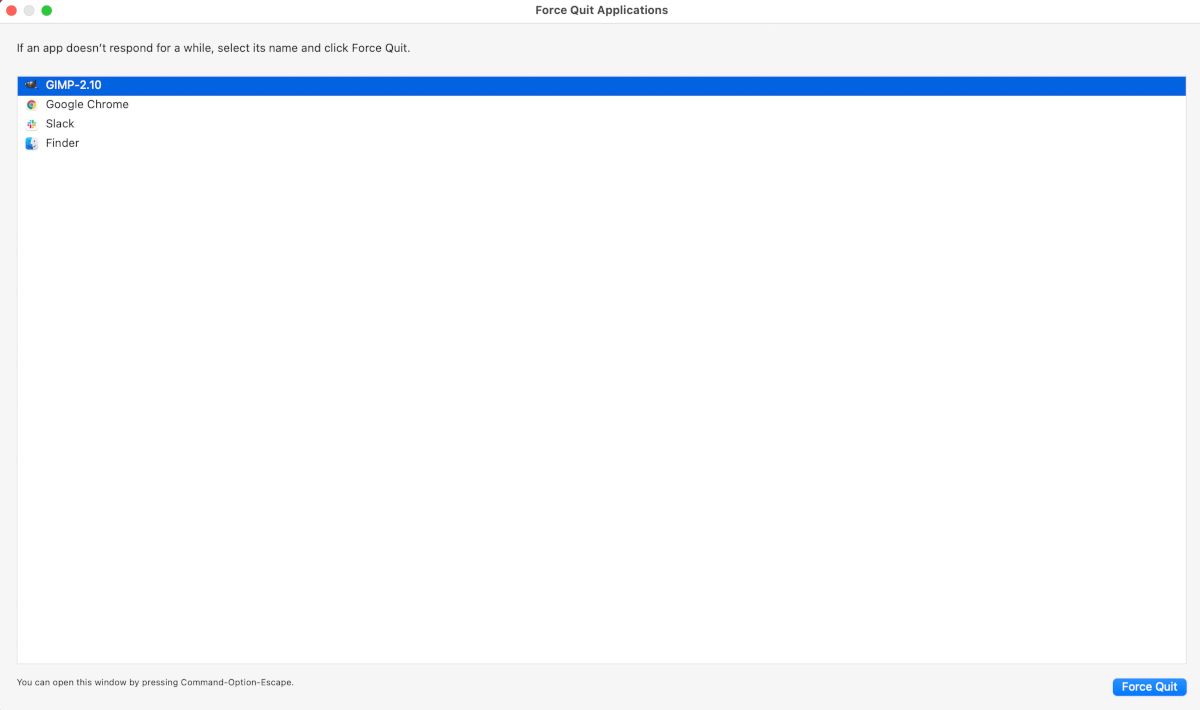
Sie können dies auch in Windows tun, indem Sie den Task-Manager über die Tastenkombination Strg + Umschalt + Esc öffnen. Wählen Sie hier die App aus, die Sie schließen möchten, und klicken Sie unten rechts im Fenster auf Aufgabe beenden.
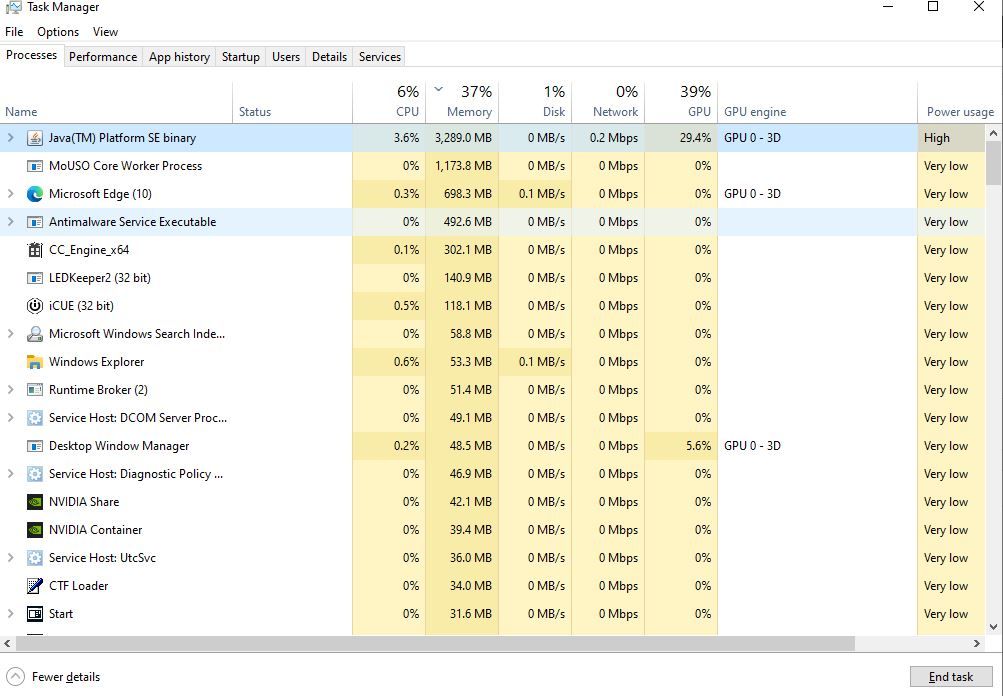
Reduzierung des CPU- und Akkuverbrauchs von Chrome
Trotz seiner schlechten Datenschutzpraktiken ist Google Chrome immer noch einer der besten kostenlosen Browser im Internet. Der einzige weitere Nachteil ist der hohe CPU- und Batterieverbrauch. Hoffentlich hat Ihnen unser kurzer Leitfaden dabei geholfen, alle Tipps und Tricks zu lernen, um diesen Verbrauch zu reduzieren.
Bildnachweis: tanuha2001 / Shutterstock
