So reparieren Sie ein USB-Gerät, das in Windows 10 ständig getrennt und erneut verbunden wird
USB-Geräte werden manchmal zufällig getrennt und wieder angeschlossen. Dies kann problematisch sein und Sie beim Zugriff auf oder beim Übertragen von Dateien stören. Der Fehler kann aufgrund von hardware- oder systemspezifischen Problemen auftreten, es gibt jedoch mehrere Möglichkeiten, dieses Problem zu beheben.
1. Schnellkorrekturen
Beginnen wir mit einigen schnellen Lösungen zur Behebung dieses Problems:
- Starten Sie Ihren PC neu, wenn das Problem auftritt.
- Stecken Sie Ihr USB-Gerät in einen anderen USB-Port. Auf diese Weise können Sie feststellen, ob der ursprüngliche Port beschädigt ist oder nicht.
- Schließen Sie Ihr USB-Gerät an einen anderen Computer an. Auf diese Weise können Sie feststellen, ob das Problem bei Ihrem PC oder dem USB-Gerät liegt.
- Deaktivieren Sie die Windows-Schnellstarteinstellung und starten Sie Ihren PC neu.
2. Installieren Sie die USB-Treiber neu
Dieses Problem kann durch fehlerhafte USB-Treiber verursacht werden. Um das Problem zu beheben, können Sie Ihre USB-Treiber deinstallieren und neu installieren.
- Um zu beginnen, drücken Sie die Windows-Taste + X und wählen Sie Geräte-Manager .
- Erweitern Sie den Abschnitt Universal Serial Bus-Controller .
- Klicken Sie mit der rechten Maustaste auf den USB-Treiber und wählen Sie Gerät deinstallieren .
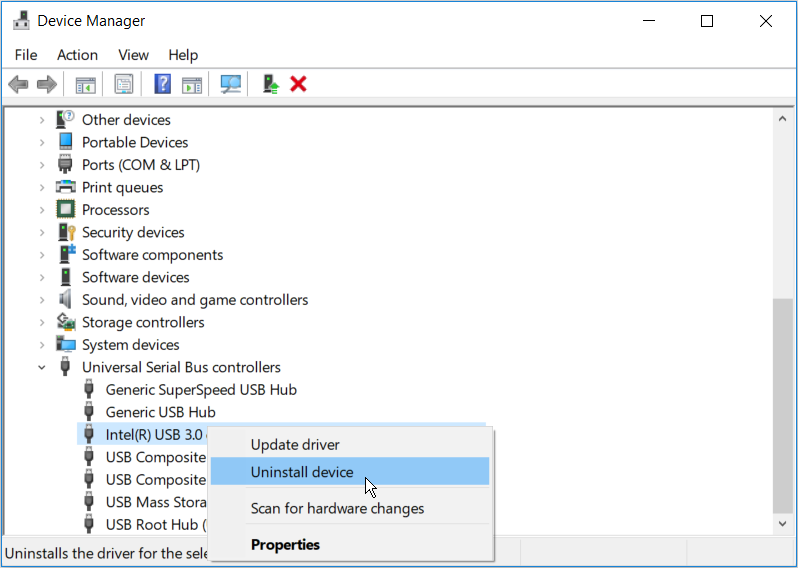
Starten Sie Ihr System neu, wenn Sie fertig sind. Dadurch werden die USB-Treiber automatisch neu installiert.
3. Konfigurieren Sie die Energieverwaltungseinstellungen Ihres PCs
DieKonfiguration der Energieeinstellungen Ihres PCs kann zwar gut sein, kann jedoch mehrere Probleme verursachen. Dieses Problem kann beispielsweise aufgrund der Art und Weise auftreten, wie Sie die Energieoptionen Ihres PCs konfiguriert haben.
Um das Problem zu beheben, müssen Sie Folgendes tun:
- Drücken Sie die Windows-Taste + X und wählen Sie Geräte-Manager .
- Erweitern Sie den Abschnitt Universal Serial Bus-Controller , klicken Sie mit der rechten Maustaste auf Ihren USB-Treiber und wählen Sie Eigenschaften aus .
- Navigieren Sie zu der Registerkarte Energieverwaltung.
- Deaktivieren Sie das Kontrollkästchen Computer kann dieses Gerät ausschalten, um Energie zu sparen , und drücken Sie OK .
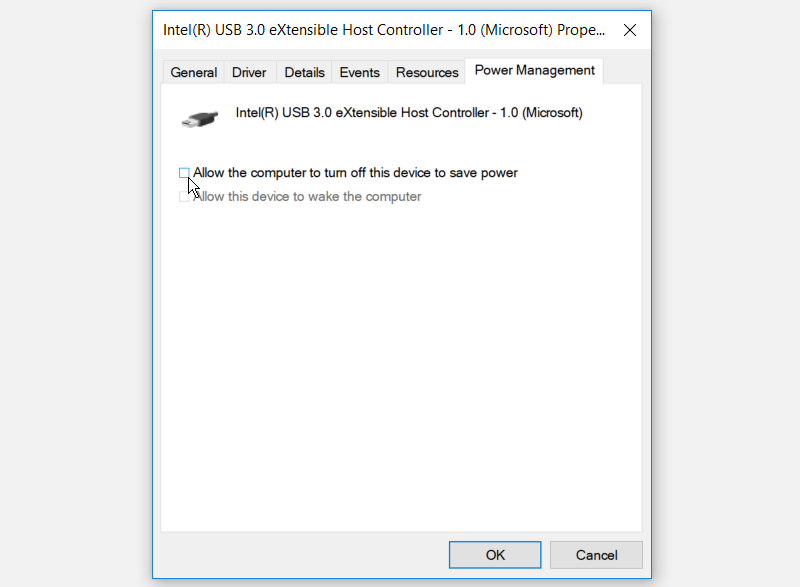
Starten Sie Ihren PC neu, um diese Änderungen zu speichern.
4. Deaktivieren Sie die selektive USB-Suspend-Einstellung
Dieses Problem kann von den selektiven USB-Suspend-Einstellungen Ihres PCs herrühren. Um das Problem zu beheben, deaktivieren Sie die Einstellung für selektive USB-Suspendierung, indem Sie die folgenden Schritte ausführen:
- Geben Sie Systemsteuerung in die Suchleiste des Startmenüs ein und wählen Sie die beste Übereinstimmung aus .
- Drücken Sie die Ansicht von Dropdown-Menü und Große Symbole auswählen.
- Wählen Sie im Hauptfenster Energieoptionen und wählen Sie Planeinstellungen ändern .
- Wählen Sie im nächsten Fenster die Option Erweiterte Energieeinstellungen ändern .
- Suchen und erweitern Sie im Bildschirm Energieoptionen die USB-Einstellungen .
- Erweitern Sie die Einstellung für selektives USB-Suspendieren und deaktivieren Sie sowohl die Optionen Auf Akku als auch Angeschlossen .
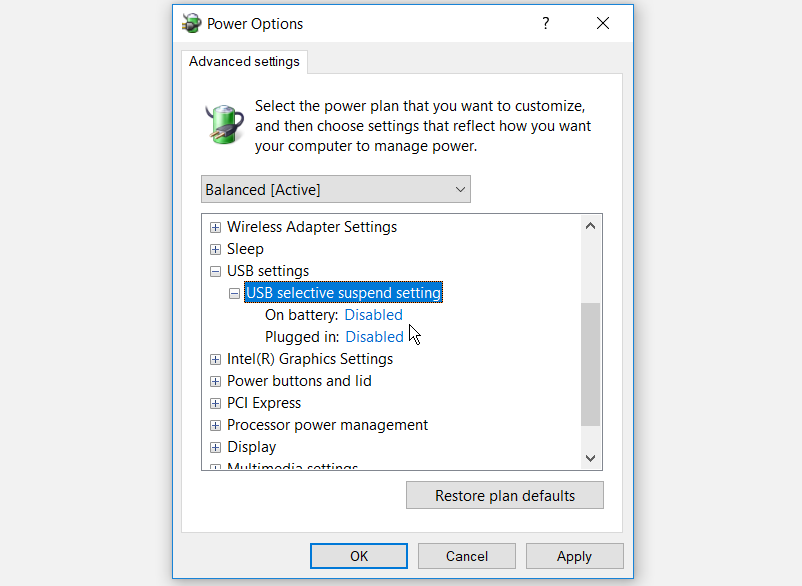
Drücken Sie auf Übernehmen und dann auf OK . Starten Sie Ihren PC neu, um diese Änderungen zu speichern.
5. Führen Sie die Fehlerbehebung für Hardware und Geräte aus
Die Fehlerbehebung für Hardware und Geräte kann Ihnen bei der Behebung dieses Problems helfen. Um zu beginnen, können Sie die folgenden Schritte ausführen:
- Geben Sie Problembehandlung in die Suchleiste des Startmenüs ein und wählen Sie die beste Übereinstimmung aus .
- Wählen Sie Hardware und Geräte und klicken Sie auf die Schaltfläche Problembehandlung ausführen.
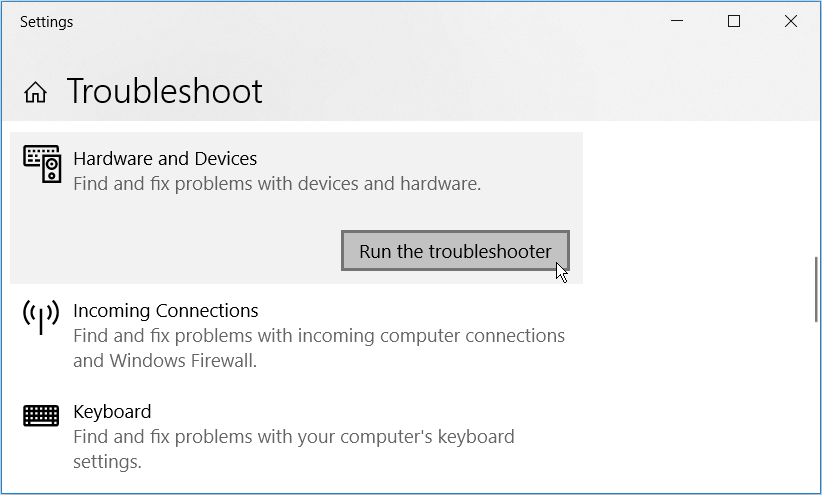
Wenn der Vorgang abgeschlossen ist, schließen Sie die Fehlerbehebung und starten Sie Ihren PC neu.
6. Verwenden Sie die DISM- und SFC-Tools
Dieses Problem kann auf beschädigte Systemdateien zurückzuführen sein. In diesem Fall können Sie es mit den DISM- und SFC-Tools beheben.
Führen Sie zunächst das DISM-Tool aus, indem Sie die folgenden Schritte ausführen:
- Drücken Sie die Windows-Taste + R und geben Sie CMD ein .
- Drücken Sie Strg + Umschalt + Eingabetaste , um eine Eingabeaufforderung mit erhöhten Rechten zu öffnen.
- Geben Sie den folgenden Befehl ein und drücken Sie die Eingabetaste :
DISM /Online /Cleanup-Image /ScanHealthGeben Sie nach Abschluss des Scans den folgenden Befehl ein und drücken Sie die Eingabetaste :
DISM /Online /Cleanup-Image /RestoreHealthStarten Sie Ihren PC neu, wenn der Scan abgeschlossen ist.
Öffnen Sie als Nächstes die Eingabeaufforderung wie in den vorherigen Schritten beschrieben. Führen Sie von hier aus einen SFC-Scan aus, indem Sie den folgenden Befehl eingeben und die Eingabetaste drücken:
sfc /scannowWenn der Scan abgeschlossen ist, schließen Sie die Eingabeaufforderung und starten Sie Ihren PC neu.
Verbinden Sie USB-Geräte problemlos mit Ihrem PC
Ein USB-Gerät, das ständig getrennt und wieder angeschlossen wird, ist frustrierend. Unabhängig davon, ob dieses Problem bei Ihrem PC oder dem USB-Gerät liegt, können Sie es leicht beheben.
