So richten Sie Apple Pay auf Ihrem Mac ein und verwenden es
Apple Pay ist eine Funktion, mit der Sie mit fast jedem Apple-Gerät sichere Einkäufe in Geschäften und im Internet tätigen können. Dies ist eine praktische Funktion, da sie den Kaufvorgang bei Online-Einkäufen beschleunigt.
Wenn Sie sich fragen, wie Sie Apple Pay auf Ihrem Mac einrichten und verwenden können, lesen Sie weiter, um alles darüber zu erfahren.
Ist Apple Pay mit meinem Mac kompatibel?
Es ist möglich, Apple Pay sowohl auf vielen neueren als auch auf älteren Mac-Modellen zu verwenden. Selbst wenn Ihr Mac keinen Touch ID-Sensor hat, können Sie Apple Pay dennoch für Zahlungen verwenden.
Beachten Sie jedoch, dass nur MacBooks, die 2012 oder später veröffentlicht wurden, diese Funktion unterstützen. Und Sie benötigen ein iPhone oder eine Apple Watch, auf der Apple Pay bereits eingerichtet ist, um Apple Pay auf einem Mac ohne Touch ID verwenden zu können.
Bevor Sie diese Funktion nutzen können, müssen Sie sie einrichten.
So richten Sie Apple Pay auf Ihrem Mac ein
Wenn Sie ein MacBook Air oder ein MacBook Pro mit Touch ID haben, sollten Sie die Möglichkeit haben, diese Funktion einzurichten, wenn Sie Ihr Gerät zum ersten Mal verwenden. Wenn Sie dies jedoch später tun möchten, können Sie Apple Pay über die Systemeinstellungs-App wie folgt einrichten:
- Starten Sie die Anwendung " Systemeinstellungen" auf Ihrem Mac.
- Gehen Sie zu Wallet & Apple Pay .
- Klicken Sie auf die Schaltfläche Karte hinzufügen.
- Positionieren Sie Ihre Karte so im FaceTime-Kamerarahmen, dass Ihr Computer alle Details automatisch eingibt, oder klicken Sie auf Kartendetails manuell eingeben . Wenn Sie fertig sind, klicken Sie auf Weiter .
- Überprüfen Sie Ihre Kartendaten, prüfen Sie, ob das Ablaufdatum korrekt ist, und geben Sie Ihren Sicherheitscode ein. Klicken Sie zur Bestätigung auf Weiter .
- Akzeptieren Sie die Allgemeinen Geschäftsbedingungen, indem Sie auf Akzeptieren klicken.
- Wählen Sie eine bevorzugte Überprüfungsmethode und klicken Sie auf Weiter .
- Geben Sie den Code ein, den Sie über die zuvor ausgewählte Überprüfungsmethode erhalten haben, und klicken Sie auf Weiter .
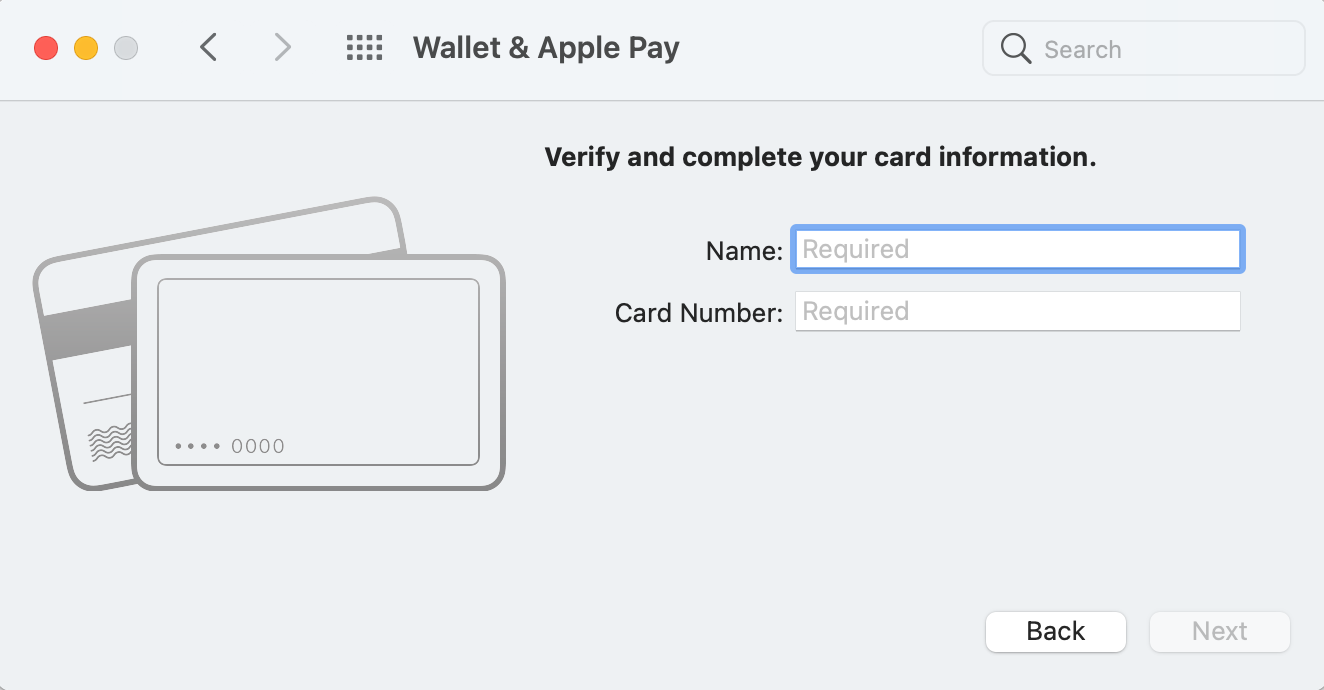
Ihre Kreditkarte sollte sofort zu Ihrer Apple Pay-Brieftasche hinzugefügt werden. Wenn dies nicht sofort geschieht, benötigt Ihre Bank möglicherweise etwas mehr Zeit für die Überprüfung.
Einrichten von Apple Pay auf einem Mac ohne Touch ID
Wenn Sie einen älteren Mac ohne Touch ID-Sensor verwenden, müssen Sie ein iPhone oder eine Apple Watch verwenden, damit Ihr Mac die auf diesem Gerät gespeicherten Kreditkarten verwenden kann.
So geht's:
- Öffnen Sie die Einstellungen- App auf Ihrem iPhone.
- Scrollen Sie nach unten und tippen Sie auf Wallet & Apple Pay .
- Aktivieren Sie am unteren Bildschirmrand die Option Zahlungen auf Mac zulassen .
So lassen Sie Apple Pay in Safari zu
Der nächste Schritt, den Sie ausführen müssen, bevor Sie Apple Pay auf Ihrem Mac verwenden können, besteht darin, diese Funktion für Ihren Browser zuzulassen.
So erlauben Sie Apple Pay on Safari:
- Öffnen Sie den Safari- Browser auf Ihrem Mac.
- Klicken Sie in der oberen linken Ecke des Bildschirms auf Safari und gehen Sie zu Einstellungen .
- Klicken Sie auf den Bereich Datenschutz .
- Aktivieren Sie die Option " Websites erlauben, nach Apple Pay und Apple Card zu suchen" .
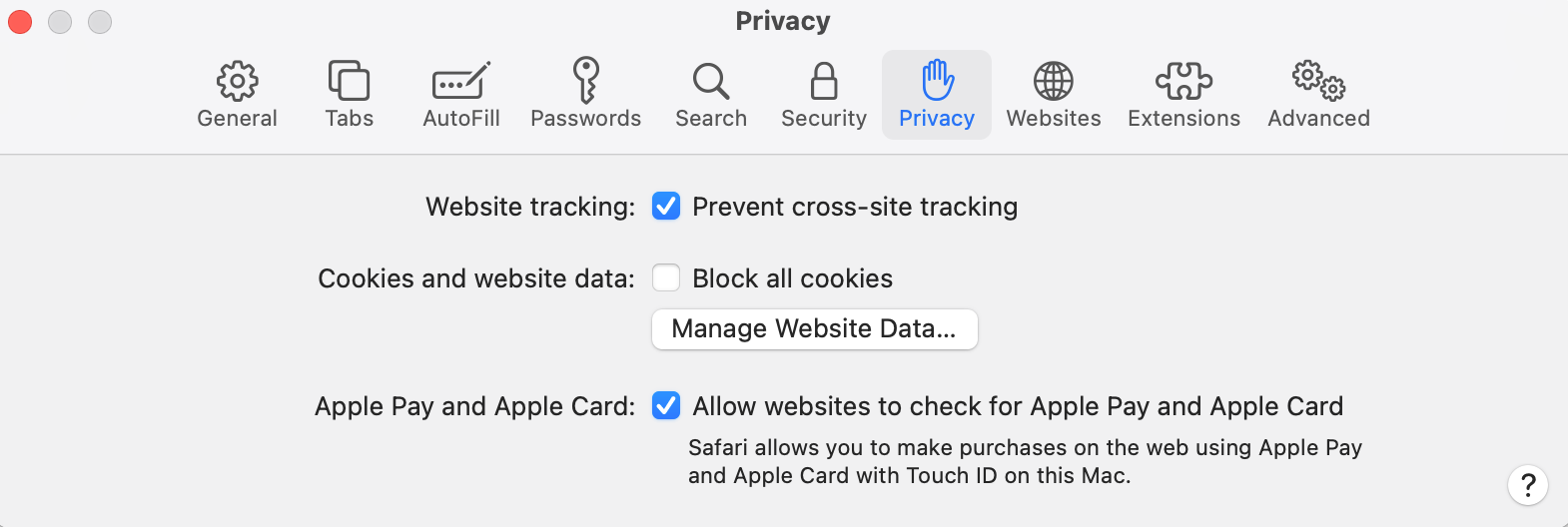
So verwenden Sie Apple Pay, um Einkäufe auf Ihrem Mac zu tätigen
Dank der Apple Pay-Funktion können Sie innerhalb von Sekunden Zahlungen bei verschiedenen Online-Händlern tätigen, ohne die Kreditkarteninformationen manuell eingeben zu müssen.
Leider hat nicht jeder Online-Shop die Möglichkeit, mit Apple Pay zu bezahlen. Die Anzahl kompatibler Websites wächst jedoch ständig. Wenn Sie an der Kasse ein Apple Pay-Logo sehen, wissen Sie, dass Sie die Apple Pay-Funktion auf Ihrem Mac verwenden können, um die Zahlung vorzunehmen.
Der Kaufvorgang mit Apple Pay ist unglaublich schnell und einfach. Alles, was Sie tun müssen, um mit Apple Pay online zu kaufen, ist auf die Apple Pay-Schaltfläche zu klicken und Ihren Finger auf den Touch ID-Sensor Ihres Mac zu legen.
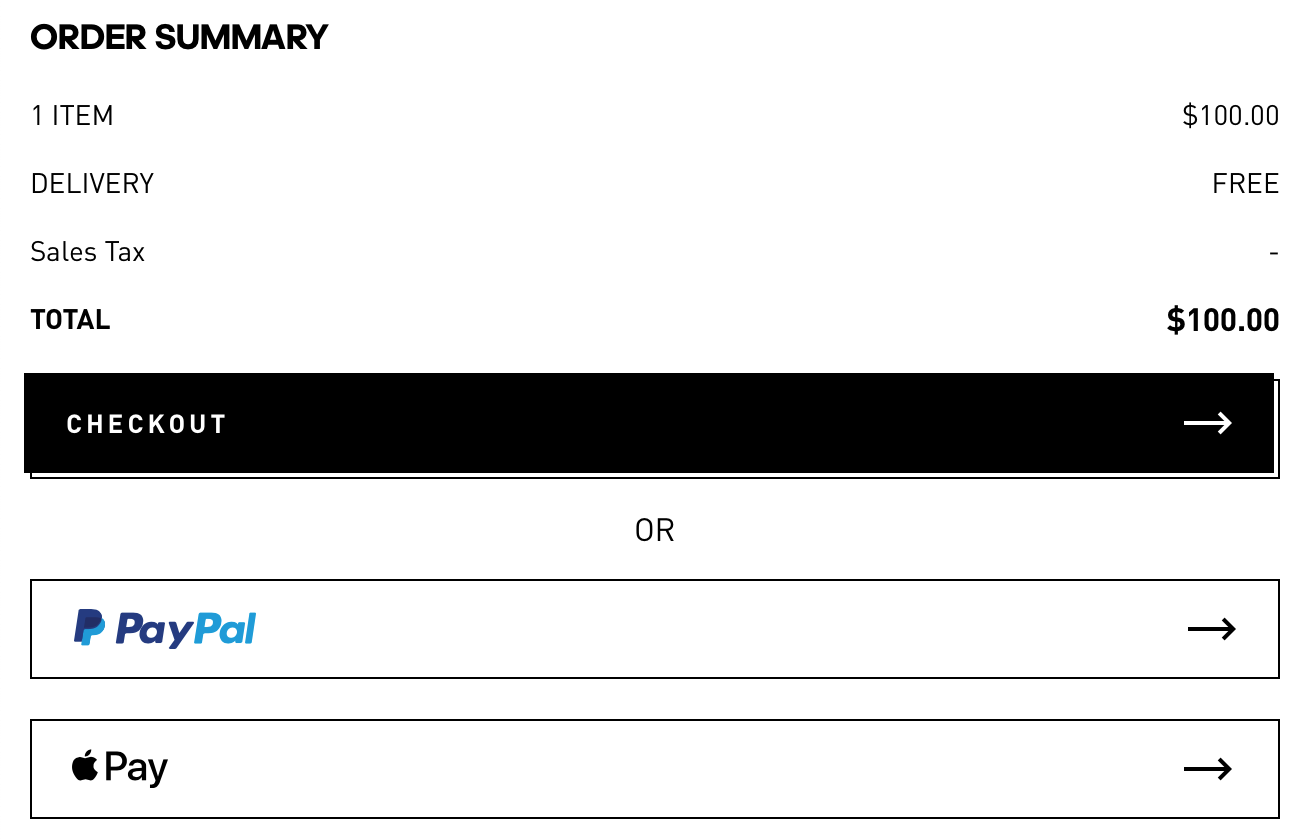
Wenn Ihr Mac keinen Touch ID-Sensor hat, müssen Sie stattdessen entweder Ihr iPhone oder Ihre Apple Watch verwenden, um Einkäufe bei Apple Pay zu tätigen.
Wählen Sie einfach die Apple Pay-Option an der Kasse und holen Sie sich Ihr iPhone oder Ihre Apple Watch. Verwenden Sie eine beliebige Methode, um zu überprüfen, ob Ihr Gerät verfügbar ist: Berühren Sie ID, Gesichts-ID oder drücken Sie die Seitentaste.
So verwalten Sie Karten in Apple Pay auf Ihrem Mac
Wann immer Sie möchten, können Sie Ihrer Apple Pay-Brieftasche neue Kreditkarten hinzufügen oder die vorhandenen mit Ihrem Mac entfernen.
So geht's:
- Öffnen Sie die Systemeinstellungen .
- Klicken Sie auf Wallet & Apple Pay .
- Auf der linken Seite des Bildschirms sehen Sie alle Karten, die mit Apple Pay auf Ihrem Mac verwendet werden können. Klicken Sie auf diejenige, die Sie entfernen möchten, und klicken Sie auf das Minuszeichen ( - ) unter der Kartenliste.
- Um eine neue Kreditkarte hinzuzufügen, klicken Sie auf das Pluszeichen ( + ) unter der Kartenliste und halten Sie Ihre Karte in die Nähe Ihrer Kamera, damit Ihr Mac automatisch alle Details eingeben kann, oder geben Sie die Kartendetails manuell ein.
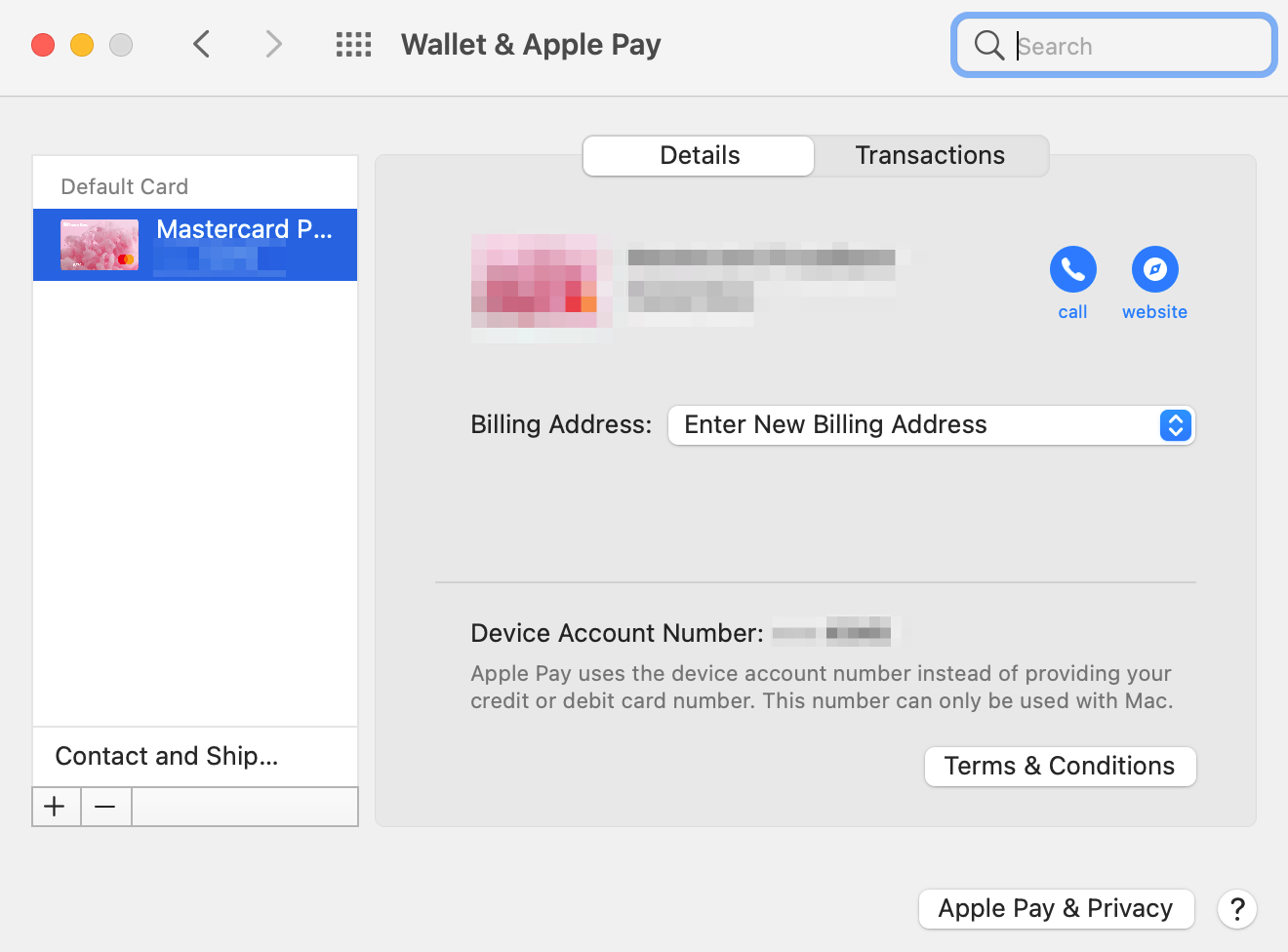
Warum kann ich Apple Pay nicht auf meinem Mac einrichten?
Es gibt einige Probleme, die Sie möglicherweise daran hindern, Apple Pay auf Ihrem Mac einzurichten. Folgendes sollten Sie tun, wenn Sie Probleme bei der Eingabe von Kreditkartendaten in Ihr Gerät haben:
- Überprüfen Sie, ob Apple Pay in Ihrem Land verfügbar ist. Die vollständige Liste der Länder und Regionen, die diese Funktion unterstützen, finden Sie auf der offiziellen Apple- Website.
- Stellen Sie sicher, dass auf Ihrem Computer die neueste Version von macOS ausgeführt wird. Wenn nicht, sollten Sie ein Update ausführen und anschließend versuchen, Apple Pay einzurichten.
- Überprüfen Sie in den Systemeinstellungen, ob Sie bei iCloud auf Ihrem Mac angemeldet sind.
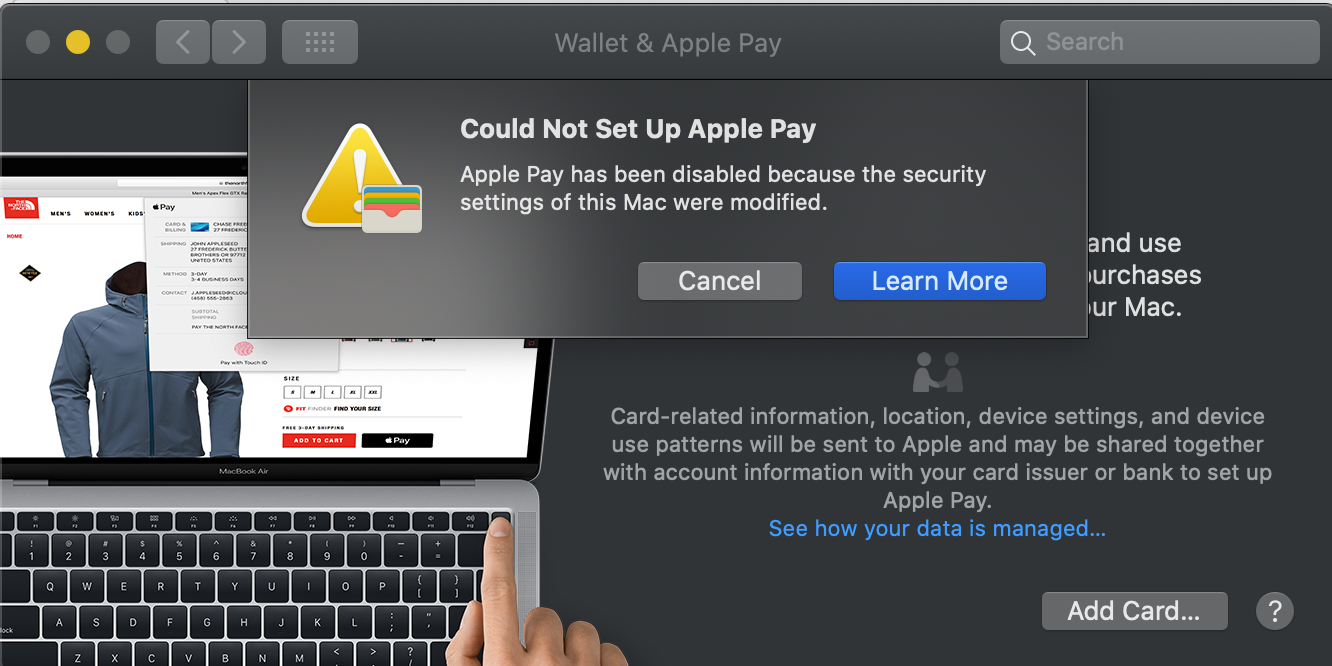
Machen Sie schnelle und sichere Zahlungen mit Apple Pay
Wenn Sie noch nicht versucht haben, Apple Pay auf Ihrem Mac zu verwenden, sollten Sie dies auf jeden Fall tun, da Sie die Möglichkeit verpassen, das Auschecken in Online-Shops schneller und einfacher zu gestalten.
Die gute Nachricht ist, dass Sie diese Funktion auf jedem Apple-Gerät verwenden können - iPhone, iPad, Apple Watch und Mac. Nutzen Sie diese coole Funktion auf allen Ihren Geräten.
