So richten Sie die Bestätigung in zwei Schritten in Skype ein
Skype ist ein beliebtes Videokonferenztool für Internet- und Videoanrufe, Messaging und das Teilen von Dateien. Sie können mit Skype viel tun, aber eine wichtige Sache, die Sie tun sollten, ist die Einrichtung einer zweistufigen Überprüfung, um die Sicherheit Ihres Kontos zu erhöhen.
Hier sehen wir uns an, wie Sie die Zwei-Faktor-Authentifizierung in Skype aktivieren.
Was ist die Bestätigung in zwei Schritten?
Die Bestätigung in zwei Schritten fügt Ihrem Skype-Konto eine zusätzliche Sicherheitsebene hinzu, indem jedes Mal, wenn Sie oder jemand sich bei Ihrem Konto anmeldet, ein Code erforderlich ist. Ohne diesen Code wird die Anmeldung nicht genehmigt.
Das Hinzufügen von 2SV macht es doppelt so schwer, sich anzumelden, was oft mühsam sein kann. Es wird jedoch auch für jeden schwieriger, Ihr Konto zu hacken, da sie keinen Zugriff auf Ihr sekundäres Mobiltelefon oder Ihre Authentifikator-App haben.
So richten Sie die Bestätigung in zwei Schritten in Skype ein
Als Teil von Microsoft ist Ihr Skype-Konto an Ihr Microsoft-Konto gebunden. Um die Zwei-Faktor-Authentifizierung für Skype zu aktivieren, müssen Sie sie daher zunächst in Ihrem Microsoft-Konto einrichten. Es gibt drei Optionen, aus denen Sie wählen können.
- Bestätigung in zwei Schritten per SMS
- Bestätigung in zwei Schritten per App
- Bestätigung in zwei Schritten über alternative E-Mail-Adresse.
Tauchen wir in die Details ein.
So richten Sie die Bestätigung in zwei Schritten per SMS ein
Um die zweistufige Bestätigung für Skype per SMS einzurichten, gehen Sie zu Microsoft und melden Sie sich bei Ihrem Konto an. Klicken Sie auf Ihr Profil und dann auf Mein Microsoft-Konto . Dadurch wird eine neue Registerkarte geöffnet.
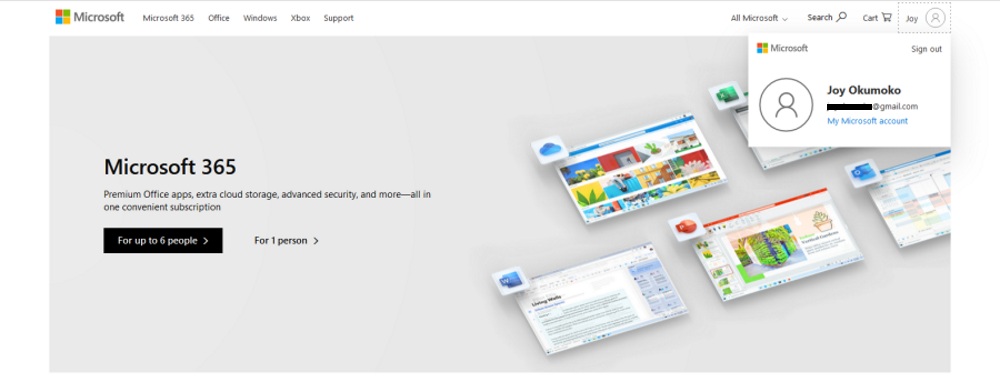
Klicken Sie auf der Microsoft-Kontoseite auf Sicherheit . Klicken Sie auf der Seite Sicherheit auf Bestätigung in zwei Schritten . Klicken Sie oben unter Zweistufige Überprüfung auf Verwalten oder scrollen Sie nach unten zu Zusätzliche Sicherheit und klicken Sie unter Zweistufige Überprüfung auf Aktivieren.
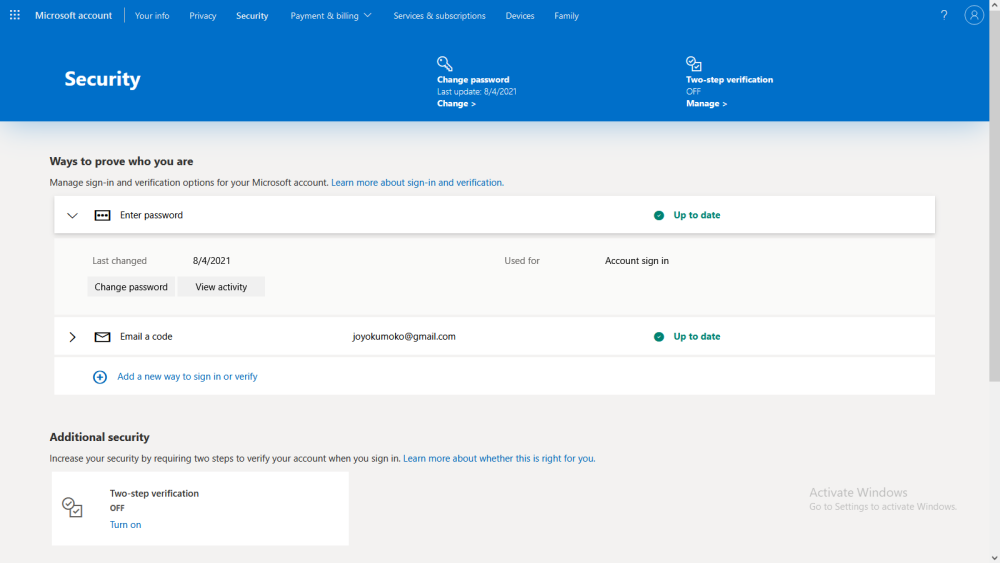
Bei beiden Optionen gelangen Sie zur Seite Zweistufige Verifizierung einrichten.
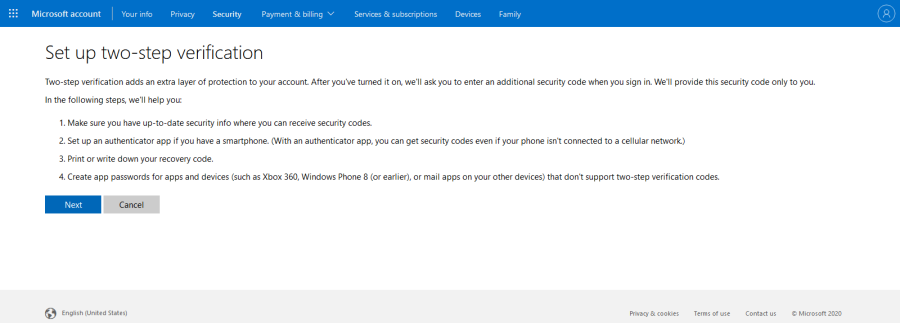
Überprüfen Sie die Informationen auf der Seite und klicken Sie auf Weiter . Microsoft wird Sie fragen, wie es Sie sonst verifizieren kann. Klicken Sie auf das Dropdown-Menü unter Meine Identität bestätigen mit und wählen Sie eine Telefonnummer aus . Ihre Landesvorwahl wird automatisch ausgefüllt, also geben Sie einfach Ihre normale Handynummer in das nächste Feld ein.
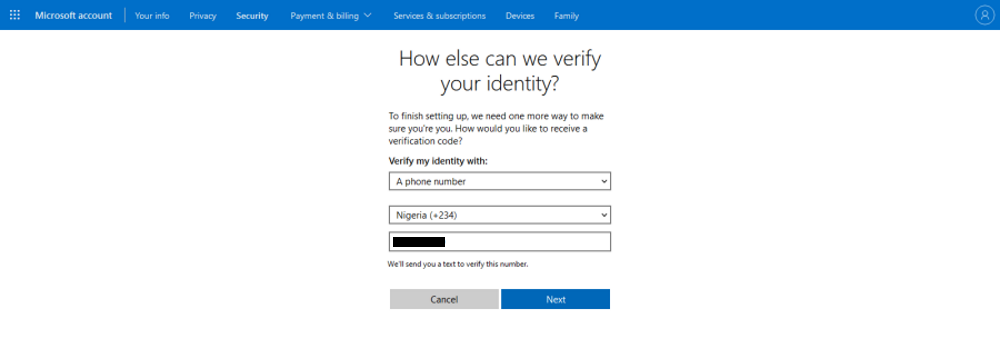
Klicken Sie auf Weiter . Wenn Sie dies tun, sendet Ihnen Microsoft einen Code per SMS, um die Nummer zu überprüfen. Geben Sie den 4-stelligen Code ein, der an Ihre Mobiltelefonnummer gesendet wurde, und klicken Sie auf Weiter . Dadurch wird die Bestätigung in zwei Schritten aktiviert. Sie erhalten auch eine entsprechende E-Mail-Benachrichtigung.
Kopieren Sie jetzt den 25-stelligen Code oder drucken Sie ihn aus und bewahren Sie ihn an einem sicheren Ort auf, falls Sie Ihren Code in Zukunft vergessen sollten. Dieser neue Code ersetzt alle vorherigen Wiederherstellungscodes, die Sie möglicherweise erhalten haben.
Sie müssen Ihr Smartphone mit einem App-Passwort für Apps einrichten, die keine Sicherheitscodes erhalten. Wählen Sie dazu aus den angezeigten Links aus, welches Ihrer Geräte Sie mit Ihrer Outlook.com-E-Mail synchronisieren. Wenn Sie keines Ihrer Geräte mit Outlook synchronisieren, klicken Sie auf Weiter . Klicken Sie auf der nächsten Seite auf Fertig stellen , um die Einrichtung abzuschließen.
Danach müssen Sie bei der nächsten Anmeldung bei Skype den Ihnen zugesandten Code eingeben, um sich zu authentifizieren.
So richten Sie die zweistufige Verifizierung für Skype über die App ein
Melden Sie sich bei Ihrem Microsoft- Konto an, um die zweistufige Überprüfung für Ihr Skype-Konto mithilfe einer Authentifizierungs-App einzurichten. Klicken Sie auf der Microsoft-Kontoseite auf Sicherheit . Klicken Sie auf der Seite Sicherheit auf Bestätigung in zwei Schritten . Klicken Sie unter Zweistufige Überprüfung auf Verwalten und dann auf Weiter .
Klicken Sie nun auf das Dropdown-Menü unter Meine Identität bestätigen mit und wählen Sie Eine App aus. Wenn Sie die Microsoft Authenticator-App bevorzugen, klicken Sie auf Jetzt herunterladen . Sie werden auf die Download-Seite weitergeleitet. Klicken Sie andernfalls auf Andere Authenticator-App einrichten . Für diese Illustration klicken wir auf Letzteres.
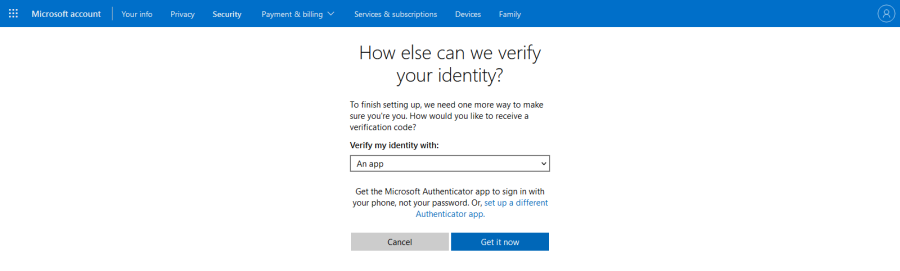
Es gibt mehrere gute Authentifizierungs-Apps . Wenn Sie bereits eines haben, öffnen Sie es und tippen Sie auf die Menüschaltfläche mit den drei Punkten. Tippen Sie auf Konto hinzufügen und tippen Sie auf QR-Code scannen, um den Barcode auf Ihrem Desktop zu scannen. Tippen Sie auf Speichern, wenn Sie fertig sind.
Geben Sie als Nächstes den von der App generierten 6-stelligen Code auf Ihrem Desktop ein und klicken Sie auf Weiter .
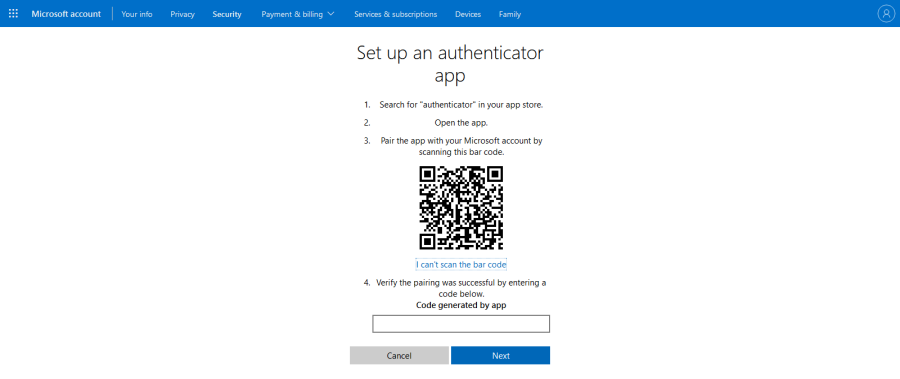
Wenn der Code korrekt ist, wird Ihre Bestätigung in zwei Schritten aktiviert. Kopieren Sie den 25-stelligen Code oder drucken Sie ihn aus und bewahren Sie ihn an einem sicheren Ort auf. Klicken Sie dann auf Weiter .
So richten Sie die zweistufige Verifizierung für Skype über eine alternative E-Mail-Adresse ein
Melden Sie sich bei Ihrem Microsoft-Konto an, um die Bestätigung in zwei Schritten für Ihr Skype-Konto mit einer alternativen E-Mail-Adresse einzurichten. Klicken Sie auf der Microsoft-Kontoseite auf Sicherheit . Klicken Sie auf der Seite Sicherheit auf Bestätigung in zwei Schritten . Klicken Sie unter Zweistufige Überprüfung auf Verwalten und dann auf Weiter .
Klicken Sie nun auf das Dropdown-Menü unter Meine Identität bestätigen mit und wählen Sie Eine alternative E-Mail-Adresse aus. Geben Sie die E-Mail-Adresse ein, die Sie verwenden möchten, und klicken Sie auf Weiter . Beachten Sie, dass diese E-Mail-Adresse von der in Ihrem Konto registrierten abweichen kann.
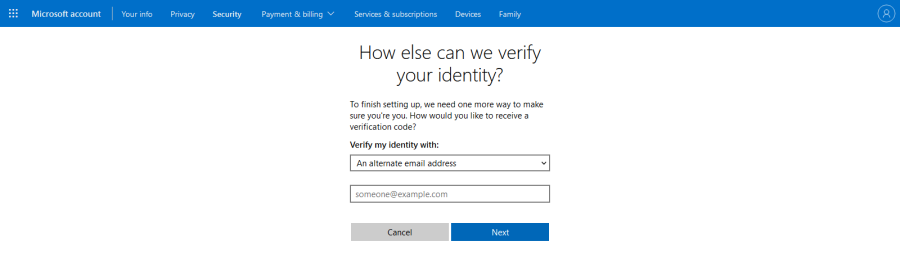
Geben Sie den 4-stelligen Code ein, der an die alternative E-Mail-Adresse gesendet wurde, und klicken Sie auf Weiter .
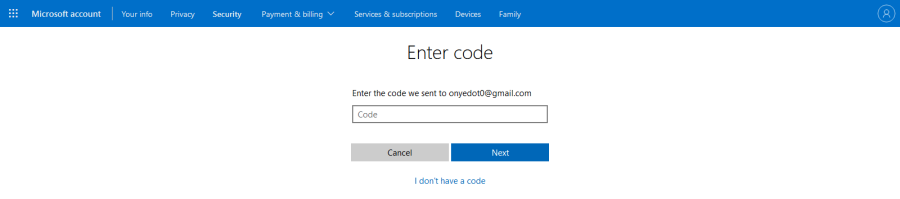
Kopieren Sie auf der nächsten Seite den 25-stelligen Code oder drucken Sie ihn aus und bewahren Sie ihn an einem sicheren Ort auf. Klicken Sie auf Weiter und dann auf Fertig stellen . Sie erhalten kurz darauf eine Bestätigungs-E-Mail.
So deaktivieren Sie die Bestätigung in zwei Schritten für Ihr Skype-Konto
Falls Sie die zweistufige Überprüfung für Ihr Microsoft-Konto zu einem späteren Zeitpunkt deaktivieren möchten, gehen Sie wie folgt vor.
- Melden Sie sich bei Ihrem Microsoft-Konto an und klicken Sie auf Ihr Profil .
- Klicken Sie auf Mein Microsoft-Konto , klicken Sie auf Sicherheit und dann auf Erweiterte Sicherheitsoptionen .
- Scrollen Sie nach unten zu Zusätzliche Sicherheit . Klicken Sie unter Bestätigung in zwei Schritten auf Deaktivieren .
- Es wird eine Warnmeldung angezeigt, in der Sie gefragt werden, ob Sie die zweistufige Überprüfung wirklich deaktivieren möchten. Klicken Sie auf Ja .
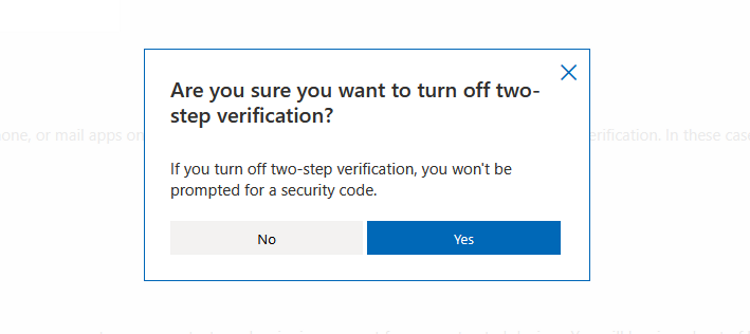
Dadurch wird die zweistufige Überprüfung für Ihr Microsoft-Konto deaktiviert und Sie müssen bei der Anmeldung keinen Bestätigungscode mehr eingeben.
Zusätzliche Möglichkeiten zur Sicherung Ihres Microsoft-/Skype-Kontos
Microsoft bietet auch andere Anmeldeüberprüfungs- und Kontosicherheitsoptionen. Dazu gehören Abmelden, Wiederherstellungscode, App-Passwörter und Code per E-Mail senden.
Sie können auch Ihren Windows-PC verwenden (Sie melden sich mit Ihrem Gesicht, Fingerabdruck oder PIN an), einen Sicherheitsschlüssel sowie eine Authentifizierungs-App verwenden. Nutzen Sie diese, um die Sicherheit Ihres Microsoft- und Skype-Kontos zu verbessern.
