So richten Sie die Remotedesktopverbindung von Microsoft ein
Mit der Remotedesktopverbindung (RDC) von Microsoft können Sie eine Remote-Verbindung zu einem kompatiblen Arbeits- oder Heimcomputer herstellen. Sie können einen Remote-Arbeitsplatz steuern oder den Bildschirm mit anderen teilen, unabhängig davon, welches Gerät sie verwenden.
Wenn Sie neu bei RDC sind oder es kürzlich entdeckt haben, erfahren Sie hier, wie Sie die Remotedesktopverbindung von Microsoft einrichten und von Windows-, macOS-, Android- und iOS-Geräten darauf zugreifen.
Was ist eine Remotedesktopverbindung?
Wie der Name schon sagt, ist Remotedesktopverbindung ein RAS-Client, der auf mobilen und PC-Plattformen verfügbar ist. Es ermöglicht Ihnen die Steuerung von Remotedesktop-kompatiblen Windows-Systemen.
Wenn Sie mit einer Remote-Workstation verbunden sind, können Sie auf Dateien und Ordner zugreifen, Systemprobleme beheben, Anwendungen starten oder installieren oder einfach Dinge auf Ihrem Arbeitscomputer aus der Ferne erledigen.
So richten Sie eine Remotedesktopverbindung in Windows 10 ein
Leider ist Remote Desktop nur unter Windows 10 Pro und höheren Versionen verfügbar. Während ein Windows 10-Gerät den Remotedesktopverbindungsclient weiterhin verwenden kann, kann es nicht als Host fungieren.
Um die Remotedesktopverbindung zu verwenden, müssen Sie zunächst Remotedesktop auf dem Hostcomputer aktivieren. Gehen Sie dazu zu Einstellungen > System > Remotedesktop .
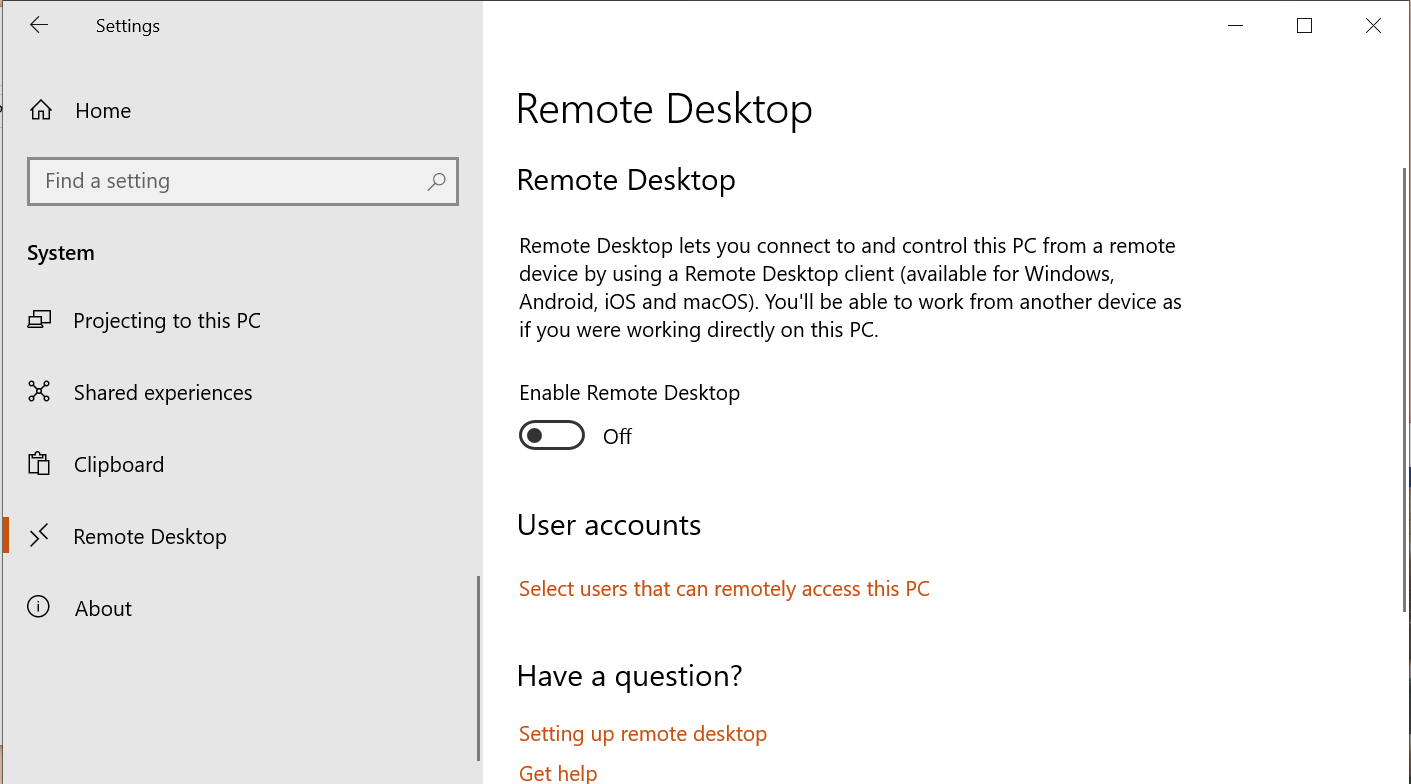
Schalten Sie den Schalter Remotedesktop aktivieren im Abschnitt Remotedesktop um. Klicken Sie dann auf Bestätigen , um Remotedesktop zu aktivieren.
Standardmäßig sind die folgenden Einstellungen für Remotedesktop aktiviert: "Meinen PC für Verbindungen wach halten, wenn er angeschlossen ist" und "Meinen PC in privaten Netzwerken auffindbar machen, um automatische Verbindungen von einem Remote-Gerät zu aktivieren".
Um weitere Einstellungen zu ändern, klicken Sie auf Einstellungen anzeigen . Klicken Sie anschließend auf die Option Erweiterte Einstellungen .
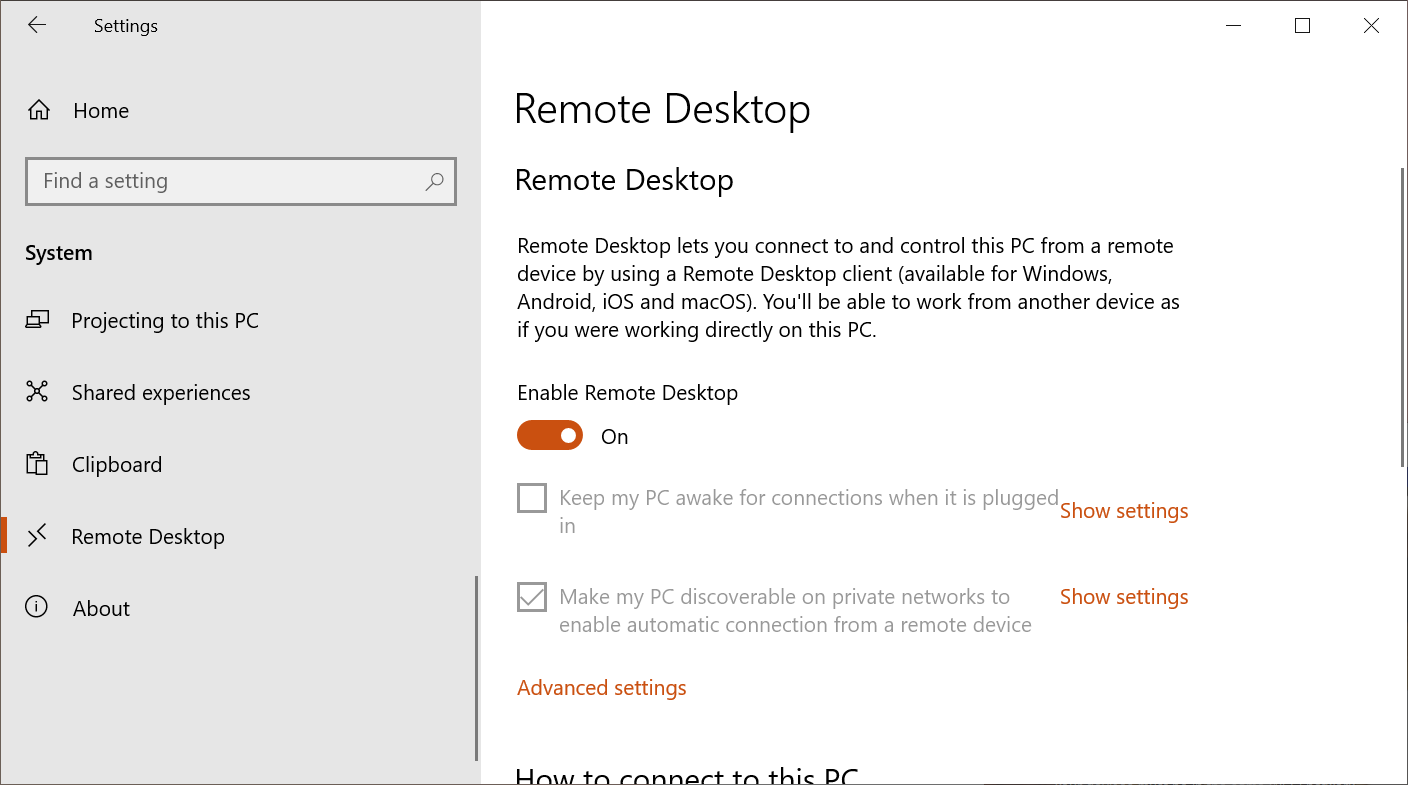
Stellen Sie unter Authentifizierung auf Netzwerkebene konfigurieren sicher, dass das Kontrollkästchen Computer zum Herstellen einer Verbindung mit Authentifizierung auf Netzwerkebene verwenden aktiviert ist. Dies gewährleistet eine höhere Sicherheit bei der Verbindung mit einem Remote-Desktop, da sich der Benutzer authentifizieren muss, bevor er Zugriff erhält.
Sie können Remotedesktop für die Arbeit mit externen Verbindungen konfigurieren. Auf diese Weise können Sie Ihren Arbeitscomputer jedoch potenziellen Bedrohungen aussetzen. Sofern Sie kein vertrauenswürdiges VPN verwenden oder sich mit der Portweiterleitung auskennen, ist die Beschränkung der Verwendung eines Remote-Desktops auf einen Computer in Ihrem internen Heimnetzwerk die sicherste Option.
Der Abschnitt Remotedesktop-Port zeigt den Standardport zum Abhören und Akzeptieren von Remoteverbindungen. Sie können den standardmäßigen Überwachungsport ändern, indem Sie einen Registrierungsschlüssel ändern .
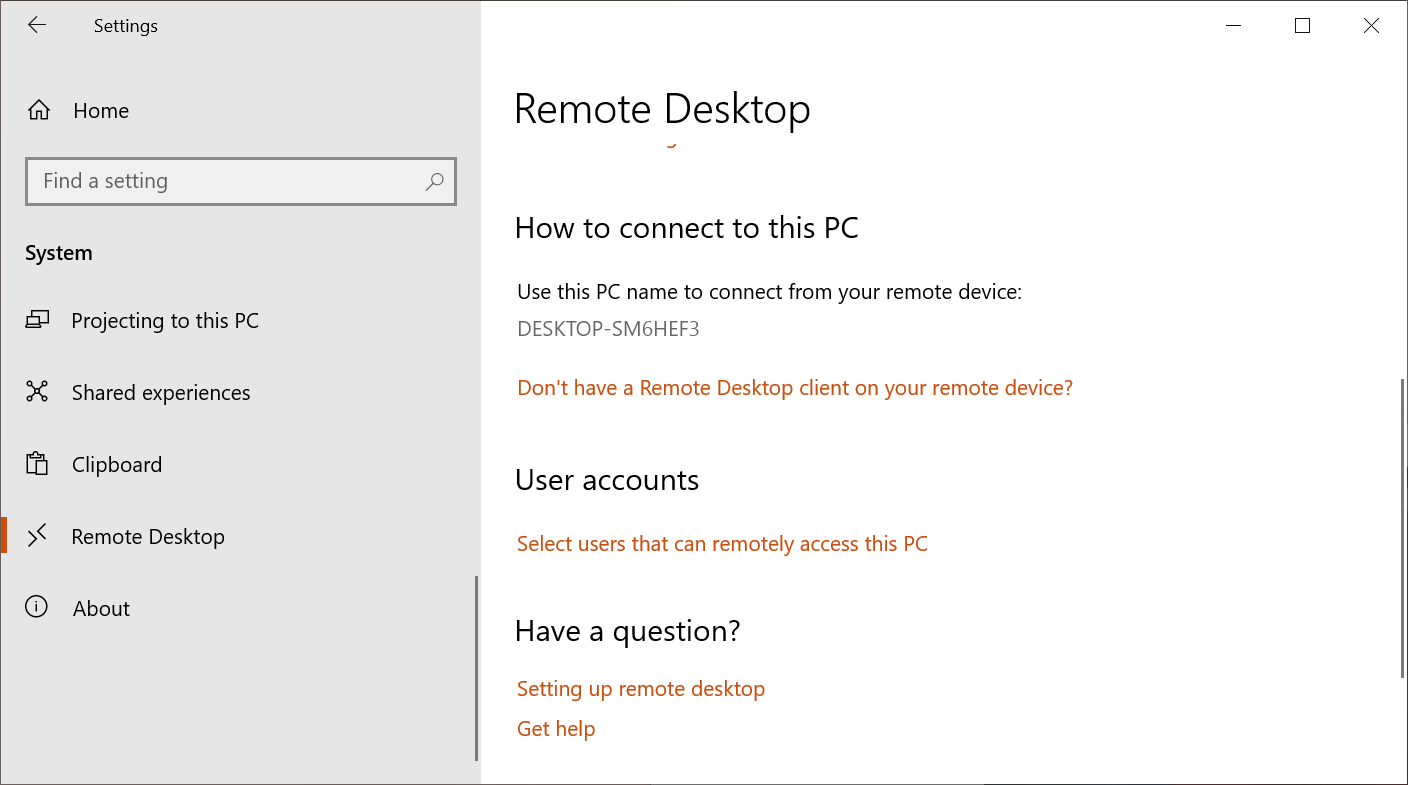
Ihr PC-Name wird im Abschnitt So stellen Sie eine Verbindung zu diesem PC her . Notieren Sie sich den Namen des PCs, da Sie ihn für die Remote-Verbindung verwenden. Alternativ können Sie sich auch über die IP-Adresse Ihres PCs aus der Ferne anmelden.
Klicken Sie auf den Link Benutzer auswählen, die Fernzugriff auf diesen PC haben . Standardmäßig hat Ihr aktuelles Microsoft-Konto über Remote-Desktop Zugriff auf diesen Computer. Wenn Sie einen weiteren Benutzer hinzufügen möchten, klicken Sie auf die Schaltfläche Hinzufügen , suchen Sie das Benutzerkonto und klicken Sie auf OK .
So greifen Sie von Windows aus auf einen PC zu
Wenn Sie auf Ihren neu eingerichteten Remotedesktop-PC von einem anderen Windows-PC zugreifen möchten, der sich möglicherweise bei Ihnen zu Hause oder von überall befindet, können Sie dies jetzt mit der Remotedesktopverbindungs-App tun.
So stellen Sie eine Verbindung zu einem Remote-PC von Windows her:
- Geben Sie Remotedesktopverbindung in die Windows-Suchleiste ein und drücken Sie die Eingabetaste, um die App zu starten.
- Geben Sie im Feld Computer den PC-Namen ein, den Sie sich beim Einrichten des PCs notiert haben. Klicken Sie auf Verbinden .
- Geben Sie als Nächstes den Benutzernamen und das Kennwort für das Microsoft-Konto ein, das mit Ihrem Remote-PC verknüpft ist. Der Benutzername und das Kennwort sind Ihre Microsoft-Kontoanmeldeinformationen.
- Aktivieren Sie das Kontrollkästchen Angemeldet bleiben, wenn Sie die Anmeldeinformationen speichern möchten. Klicken Sie auf OK .
- Klicken Sie auf Ja, damit die Identifizierung des Remote-Computers nicht verifiziert werden kann – möchten Sie trotzdem eine Verbindung herstellen .
- Sie sollten jetzt in der Lage sein, eine Verbindung zu Ihrem Remote-PC herzustellen.
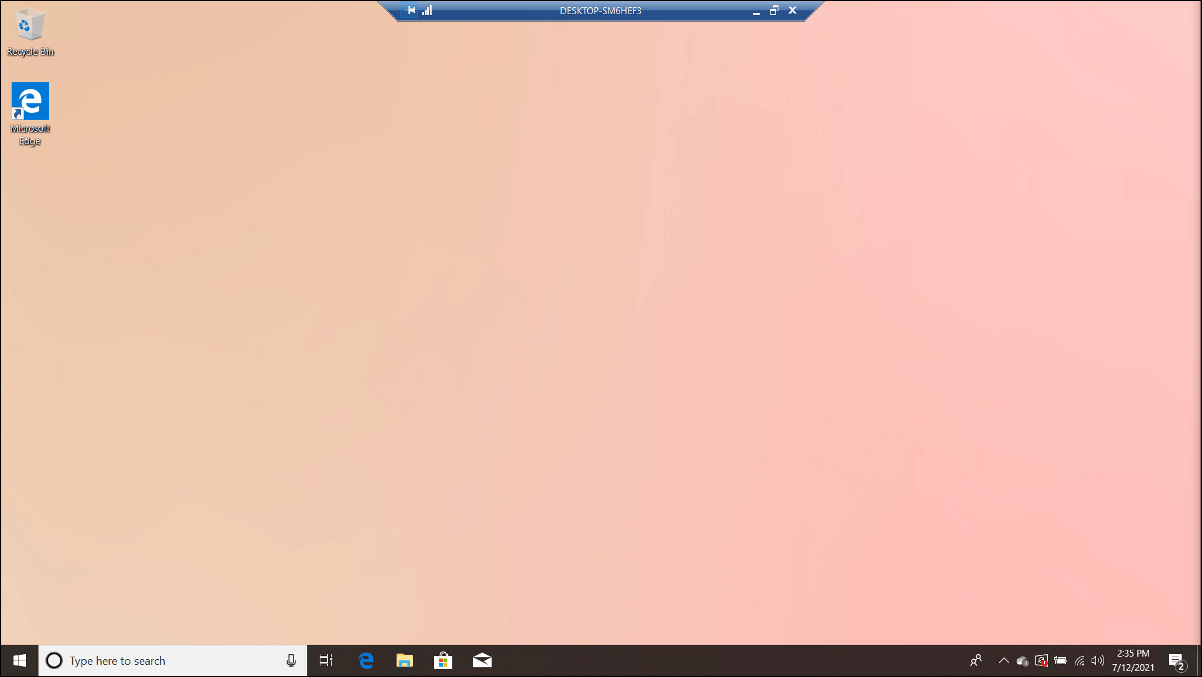
Eine Symbolleiste mit dem Namen Ihres Remote-PCs wird oben in der Mitte angezeigt. Es hat auch Optionen zum Minimieren und Maximieren auf der rechten Seite und die Verbindungsinfo- und Pin-Option auf der linken Seite. Das Schließen dieses Fensters beendet die Remote-Sitzung mit einer Warnung.
So konfigurieren Sie die Einstellungen für die Remotedesktopverbindung
Sie können einige Einstellungen auf dem Startbildschirm der Remotedesktopverbindung anpassen. Hier sind die verfügbaren Anpassungsoptionen.
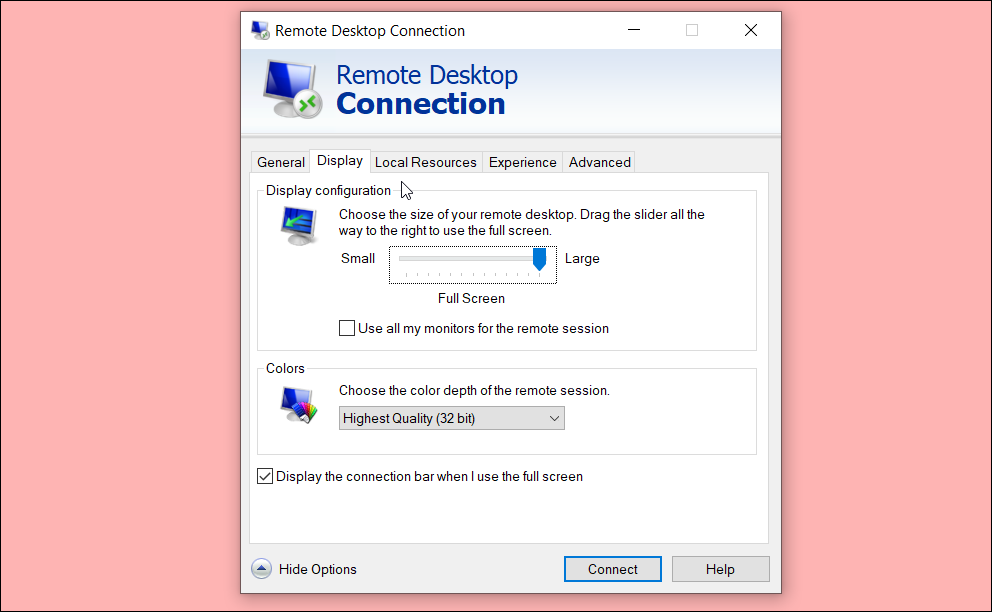
- Anzeige : Konfigurieren Sie die Größe Ihres Remote-Desktops mit einem Schieberegler. Sie können die Verbindungsleiste im Vollbildmodus anzeigen und die Farbtiefe ändern.
- Lokale Ressourcen : Diese Option umfasst Remote-Audio, Tastatur, Drucker und Zugriffseinstellungen für die Zwischenablage.
- Leistung : Sie können Ihre Verbindungsgeschwindigkeit wählen, Bitmap-Caching aktivieren und die Verbindung wiederherstellen, wenn die Verbindung unterbrochen wird.
- Fortgeschritten : Es besteht aus Serverauthentifizierung und Remotedesktop-Gateway-Einstellungen.
So verwenden Sie die Remotedesktop-App in Windows 10
Microsoft bietet in seinem Windows Store eine eigenständige Remote-Desktop-App an. Mit dieser App können Sie alle Ihre Remote-Verbindungen an einem Ort organisieren, die Einstellungen aller Remote-Verbindungen anpassen und vieles mehr.
So verwenden Sie die Remotedesktop-App:
- Gehen Sie zur Seite Microsoft Remote Desktop und installieren Sie die App.
- Um Ihren Remote-PC hinzuzufügen, starten Sie die App und klicken Sie auf die Schaltfläche Hinzufügen .
- Geben Sie Ihren PC-Namen ein und klicken Sie auf Speichern .
- Um eine Verbindung zu Ihrem Remote-PC herzustellen, klicken Sie auf das gespeicherte Gerät.
- Es wird nach einem Benutzernamen und einem Passwort gefragt. Geben Sie hier Ihre Microsoft-Anmeldeinformationen für den Remote-PC ein.
- Klicken Sie auf Verbinden . Klicken Sie dann auf Trotzdem verbinden , um die Zertifikatsüberprüfung für die Verbindung zu akzeptieren.
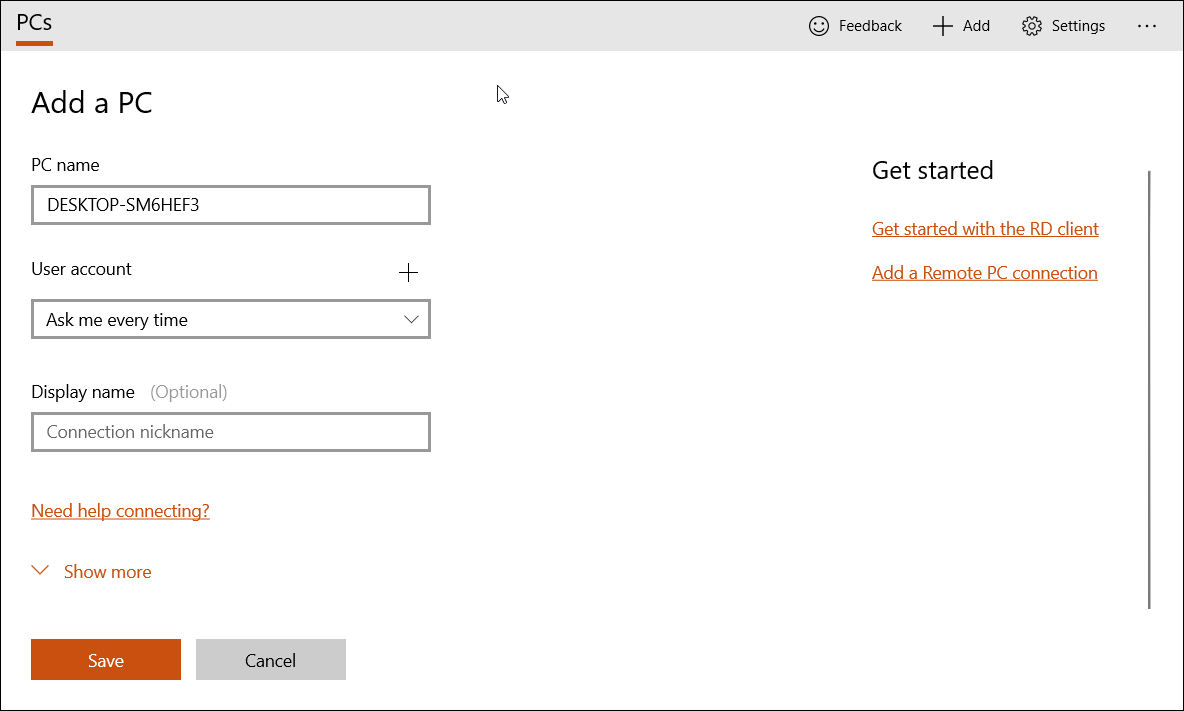
Sobald die Verbindung hergestellt ist, sehen Sie eine Lupenschaltfläche zum Vergrößern und Verkleinern. Wenn Sie auf die drei Punkte klicken, wird das Seitenfeld angezeigt. In diesem Bereich können Sie zwischen Vollbild und Fenster mit geänderter Größe wechseln oder die Sitzung trennen.
So verwenden Sie die Remotedesktopverbindung von einem Android-Gerät
Sie können von einem Android-Gerät aus auf Ihren PC mit Windows-Remotedesktopverbindung zugreifen, während Sie unterwegs sind. So verwenden Sie es.
- Laden Sie die Microsoft Remote Desktop- App auf Ihr Android-Gerät herunter.
- Starten Sie die App, tippen Sie auf die Schaltfläche + und wählen Sie PCs hinzufügen.
- Geben Sie den Namen Ihres PCs ein.
- Tippen Sie bei Bedarf auf Nachfragen und wählen Sie Benutzerkonto hinzufügen aus .
- Geben Sie den Benutzernamen und das Kennwort ein, um auf Ihren Remote-PC zuzugreifen.
- Darüber hinaus können Sie die Einstellungen für die Abschnitte Allgemein , Gateway , Geräte- und Audioumleitung und Anzeige optimieren. Belassen Sie sie auf den Standardeinstellungen, wenn Sie sich nicht sicher sind, was sie tun.
- Tippen Sie auf Speichern , um den Remote-PC zu speichern.
- Um eine Verbindung herzustellen, tippen Sie auf den gespeicherten PC und akzeptieren Sie die Zertifikatsprüfung.
Um die Touch-Steuerung zu aktivieren, tippen Sie auf das Remote-Desktop- Symbol in der Symbolleiste und wählen Sie im Seitenbereich die Option Touch . Jetzt können Sie auf den Remote-Desktop zugreifen, indem Sie auf Ihren Bildschirm tippen. Für die Linksklick-Funktion doppeltippen Sie auf Ihren Bildschirm.
Wenn Sie eine Fehlermeldung erhalten, die besagt, dass wir keine Verbindung zum Remote-PC herstellen konnten, da der PC nicht gefunden werden kann, verwenden Sie die IP-Adresse Ihres Remote-PCs als PC-Namen.
So finden Sie die IP-Adresse Ihres Remote-PCs:
- Geben Sie cmd in die Windows-Suchleiste ein und öffnen Sie die Eingabeaufforderung .
- Geben Sie im Eingabeaufforderungsfenster ipconfig ein und drücken Sie die Eingabetaste.
- Notieren Sie die IPv4-Adresse . Verwenden Sie dies, um eine Verbindung zu Ihrem Remote-PC herzustellen.
So verwenden Sie die Remotedesktopverbindung von macOS
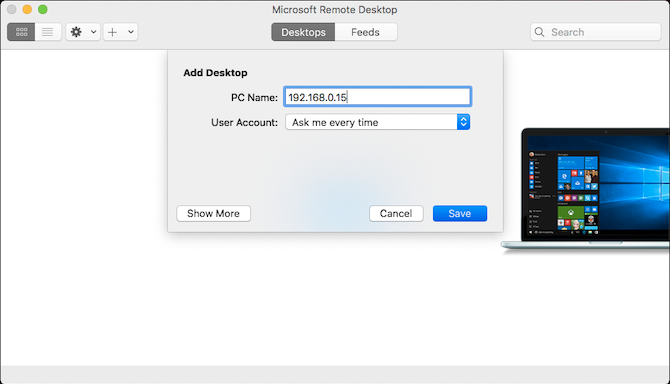
Um von Ihrem Mac aus per Fernzugriff auf einen Windows-Computer zuzugreifen , können Sie die Remotedesktop-App verwenden, die im Mac Store verfügbar ist. So verwenden Sie es.
- Installieren Sie die Microsoft Remote Desktop- App aus dem Mac App Store.
- Starten Sie die App und klicken Sie auf die Schaltfläche Hinzufügen .
- Geben Sie als Nächstes Ihren PC-Namen gefolgt von .local am Ende ein. Beispielsweise:
DESKTOP-U47KS53T.local - Geben Sie Ihren Benutzernamen und Ihr Kennwort ein und klicken Sie auf Hinzufügen .
- Um eine Verbindung zu einem Remote-PC herzustellen, doppelklicken Sie auf das gespeicherte Gerät.
- Klicken Sie auf Weiter , um die Zertifikatsüberprüfung zu akzeptieren.
Sobald die Verbindung hergestellt ist, wird eine Menüleiste mit Optionen zum Schließen und Anpassen der aktiven Verbindung angezeigt.
So verwenden Sie die Remotedesktopverbindung von einem iOS-Gerät
Wie Android macht es Microsoft mit der Remotedesktop-App einfach, über ein iPhone und iPad eine Verbindung zu einem Remote-PC herzustellen.
So richten Sie die Remotedesktop-App von iOS-Geräten ein.
- Laden Sie den Microsoft Remote Desktop aus dem App Store herunter und installieren Sie ihn.
- Starten Sie die App und tippen Sie auf das + -Symbol in der oberen rechten Ecke. Wählen Sie dann PC hinzufügen.
- Geben Sie Ihren PC-Namen oder Ihre IP-Adresse ein. Fügen Sie bei einzelnen PCs .local am Ende Ihres PC-Namens hinzu.
- Fügen Sie Ihre Benutzerkontodaten hinzu und tippen Sie auf Speichern .
- Um eine Verbindung zu einem Remote-PC herzustellen, tippen Sie auf Ihren gespeicherten PC und akzeptieren Sie die Warnung zur Zertifikatsüberprüfung.
- Tippen Sie nach der Verbindung auf das Remotedesktop-Symbol in der Symbolleiste, um auf zusätzliche Einstellungen zuzugreifen.
Fernzugriff auf Ihren Windows-PC mit einer Remotedesktopverbindung
Die Remotedesktopverbindung ist eine praktische Funktion, die in Windows 10 integriert ist. Sie ermöglicht Ihnen den Zugriff auf Ihren Remote-PC mit Windows-, macOS-, iOS- und Android-Clients.
Wenn die Remotedesktopverbindung jedoch nicht Ihren Anforderungen entspricht, gibt es viele Alternativen, die eine bessere Effizienz und Sicherheit bieten.
