So richten Sie eine Hintergrundbild-Diashow in Windows 10 ein
Sie haben es satt, jeden Tag das gleiche Hintergrundbild auf Ihrem Windows 10-Computer zu sehen? Selbst die coolsten Bilder werden alt, nachdem Sie sie wochenlang angestarrt haben.
Zum Glück ist es einfach, Ihren Desktop aufzupeppen, indem Sie die Hintergrundbilder regelmäßig drehen. So legen Sie unter Windows 10 ein Diashow-Hintergrundbild fest.
So erstellen Sie eine Hintergrundbild-Diashow unter Windows 10
Um die Hintergrundbild-Diashow-Funktion zu aktivieren, öffnen Sie die App Einstellungen , die Sie im Startmenü oder durch Drücken von Win + I finden . Wählen Sie in diesem Menü Personalisierung .
Wenn die Registerkarte Hintergrund links ausgewählt ist, ändern Sie das Dropdown-Menü unter Hintergrund in Diashow . Nachdem Sie dies getan haben, sehen Sie unten zusätzliche Optionen.
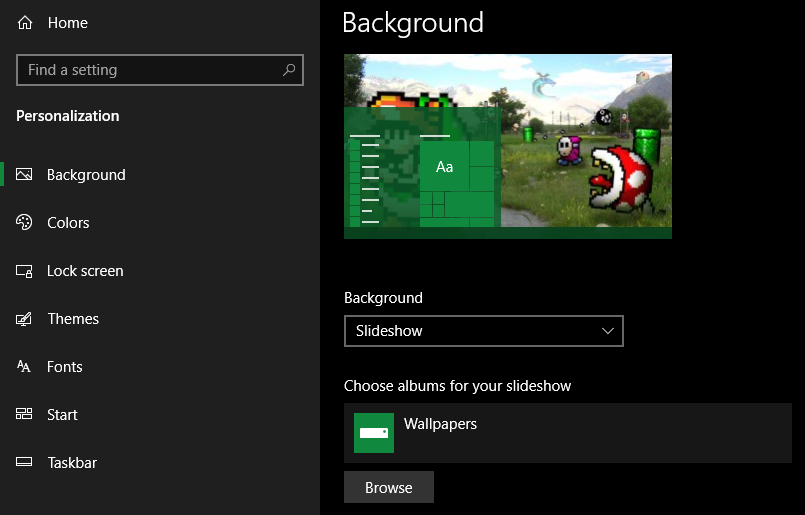
Klicken Sie auf Durchsuchen, um einen Ordner mit den Hintergrundbildern für Ihre Diashow auszuwählen. Suchen Sie den Ordner mit den Bildern, die Sie verwenden möchten. Wenn Sie noch keinen haben, erstellen Sie einen neuen Ordner für den Job. Sie können im Laufe der Zeit Bilder hinzufügen. Diese werden als Teil der Diashow angezeigt, ohne dass Sie Einstellungen aktualisieren müssen.
Denken Sie daran, dass alle Bilder in diesem Ordner angezeigt werden. Stellen Sie daher sicher, dass sich nichts in Ihrem Ordner befindet, dessen Übertragung auf Ihrem Desktop peinlich wäre. Wenn Sie jemals zum nächsten Hintergrundbild in der Diashow wechseln möchten, klicken Sie mit der rechten Maustaste auf Ihren Desktop und wählen Sie Nächster Desktop-Hintergrund .
Hintergrundbild Diashow-Optionen
Weiter unten im Menü befinden sich einige weitere Optionen. Wählen Sie unter Bild alle ändern zwischen 1 Minute und 1 Tag .
Wenn Sie mehrere Monitore haben, verwenden alle unterschiedliche Hintergrundbilder und wechseln zwischen den Anzeigen, um neue Hintergrundbilder zu erhalten. Wenn beispielsweise 10 Minuten ausgewählt und zwei Monitore ausgewählt sind, ändert Monitor A sein Hintergrundbild 10 Minuten nach der vollen Stunde, und Monitor B ändert sein Hintergrundbild nach 20 Minuten und so weiter.
Aktivieren Sie Shuffle , wenn Sie die Bilder in Ihrem Ordner nach dem Zufallsprinzip erscheinen in der Tapete Diashow statt sequentiell wollen. Wenn Sie einen Laptop verwenden, stoppt Windows die Diashow im Akkubetrieb, um Saft zu sparen. Aktivieren Sie die Option Diashow zulassen, wenn der Akku eingeschaltet ist, wenn die Diashow trotzdem fortgesetzt werden soll.
Verwenden Sie abschließend das Feld Wählen Sie eine Anpassung , um festzulegen, wie Hintergrundbilder angezeigt werden sollen. Füllen ist eine gute Wahl, wenn Sie sich nicht sicher sind, aber probieren Sie sie alle aus.
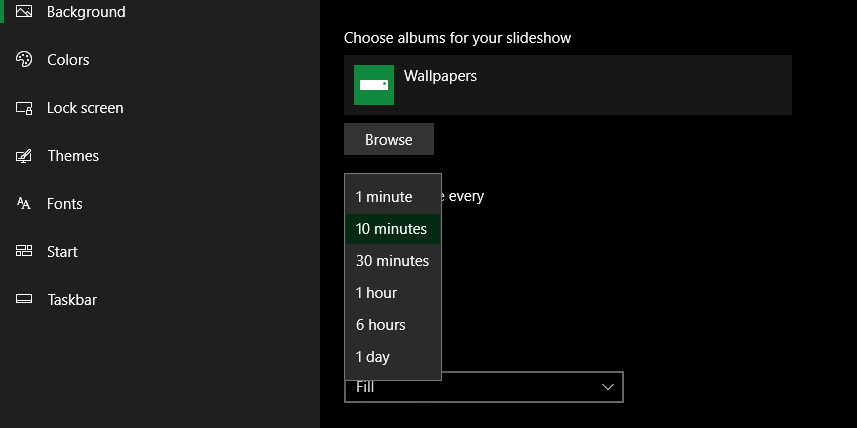
Legen Sie ganz einfach ein Diashow-Hintergrundbild in Windows 10 fest
Jetzt wissen Sie, wie Sie in Windows 10 eine Hintergrundbild-Diashow erstellen. So können Sie all Ihre Lieblings-Hintergrundbilder genießen und Ihren Desktop frisch aussehen lassen.
Beachten Sie, dass das Ändern Ihres Hintergrundbilds nur eine der vielen Möglichkeiten ist, Ihren Windows-Desktop zu personalisieren.
