So richten Sie eine Webcam unter Windows 10 ein
Wenn Sie an vielen Videokonferenzen teilnehmen, ist eine anständige Webcam ein unverzichtbares Werkzeug, um mit Ihren Arbeitskollegen in Verbindung zu bleiben. Leider sind einige Laptops mit einer ziemlich minderwertigen Kamera ausgestattet, und die meisten PCs haben überhaupt keine. Glücklicherweise ist es einfach, eine Webcam auf einem Windows 10-PC zu kaufen und einzurichten.
Sehen wir uns daher an, wie Sie eine Webcam auf Ihrem PC installieren und ausführen können.
So installieren Sie eine Webcam unter Windows 10
Bevor Sie Ihre Webcam verwenden können, müssen Sie sie mit allen richtigen Treibern installieren. So geht's:
- Schließen Sie Ihre Webcam an den USB-Port Ihres Computers an.
- Sobald sie angeschlossen sind, installieren die meisten modernen Webcams ihre Treiber sofort. Sie können dies daran erkennen, dass Windows unten rechts ein Popup anzeigt, das angibt, dass Treiber für Ihre Webcam installiert werden.
- Wenn Ihre Webcam nicht automatisch ihre eigenen Treiber installiert, besuchen Sie die Website des Herstellers und laden Sie sie von dort herunter.
- In seltenen Fällen müssen Treiber von einer CD/DVD installiert werden, die der Webcam beiliegt.
Wenn Ihre Webcam mit einer CD geliefert wird, Sie aber kein CD-Laufwerk haben, um sie einzulegen, brauchen Sie sie nicht per se zu verwenden. Versuchen Sie, es anzuschließen und prüfen Sie, ob Windows zuerst die richtigen Treiber herunterlädt, besuchen Sie dann die Website des Herstellers und laden Sie die Treiber von dort herunter.
So testen Sie die Webcam auf Ihrem PC
Nachdem Sie die Webcam auf Ihrem PC eingerichtet haben, ist es an der Zeit, sie zu testen, um sicherzustellen, dass alles vor ihrem großen Debüt gut aussieht. Sie können die Webcam über die Kamera-App testen, eine kostenlose App von Microsoft, die Videos und Bilder von Ihrer Kamera aufnimmt.
Um die Kamera-App zu starten, gehen Sie zur Suchleiste des Startmenüs , geben Sie Kamera ein und wählen Sie die beste Übereinstimmung aus. Ihre neue Webcam zeigt hoffentlich Ihr Gesicht auf dem Bildschirm.
Wenn Sie einen Laptop verwenden, besteht eine gute Chance, dass die Kamera app verwendet standardmäßig die integrierte Kamera, auch wenn Sie sich die Zeit genommen haben, eine externe Webcam zu installieren. Um Ihre neue Webcam zu verwenden, klicken Sie oben rechts auf das Symbol Kamera ändern, um das aktive Gerät von der Laptop-Webcam zu Ihrer externen zu ändern.
Alternativ können Sie auch eine Drittanbieter-App verwenden, um Ihre Webcam zu überprüfen, z. B. Microsoft Teams. Starten Sie die Teams-App und klicken Sie auf das Kamerasymbol, um ein Meeting zu beginnen. Legen Sie einen Besprechungsnamen fest und wählen Sie Besprechung starten aus , und Ihre neue Besprechung wird gestartet.
Um Ihre neue Webcam zu verwenden, schalten Sie die Kamerataste ein und Sie können loslegen.
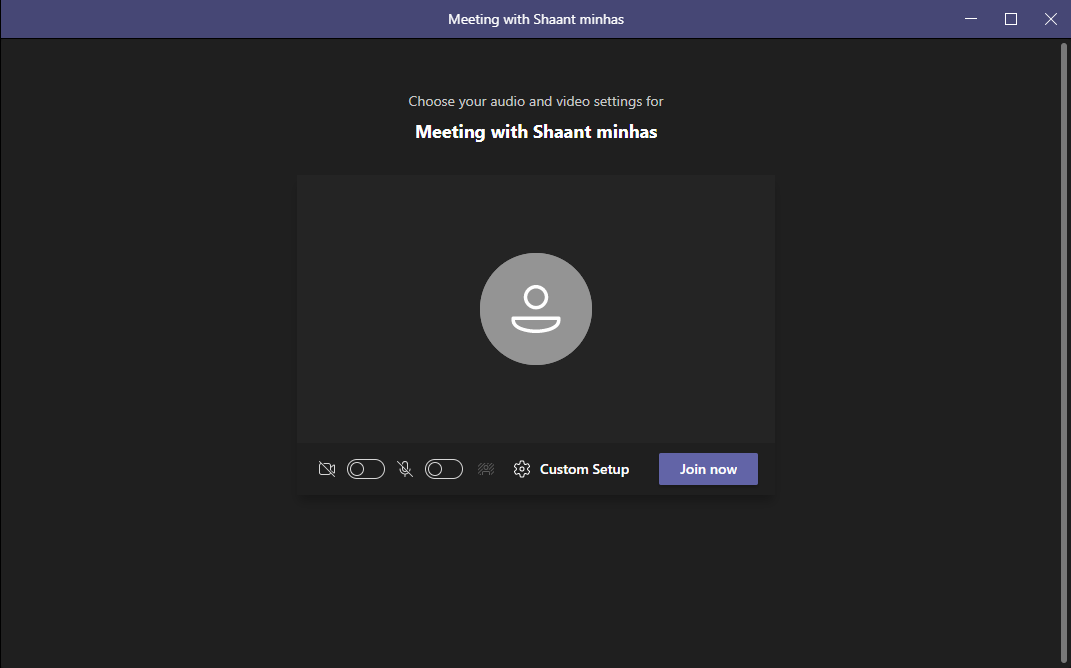
Installieren und Ausführen einer Webcam unter Windows 10
Eine hochwertige Webcam kann die Bildqualität bei Besprechungen erheblich verbessern. Dies gilt insbesondere für Leute, die Low-End-Laptops oder PCs verwenden (in diesem Fall gibt es überhaupt keine Kamera). Hoffentlich konnten Sie die neue Webcam erfolgreich auf Ihrem Windows-Computer installieren und verwenden.
