So richten Sie NVIDIA Broadcast für ein besseres Videoanruferlebnis ein
Nach seiner Einführung zusammen mit den GPUs der RTX 30-Serie hat NVIDIA Broadcast an Popularität gewonnen. Dank einer breiten Palette von Audio- und Videoübertragungsfunktionen, die auf zugängliche Weise präsentiert werden.
Als Teil der NVIDIA Broadcast-App können Sie unter anderem verschiedene Effekte wie Rauschentfernung, Hintergrundunschärfe und Hintergrundentfernung hinzufügen. KI macht all dies möglich.
Die Installation und Verwendung der App ist relativ einfach, wenn Sie eine GPU der RTX 20-Serie oder höher haben. Sie können es auch zusammen mit verschiedenen Videokonferenz-Software wie Zoom, Google Meet, Microsoft Teams und mehr verwenden.
So richten Sie NVIDIA Broadcast ein
Das Herunterladen und Installieren von NVIDIA Broadcast ist recht einfach. Beachten Sie jedoch die Systemvoraussetzungen. Sie benötigen mindestens eine GPU der RTX 20-Serie oder höher, 8 GB RAM, Intel Core i5 8600 oder einen Ryzen R5 2600-Prozessor.
Eine weitere Voraussetzung ist, dass auf Ihrem PC eine 64-Bit-Version von Windows 10 ausgeführt wird.
NVIDIA Broadcast installieren
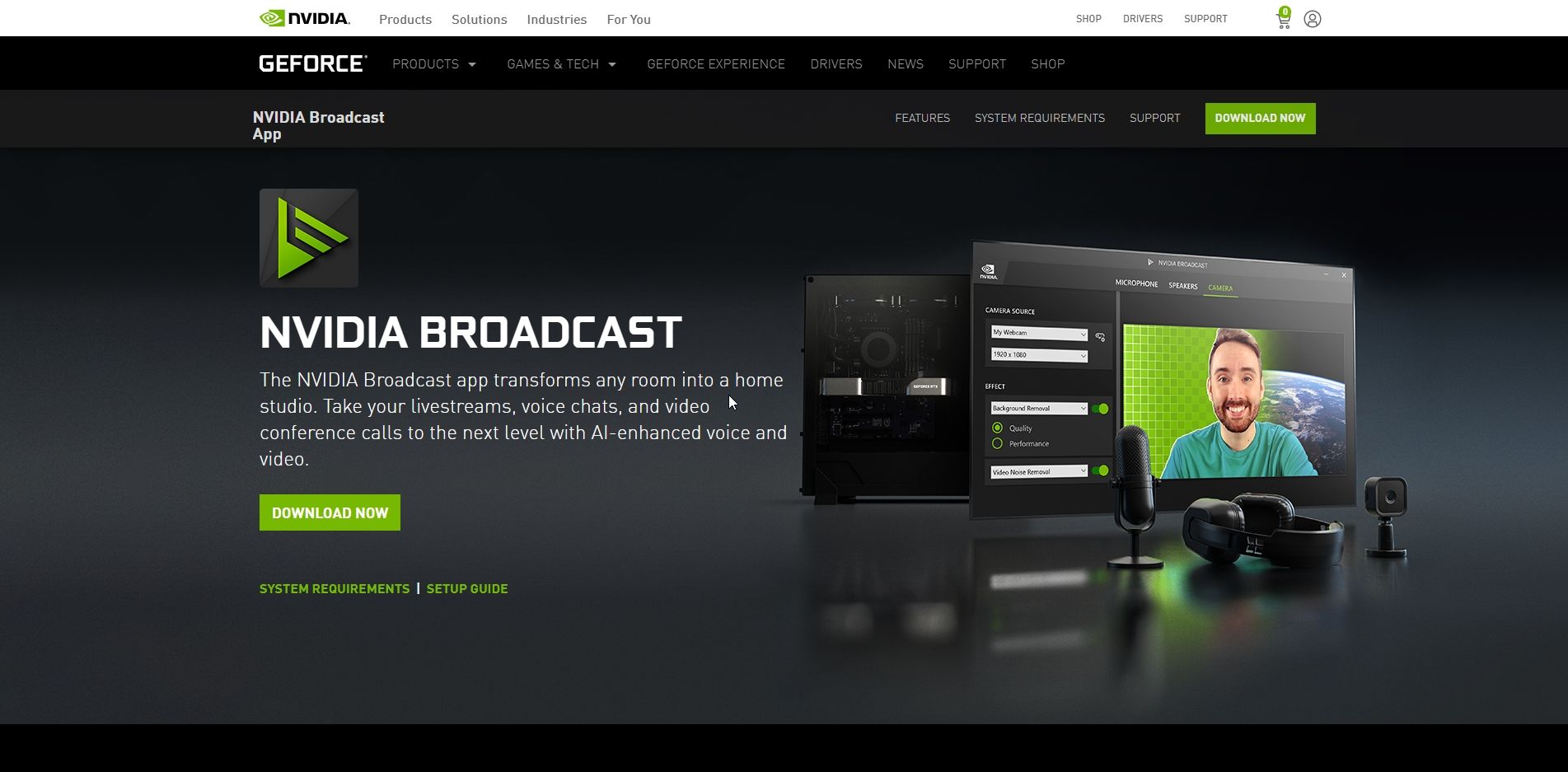
- Öffnen Sie Ihren Webbrowser und gehen Sie zur Downloadseite der NVIDIA Broadcast App .
- Klicken Sie dann auf Jetzt herunterladen und führen Sie die Datei aus, sobald sie heruntergeladen wurde.
- Das Installationsprogramm lädt außerdem ca. 400 MB zusätzliche Dateien herunter.
- Folgen Sie den Schritten des Installationsassistenten und klicken Sie abschließend auf Jetzt neu starten .
- Nach dem Neustart Ihres Computers ist die NVIDIA Broadcast-App praktisch einsatzbereit.
Einrichten von NVIDIA Broadcast
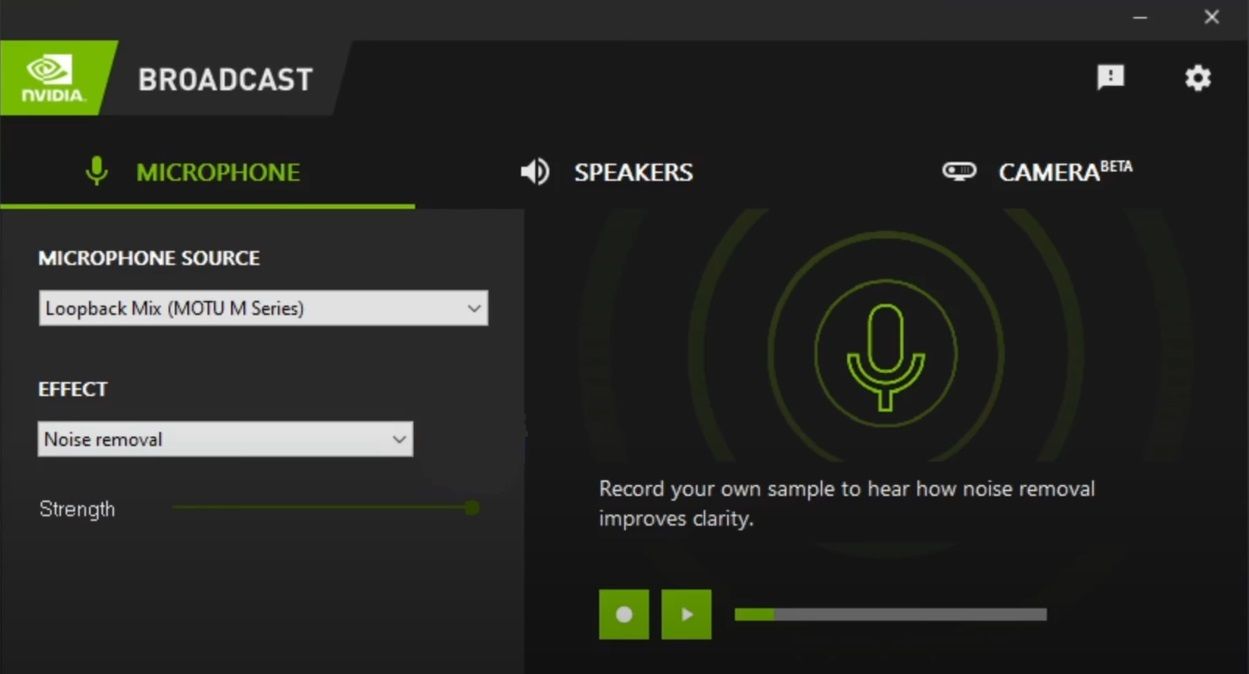
- Führen Sie die NVIDIA Broadcast-Anwendung aus. Die Benutzeroberfläche ist ziemlich minimalistisch und es gibt nicht viel, was Sie tun müssen.
- Oben in der Benutzeroberfläche sollten drei Optionen angezeigt werden: Mikrofon, Lautsprecher und Kamera.
- Klicken Sie auf Mikrofon .
- Wählen Sie unter Mikrofonquelle Ihr primäres Mikrofon aus dem Dropdown-Menü aus . Sie können auch über das Effektmenü zwischen den Effekten wechseln. Klicken Sie auf den Schalter, um den Effekt zu aktivieren.
- Klicken Sie nun auf Lautsprecher und wählen Sie auf ähnliche Weise Ihre Lautsprecher und den Effekt aus.
- Klicken Sie abschließend auf Kamera und wählen Sie Ihre primäre Webcam aus. Das Effektfenster in der Kamera bietet mehrere Effekte, aus denen Sie auswählen können.
- Wenn Sie nun eine Anwendung starten, die NVIDIA Broadcast als Video- und Audioquelle verwendet, kommen die ausgewählten Effekte ins Spiel.
Verwenden Sie NVIDIA Broadcast mit Zoom
Eines der gebräuchlichsten Programme für Videoanrufe ist heute Zoom. Die NVIDIA Broadcast-Anwendung ist vollständig mit Zoom kompatibel und erfordert nur wenige Anpassungen innerhalb der Zoom-Anwendung, damit sie funktioniert.
Grundsätzlich müssen Sie Ihre Audio- und Videoquelle in der Zoom-Anwendung auf NVIDIA Broadcast ändern. So können Sie es tun:
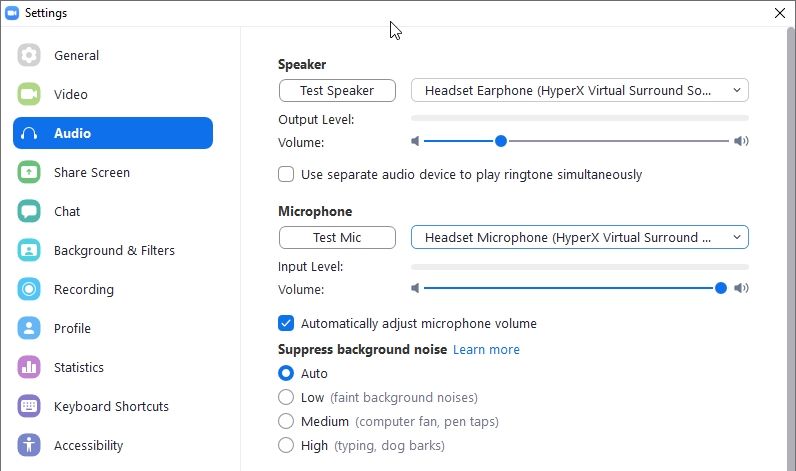
- Starten Sie die Zoom-Desktop-Anwendung.
- Klicken Sie oben rechts in der App auf das Zahnrad für Einstellungen .
- Klicken Sie in der Navigationsleiste links auf Video .
- Wählen Sie unter Kamera die Option Kamera (NVIDIA Broadcast) aus .
- Klicken Sie erneut in der Navigationsleiste links auf Audio .
- Wählen Sie unter Mikrofon die Option Mikrofon ( NVIDIA Broadcast) aus .
- Sie können auch NVIDIA Broadcast unter Lautsprecher auswählen. Aber es ist nicht notwendig.
- Schließen Sie die Einstellungen und verwenden Sie Zoom wie gewohnt.
Verwenden Sie NVIDIA Broadcast mit Microsoft Teams
Microsoft Teams ist eine weitere funktionsreiche Videokonferenzsuite, die sich an Organisationen und Berufstätige richtet. Obwohl es über grundlegende Funktionen wie Hintergrundunschärfe und Rauschunterdrückung verfügt, ist es nicht so gut wie NVIDIA Broadcast.
Gehen Sie folgendermaßen vor, um NVIDIA Broadcast in Microsoft Teams zu integrieren:
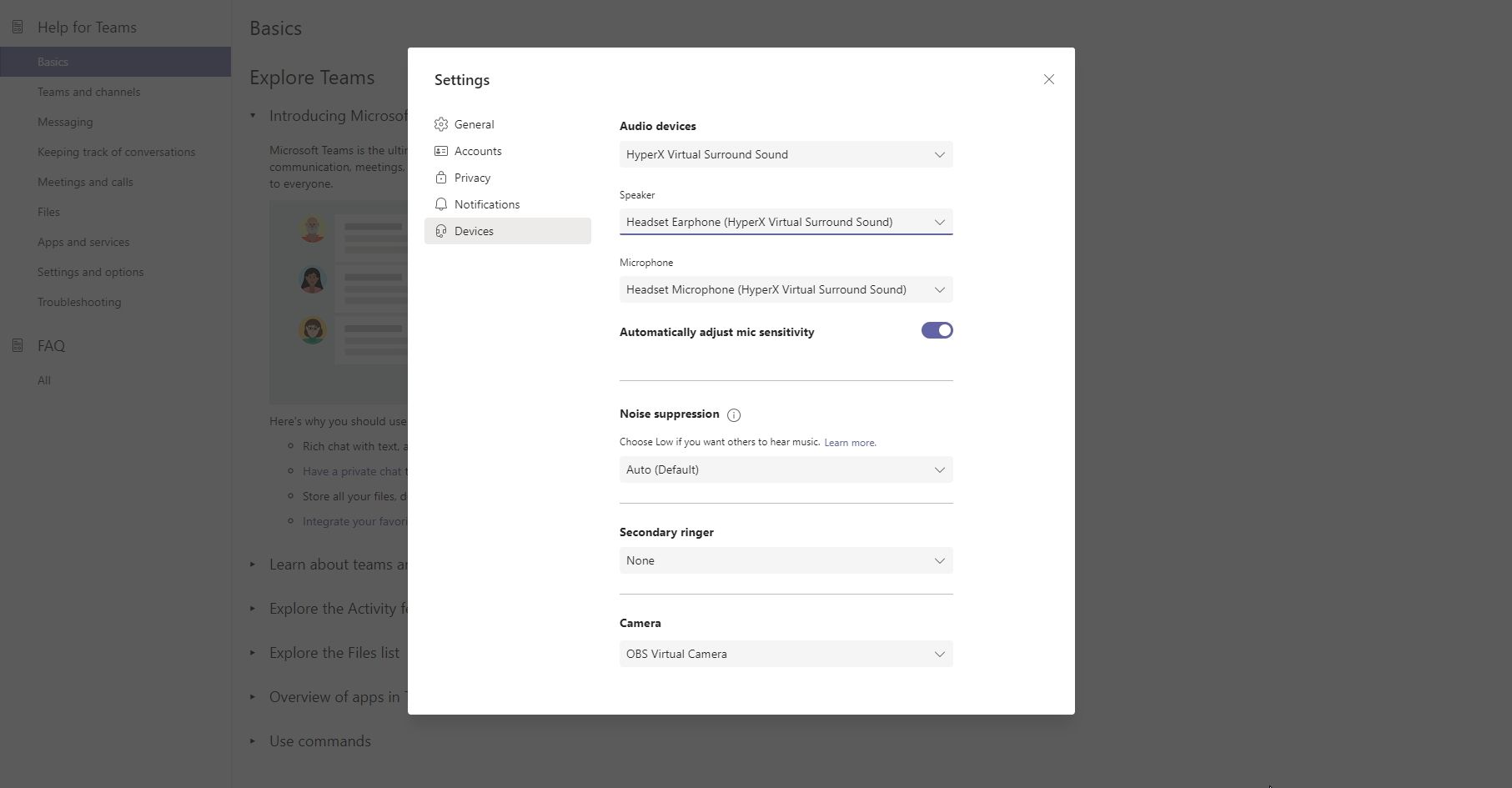
- Öffnen Sie die Microsoft Teams-Desktopanwendung.
- Klicken Sie oben rechts in der Titelleiste auf die drei horizontalen Punkte neben Ihrem Profilbild.
- Klicken Sie nun auf Einstellungen .
- Gehen Sie mit der Navigationsleiste auf der linken Seite zum Abschnitt Geräte .
- Wählen Sie im Abschnitt Audiogeräte unter Mikrofon die Option Mikrofon ( NVIDIA Broadcast) aus .
- Scrollen Sie nach unten und wählen Sie unter Kamera die Option Kamera (NVIDIA Broadcast) .
- Schließen Sie die Einstellungen und starten Sie Microsoft Teams neu, um die Änderungen anzuzeigen.
Einige Benutzer haben berichtet, dass sie ihre Kamera nicht mit Microsoft Teams verwenden können. Glücklicherweise gibt es mehrere Möglichkeiten, diesen Fehler der Microsoft Teams-Kamera zu beheben .
NVIDIA Broadcast mit Discord verwenden
Discord wird hauptsächlich für Unterhaltungen im Spiel verwendet. Aber mit seiner schnellen Erweiterung der Funktionen ist es jetzt ein Ort für Freunde und Familie geworden, um sich virtuell zu treffen. Es gibt einige Tipps und Tricks, die alle Discord-Benutzer kennen sollten .
Sie können NVIDIA Broadcast verwenden, um in Discord coole Greenscreen-Effekte zu erstellen, ohne dass ein Greenscreen erforderlich ist. Darüber hinaus ist es einfach in Discord einzurichten und funktioniert wie ein Zauber.
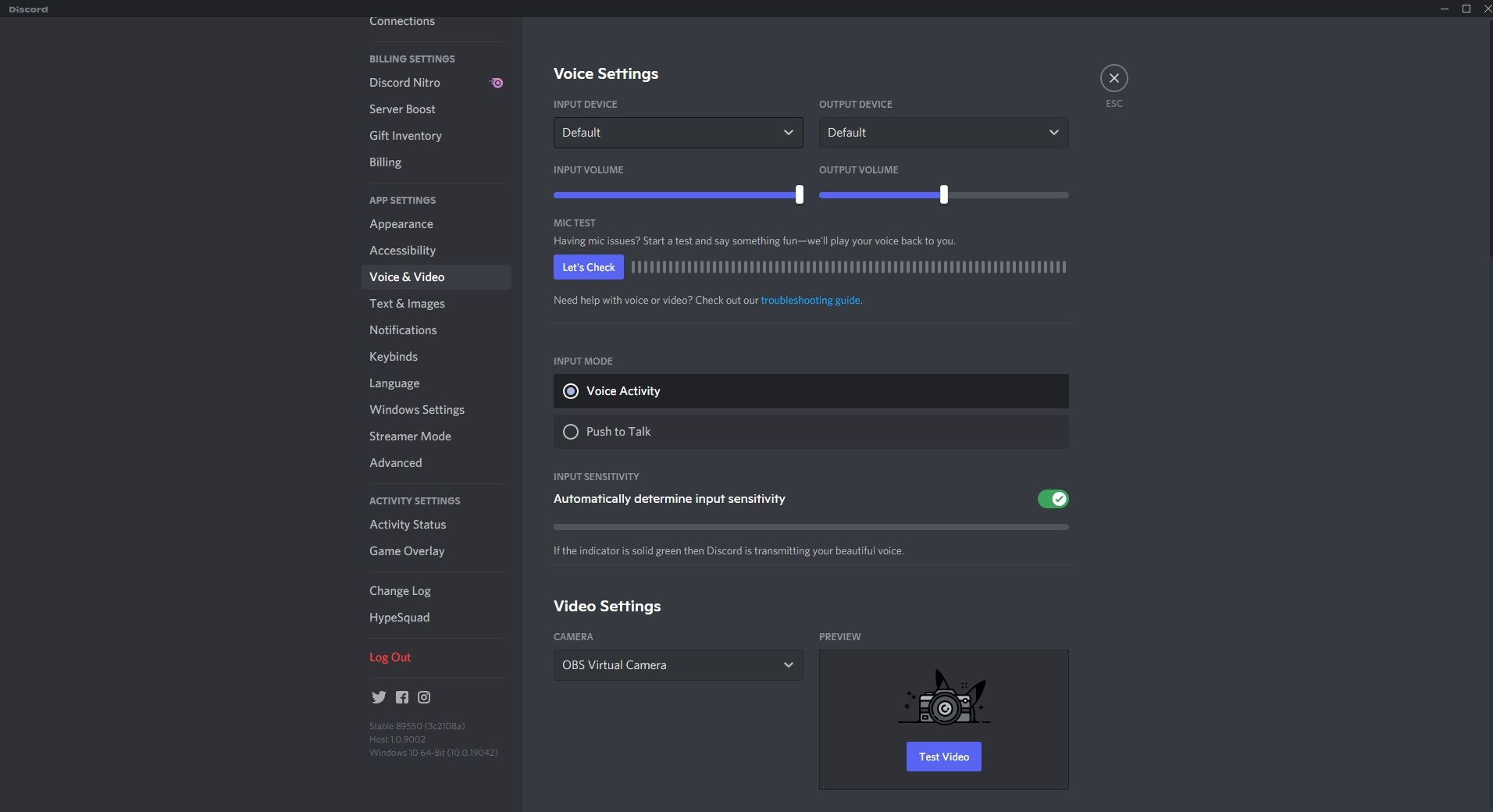
- Starten Sie Discord und gehen Sie zu Ihren Benutzereinstellungen . Sie können darauf zugreifen, indem Sie auf das Zahnrad neben dem Stumm- und Lautstärkesymbol in der unteren rechten Ecke des Bildschirms klicken.
- Verwenden Sie in den Benutzereinstellungen die Navigationsleiste auf der linken Seite und gehen Sie zu App-Einstellungen > Sprache & Video .
- Wählen Sie im Abschnitt Spracheinstellungen unter Eingabegerät die Option Mikrofon ( NVIDIA Broadcast) aus .
- Scrollen Sie nach unten zum Abschnitt Videoeinstellungen und wählen Sie Kamera (NVIDIA Broadcast) aus .
- Discord neu starten.
NVIDIA Broadcast mit Google Chrome verwenden
Sie können auf die Webversionen der oben genannten Apps zugreifen und die Effekte von NVIDIA Broadcast nutzen, indem Sie NVIDIA Broadcast in Google Chrome integrieren.
Darüber hinaus können Sie es in Diensten wie Google Meet oder den integrierten Videoanruffunktionen auf Facebook usw. verwenden.
Sie müssen nicht für jede besuchte Website die Eingabegeräte ändern. Alle verwenden automatisch NVIDIA Broadcast, nachdem Sie die folgenden Schritte ausgeführt haben:
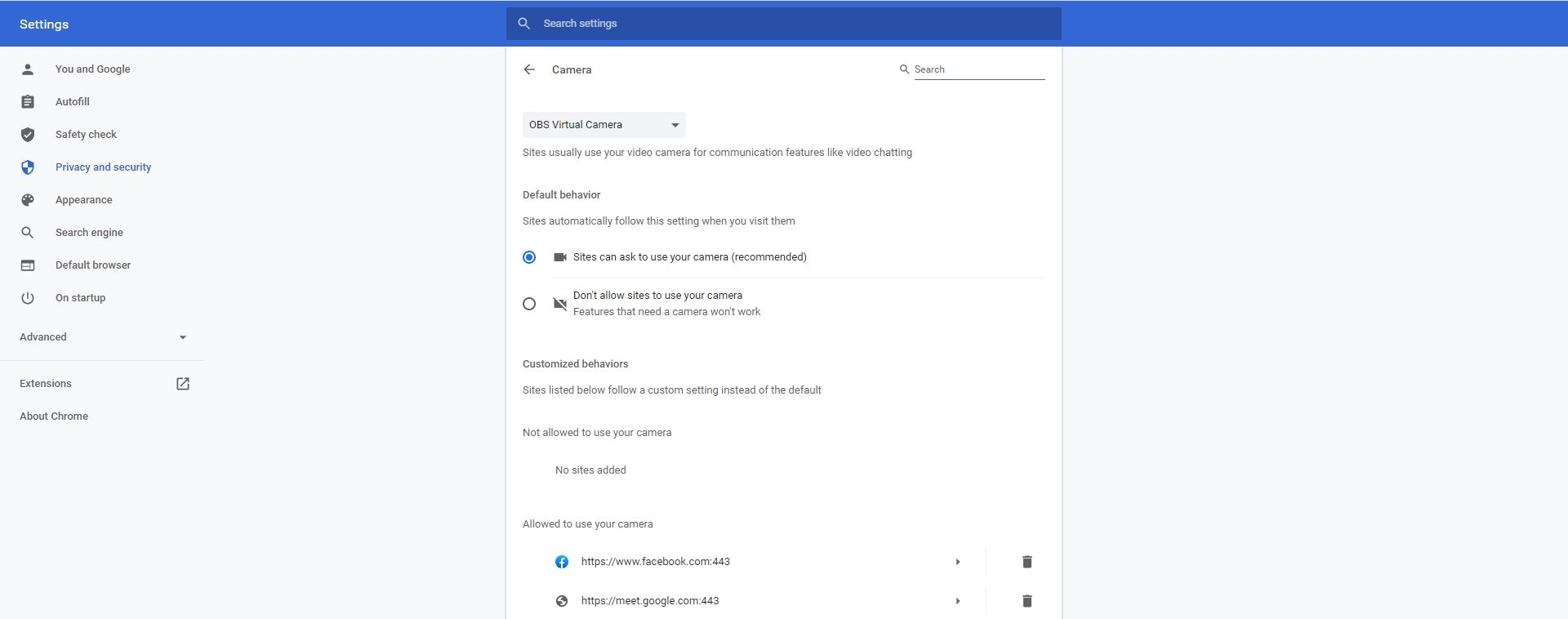
- Öffnen Sie Google Chrome und klicken Sie dann auf die drei vertikalen Punkte in der oberen rechten Ecke des Bildschirms.
- Klicken Sie nun auf Einstellungen .
- Scrollen Sie nach unten und klicken Sie unter Datenschutz und Sicherheit auf Site-Einstellungen .
- Klicken Sie unter Berechtigungen auf Kamera .
- Wählen Sie im Dropdown-Menü ganz oben die Option Kamera (NVIDIA Broadcast) aus .
- Gehen Sie zurück und klicken Sie unter Berechtigungen auf Mikrofon .
- Wählen Sie erneut Mikrofon ( NVIDIA Broadcast) aus dem Dropdown-Menü.
- Schließen Sie die Einstellungen und starten Sie Chrome neu.
NVIDIA Broadcast-App integriert
In wenigen einfachen Schritten können Sie die KI-gestützten Effekte von NVIDIA Broadcast für praktisch jede Videoanrufanwendung auf Ihrem Computer aktivieren. Stellen Sie in den Sprach- und Videoeinstellungen der App sicher, dass NVIDIA Broadcast als Standardeingabe- und Kameragerät ausgewählt ist.
