So rufen Sie das BIOS unter Windows 10 (und älteren Versionen) auf
Viele Wege führen ins BIOS. Ein einfacher Tastendruck im richtigen Moment bringt Sie ins BIOS, während das System bootet. Wenn Sie einen neueren Windows-Computer haben, möglicherweise einen, der mit UEFI-BIOS geliefert wurde, können Sie das BIOS noch einfacher aufrufen.
Um Ihnen das Rätselraten zu ersparen, haben wir alle verschiedenen Möglichkeiten zusammengestellt, wie Sie das BIOS unter Windows 10, Windows 8 und älteren Versionen aufrufen können.
Im BIOS können Sie viele grundlegende Computereinstellungen ändern, z. B. die Startreihenfolge, Systemzeit und -datum oder aktivierte Hardwarekomponenten. Deshalb wird das BIOS (Basic Input/Output System) auch als "Setup" bezeichnet.
So gelangen Sie in das UEFI-BIOS
Moderne Computer booten einfach zu schnell. Daher bieten neuere Windows-Versionen eine einfachere Möglichkeit, auf das BIOS zuzugreifen, aber Sie müssen zuerst in Windows booten.
So rufen Sie das BIOS unter Windows 10 auf
Gehen Sie zu Einstellungen (Windows + I) > Update & Sicherheit > Wiederherstellung und klicken Sie unter Erweiterter Start auf Jetzt neu starten . Beachten Sie, dass dadurch Ihr Computer tatsächlich neu gestartet wird.
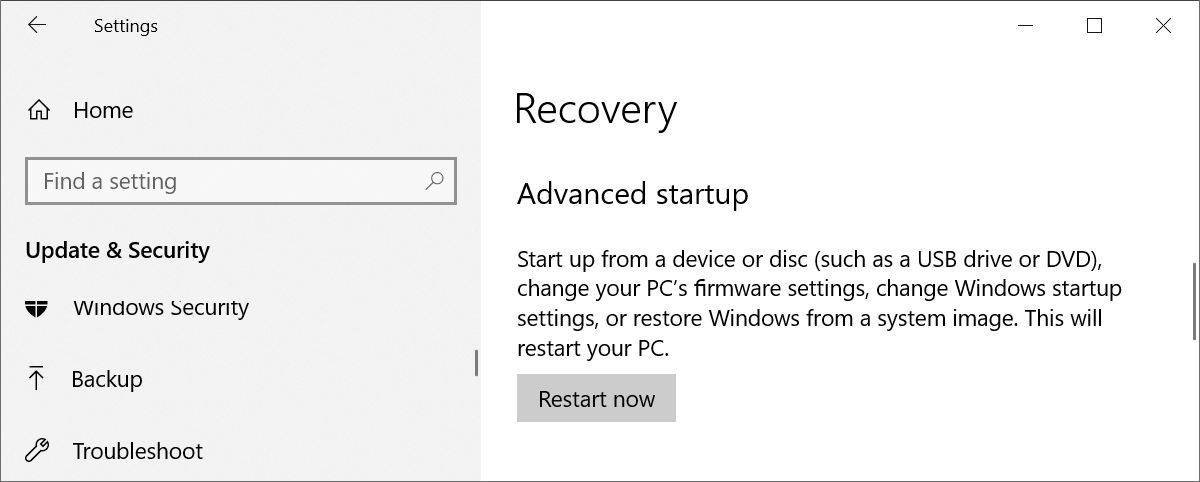
Wenn Sie mit dem erweiterten Start neu starten, können Sie zuerst Ihre Startoptionen auswählen. Gehen Sie auf dem angezeigten Bildschirm zu Problembehandlung > Erweiterte Optionen > UEFI-Firmware-Einstellungen und klicken Sie auf Neu starten , wodurch direkt von Windows 10 in Ihr UEFI-BIOS gestartet wird.
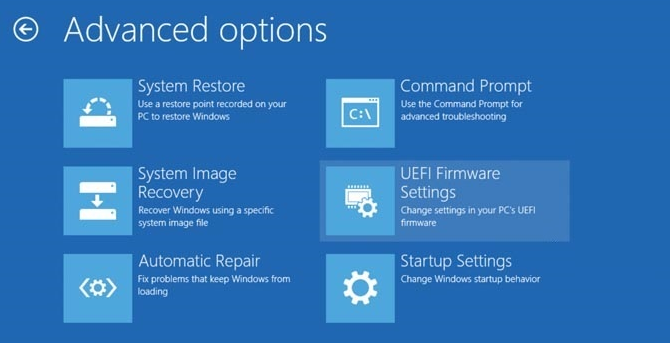
So rufen Sie das BIOS unter Windows 8 oder 8.1 auf
Wir haben zuvor einen ganzen Artikel über den Zugriff auf das BIOS in Windows 8 veröffentlicht .
Zusammenfassend: Öffnen Sie die Charms-Leiste, indem Sie die Tastenkombination Windows + C drücken, klicken Sie auf das Symbol Einstellungen und wählen Sie unten rechts PC-Einstellungen ändern . Navigieren Sie in den PC-Einstellungen zur Registerkarte Allgemein und klicken Sie unter der Überschrift Erweiterter Start auf Jetzt neu starten.
In Windows 8.1 sind die Schritte etwas anders. Navigieren Sie in den PC-Einstellungen zur Registerkarte Update und Wiederherstellung , gehen Sie dann zu Wiederherstellung und klicken Sie schließlich unter Erweiterter Start auf Jetzt neu starten.
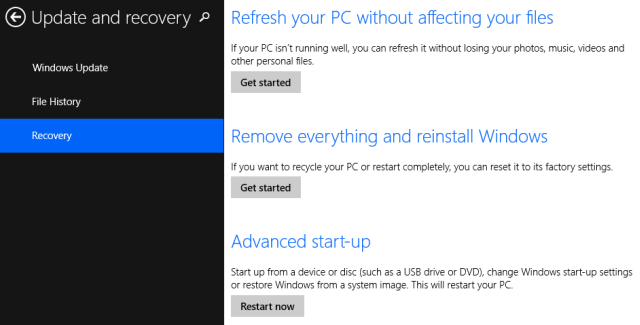
Halten Sie alternativ die Umschalttaste gedrückt, während Sie im Menü Herunterfahren auf Neu starten klicken.
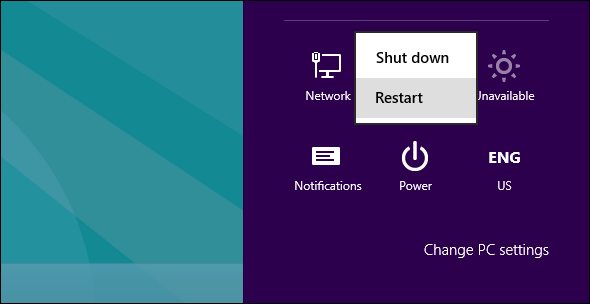
Der Computer wird mit den Startoptionen neu gestartet, zu denen das UEFI-BIOS gehört. Gehen Sie wie bei Windows 10 zu Problembehandlung > Erweiterte Optionen > UEFI-Firmware-Einstellungen und klicken Sie auf Neu starten, um Ihr BIOS zu starten.
So greifen Sie auf das BIOS eines älteren PCs zu
Wenn Sie noch Windows 7 oder eine frühere Windows-Version verwenden, müssen Sie das traditionelle BIOS aufrufen, dh den richtigen Moment abwarten und die richtige Taste drücken.
Was ist der richtige Moment, um das BIOS zu betreten?
Der richtige Moment ist irgendwann zwischen dem Einschalten des Computers und dem Starten des Betriebssystems. Das Fenster ist so schmal, weil das BIOS im Wesentlichen nur Ihre Hardware initialisiert, bevor es sie an den Bootloader übergibt, der das Betriebssystem bootet. Sobald das Betriebssystem startet, oft angezeigt durch die Anzeige des jeweiligen Logos, hat man den Moment verpasst.

Möglicherweise wird eine Meldung angezeigt, die den richtigen Moment anzeigt. Es heißt höchstwahrscheinlich so etwas wie "Drücken Sie <Entf>, um das Setup zu öffnen", was bedeutet, dass auch die zu drückende Taste angezeigt wird.

Fehlt eine solche Meldung, ist in der Regel der richtige Moment, wenn Sie vor dem Booten des Betriebssystems Herstellerlogos sehen.
Der einfachste Weg, den Moment, in dem Sie das BIOS aufrufen können, nicht zu verpassen, besteht darin, die rechte Taste zu drücken, noch bevor Sie den Computer einschalten, und halten Sie sie gedrückt, bis das BIOS hochfährt. Wenn das nicht funktioniert, drücken Sie nicht die richtige Taste oder etwas ist defekt.
Was ist der richtige Schlüssel zum Aufrufen des Setups?
Wie Sie bereits festgestellt haben, hängt es von Ihrer Hardware ab. Genauer gesagt hängt es von dem Motherboard ab, auf dem sich das BIOS befindet.
Übliche Tasten zum Aufrufen des BIOS sind F1, F2, F10, Delete, Esc sowie Tastenkombinationen wie Strg + Alt + Esc oder Strg + Alt + Entf, obwohl diese auf älteren Computern häufiger vorkommen. Beachten Sie auch, dass eine Taste wie F10 tatsächlich etwas anderes starten kann, z. B. das Startmenü. Die genaue Taste oder Tastenkombination hängt natürlich von Ihrem Computerhersteller und -modell ab.
Sie können mit Versuch und Irrtum fortfahren, bis Sie die richtige Taste gefunden haben, mehrere verschiedene Tasten gleichzeitig drücken und Glück haben, oder Sie können die Liste unten konsultieren.
Acer BIOS-Schlüssel
Die gebräuchlichsten Tasten zum Aufrufen von Setup auf Acer-Hardware sind F2 und Delete .
Versuchen Sie auf älteren Computern F1 oder die Tastenkombination Strg + Alt + Esc .
Wenn Ihr Computer über ein ACER-BIOS verfügt, können Sie das BIOS auf bootfähige Einstellungen zurücksetzen, indem Sie die Taste F10 gedrückt halten. Sobald Sie zwei Signaltöne hören, wurden die Einstellungen wiederhergestellt.
ASRock BIOS-Schlüssel
Läuft Ihr Computer auf einem ASRock-Motherboard? Sie wissen es, weil Sie das Logo nicht übersehen können, das auf Ihrem Startbildschirm erscheint. Versuchen Sie in diesem Fall F2 oder Delete , um das BIOS aufzurufen.
Asus BIOS-Schlüssel
Wie bei Acer ist die häufigste Taste F2 .
Je nach Modell kann dies auch die Entf- oder Einfügetaste sein , seltener auch F10 .
Dell BIOS-Schlüssel
Versuchen Sie auf einem neueren Dell-Computer die Taste F2, während das Dell-Logo angezeigt wird.
Versuchen Sie alternativ F1 , Delete , F12 oder sogar F3 .
Ältere Modelle verwenden möglicherweise Strg + Alt + Eingabetaste oder Entf oder Fn + Esc oder Fn + F1 .
HP BIOS-Schlüssel
Zu den am häufigsten verwendeten Tasten auf HP-Computern zum Aufrufen des Setups gehören F10 und Esc .
Auf einigen HP-Computern öffnet F1 , F2 , F6 oder F11 die Tore zum BIOS.
Auf HP Tablet PCs gelangen Sie mit F10 oder F12 in das BIOS.
Informationen zu seinem BIOS hat HPhier zusammengestellt .
Lenovo BIOS-Schlüssel
Auf einem Lenovo Desktop-Computer sollten Sie mit der Taste F1 in das BIOS gelangen. Probieren Sie auf ihren Laptops F2 oder Fn + F2 aus .
Ältere Hardware erfordert möglicherweise die Tastenkombination Strg + Alt + F3 oder Strg + Alt + Taste Einfügen oder Fn + F1 .
Wenn Sie ein ThinkPad besitzen, konsultieren Sie diese Lenovo-Ressource: Zugriff auf das BIOS auf einem ThinkPad .
Microsoft Surface-Tablets
Sie können eine Tastatur an Ihr Surface-Tablet anschließen, aber Sie können auch ohne diese in das BIOS gelangen. Der Trick besteht darin , die Lautstärketaste gedrückt zu halten, während Sie die Einschalttaste drücken und wieder loslassen . Sie können die Lauter-Taste loslassen, wenn Sie das Windows-Logo sehen. Dies sollte Sie in das UEFI-BIOS einführen.
MSI BIOS-Schlüssel
Wenn Sie wissen, dass Ihr Computer ein MSI-Motherboard verwendet, ist der Schlüssel zum Auslösen des BIOS höchstwahrscheinlich die Entf- Taste. Möglicherweise bemerken Sie sogar eine Meldung mit der Aufschrift "Drücken Sie Entf, um SETUP einzugeben."
Bei einigen MSI-Motherboard-Modellen ist der Schlüssel zum Zugriff auf das BIOS F2 .
Samsung BIOS-Schlüssel
Drücken Sie die F2- Taste, sobald das Samsung-Logo erscheint.
Sony BIOS-Schlüssel
Auf einem Sony VAIO gelangen Sie mit F2 oder F3 in das BIOS, Sie können aber auch F1 ausprobieren.
Wenn Ihr VAIO über eine ASSIST- Taste verfügt, versuchen Sie, diese beim Einschalten des Laptops gedrückt zu halten. Dies funktioniert auch, wenn Ihr Sony VAIO mit Windows 8 geliefert wurde.
Toshiba BIOS-Schlüssel Key
Ihre beste Wahl ist die F2- Taste.
Andere Kandidaten sind F1 und Esc .
Auf dem Toshiba Equium wird F12 das BIOS aufrufen.
Toshiba bietet auch detailliertere Anweisungen zum Zugriff auf das BIOS .
Andere Hersteller
Leider ist die Konsistenz sehr gering.
Weder verwenden Computerhersteller immer denselben Motherboard-Hersteller, noch definieren Motherboard-Hersteller konsistent denselben Schlüssel zum Aufrufen des BIOS. Wenn Sie eine eindeutige Antwort darauf haben möchten, welche Tasten Sie zum Aufrufen des Setups drücken müssen, müssen Sie nach dem genauen Modell des Motherboards Ihres Computers suchen.
Haben Sie es geschafft, Ihr BIOS aufzurufen?
Wenn keine der oben genannten Tasten funktioniert, liegt das Problem möglicherweise an Ihrer Tastatur oder eher am Fehlen von Tastaturtreibern vor dem Hochfahren des Computers. Versuchen Sie es mit einer anderen Tastatur und/oder einem anderen Port. Wenn Sie beispielsweise eine USB-Tastatur verwendet haben, Ihr PC aber auch über einen PS/2-Anschluss verfügt, versuchen Sie es stattdessen mit einer PS/2-Tastatur.
Sobald Sie Zugriff auf das BIOS haben, möchten Sie möglicherweise Ihr BIOS auf die Standardeinstellungen zurücksetzen.
