So scannen Sie von jedem Drucker auf Ihren Computer
Selbst in der heutigen Zeit, in der fast alles online und virtuell ist, ist es immer noch nicht anders, dass Sie einige physische Dokumente erhalten. Und der beste Weg, diese Dokumente aufzubewahren, besteht darin, sie zu scannen und auf Ihrer Festplatte, Ihrem Cloud-Speicher oder Ihrem NAS zu speichern.
Dazu benötigen Sie einen Multifunktions- oder All-in-One-Drucker. Die Einrichtung und Verwendung dieser Geräte kann jedoch verwirrend sein. Sie erfordern oft unterschiedliche Apps und Treiber, selbst wenn Sie andere Modelle desselben Herstellers verwenden.
Glücklicherweise können Sie dies sowohl mit Windows als auch mit Mac problemlos tun. Hier ist wie.
Scannen unter Windows
Wenn Sie ein Windows-Benutzer sind, erkennt Ihr Computer Ihr Gerät automatisch, sobald es über den USB-Anschluss angeschlossen ist. Unabhängig davon, ob Ihr Drucker ein Wireless- oder Netzwerkgerät ist, erkennt Windows ihn automatisch, sofern er mit Ihrem Netzwerk oder der Bluetooth-Verbindung des Computers verbunden ist.
Wenn Ihr Computer dies jedoch nicht erkennt, müssen Sie das Gerät manuell einrichten.
Manuelles Hinzufügen eines Druckers
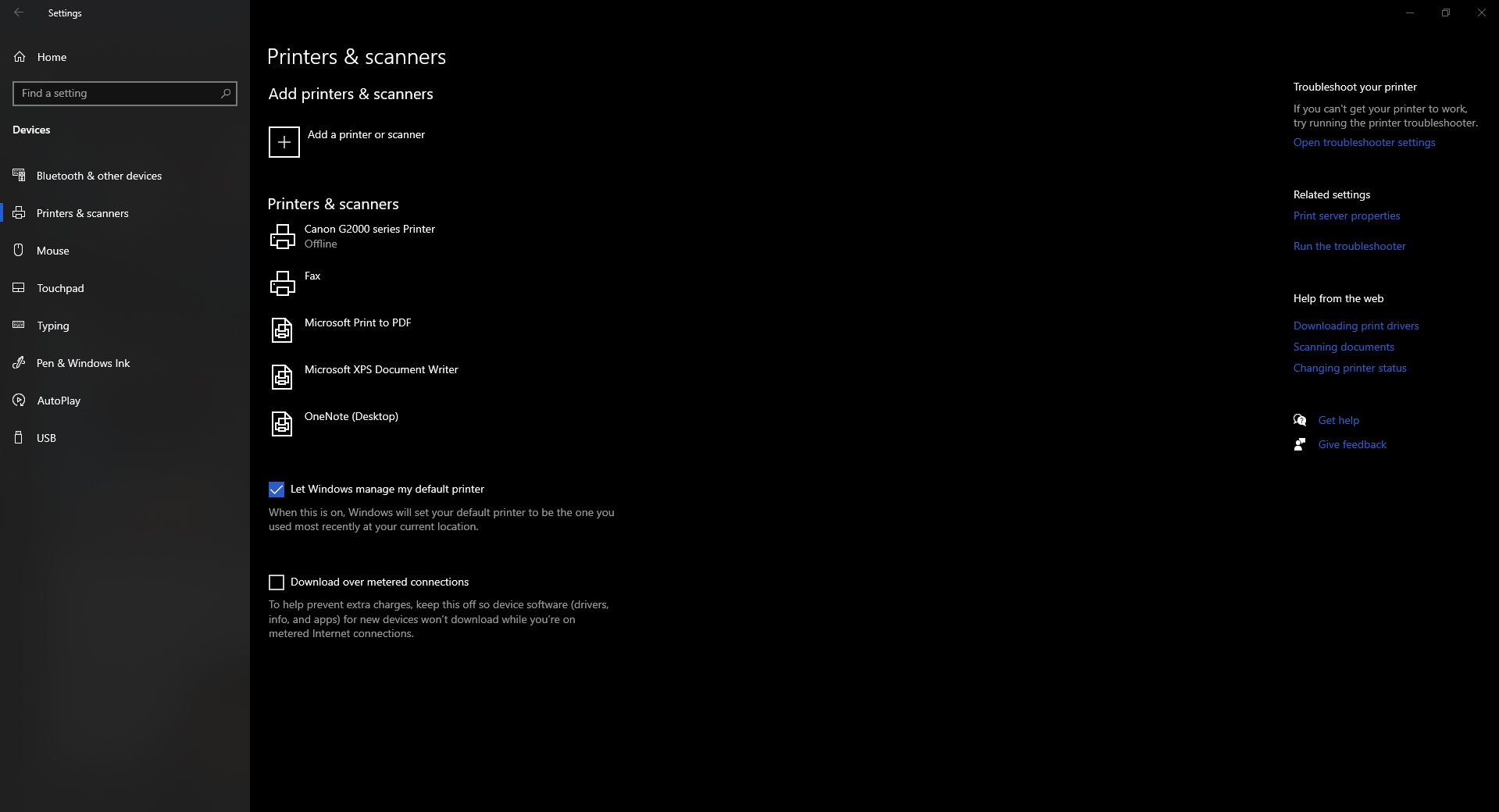
Bevor Sie mit diesem Verfahren beginnen, müssen Sie Folgendes sicherstellen: Ihr Drucker ist mit Strom versorgt, eingeschaltet und an Ihren Computer angeschlossen. Wenn Sie über einen Netzwerk- oder Wireless-Drucker verfügen, sollten Sie auch überprüfen, ob er mit demselben Netzwerk verbunden ist, das Ihr Computer verwendet.
Nachdem Sie die obigen Punkte überprüft haben, starten Sie Ihren Drucker neu und prüfen Sie, ob Ihr Computer ihn jetzt erkennt. Wenn dies immer noch nicht der Fall ist, fahren wir mit dem manuellen Hinzufügen Ihres Druckers fort.
Klicken Sie zuerst auf die Schaltfläche Start und dann auf Einstellungen . Gehen Sie im Fenster Einstellungen zu Geräte > Drucker und Scanner . Wählen Sie im Abschnitt Drucker und Scanner hinzufügen die Schaltfläche Drucker oder Scanner hinzufügen aus. Warten Sie, bis der Computer versucht, Geräte in der Nähe zu finden, die entweder direkt mit Ihrem Computer oder über das Netzwerk verbunden sind.
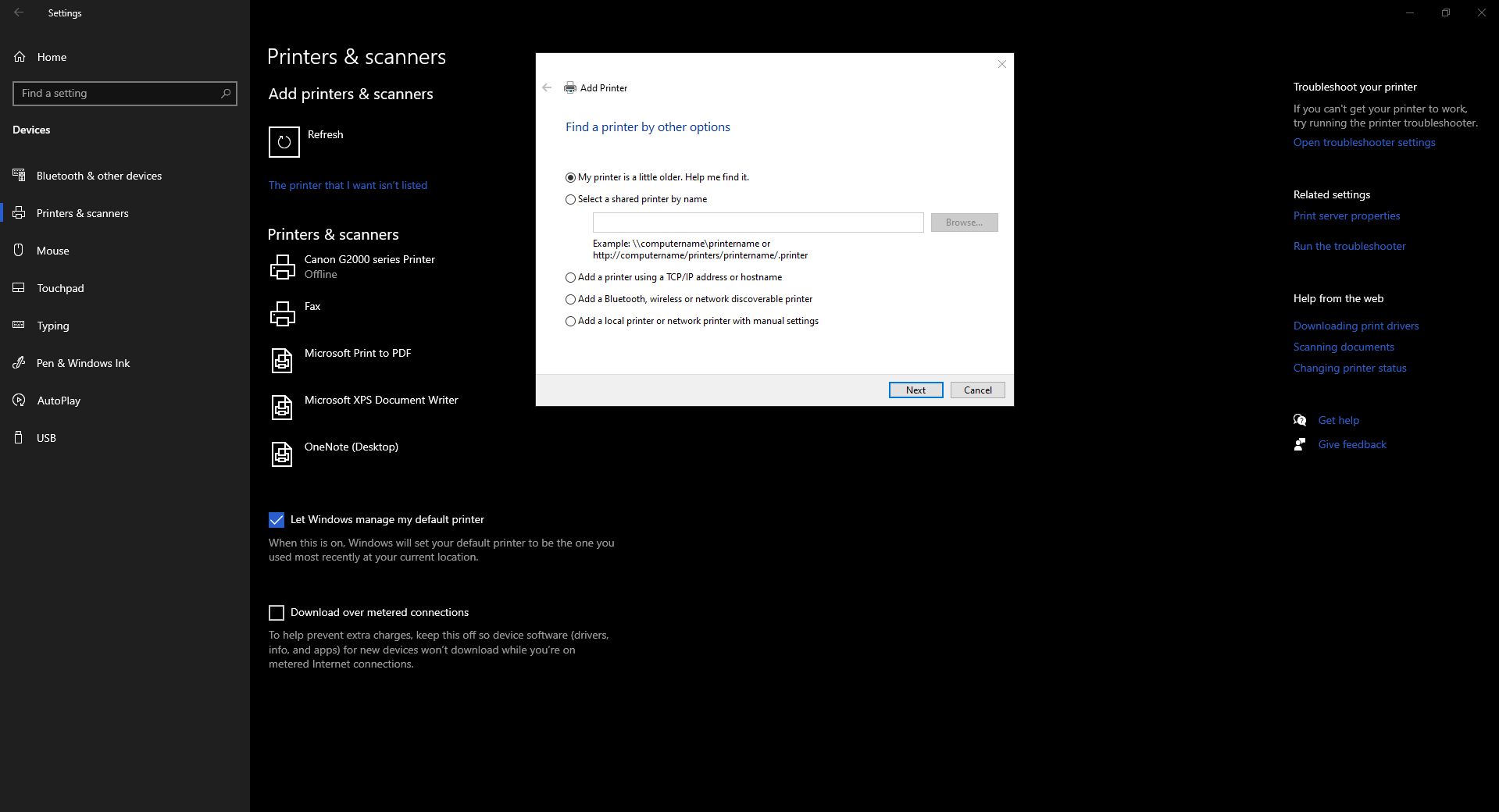
Sobald Ihr Computer alle Geräte in der Nähe erkennt, wählen Sie das Gerät aus, das Sie verwenden möchten, und klicken Sie auf Gerät hinzufügen . Ihr Gerät wird dann automatisch hinzugefügt und Sie können es später aus Ihren Scanoptionen auswählen.
Wenn dies jedoch nicht der Fall ist, klicken Sie auf den Link Der gewünschte Drucker ist nicht aufgeführt . Windows öffnet dann einen Assistenten, um Ihren Drucker hinzuzufügen. Folgen Sie einfach den Anweisungen, um Ihr Gerät zu installieren.
Nachdem Sie die Hardware hinzugefügt haben, können Sie die Apps öffnen, um den Scan zu starten. Windows bietet zwei Möglichkeiten zum Scannen von Dokumenten; die erste ist die ältere Windows-Fax- und Scan- App und die zweite ist die neuere Windows-Scan- App. Beides werden wir im Folgenden angehen.
Windows-Fax und -Scan
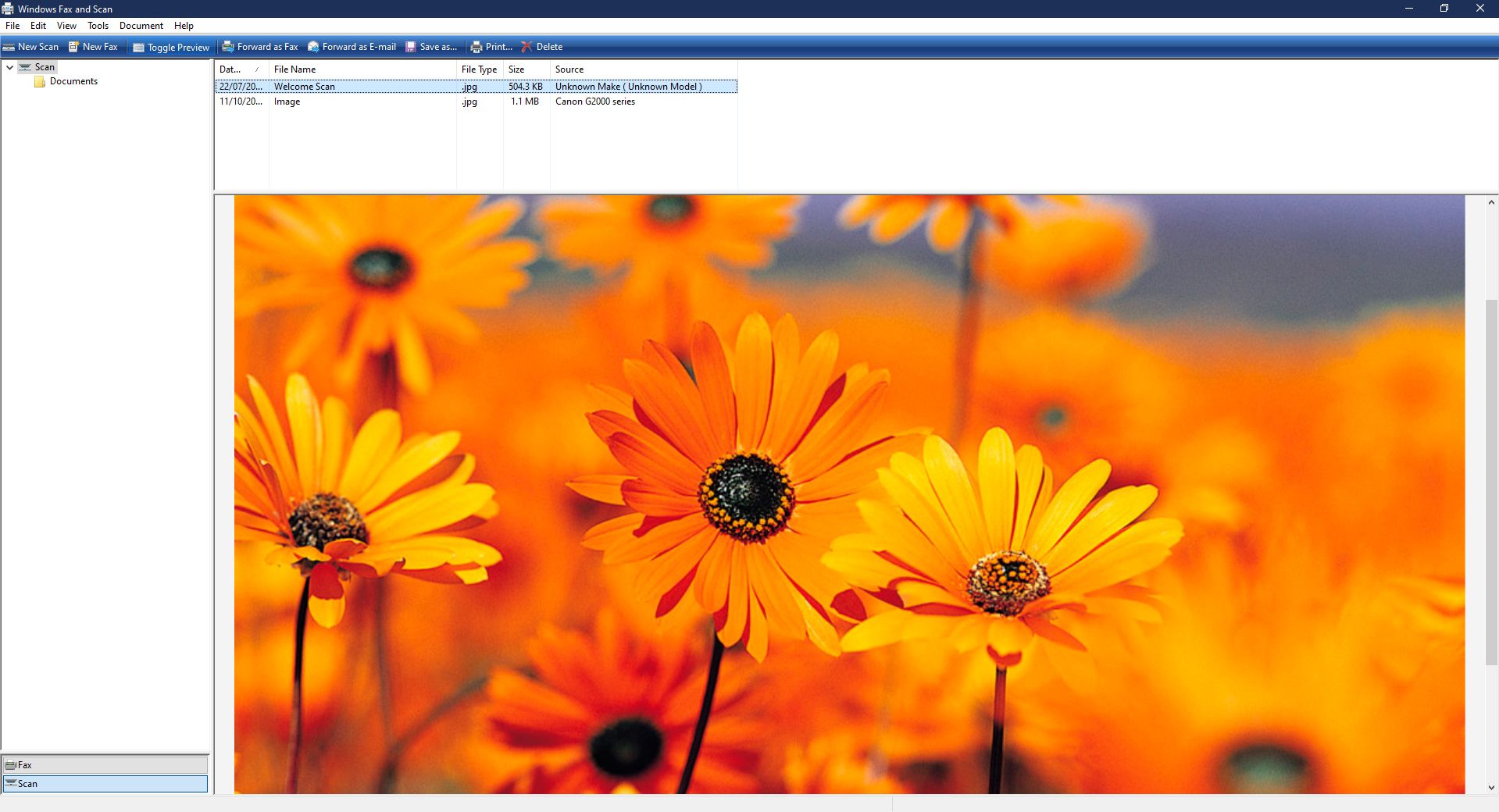
Klicken Sie auf Start und dann auf Windows-Zubehör > Windows-Fax und -Scan, um auf die App zuzugreifen. Wählen Sie im Windows-Fax- und -Scan-Fenster Neuer Scan aus . Ein Fenster Neuer Scan wird dann angezeigt. Stellen Sie sicher, dass Sie unter Scanner das richtige Gerät ausgewählt haben. Klicken Sie andernfalls auf Ändern… , um das richtige auszuwählen.
Nachdem Sie Ihr Gerät ausgewählt und Ihre Scaneinstellungen festgelegt haben, klicken Sie auf Vorschau , um den Scanvorgang zu starten und zu sehen, wie Ihr Dokument angezeigt wird. Und wenn Sie sind zufrieden mit den Ergebnissen, auf Scan klicken , um zu scannen und speichern Sie das Bild.
Das gespeicherte Bild wird dann im Hauptfenster der Windows Fax- und Scan-App angezeigt. Wenn Sie auf die Datei zugreifen möchten, wird sie normalerweise in Ihrem Ordner Dokumente > Gescannte Dokumente gespeichert.
Windows-Scan
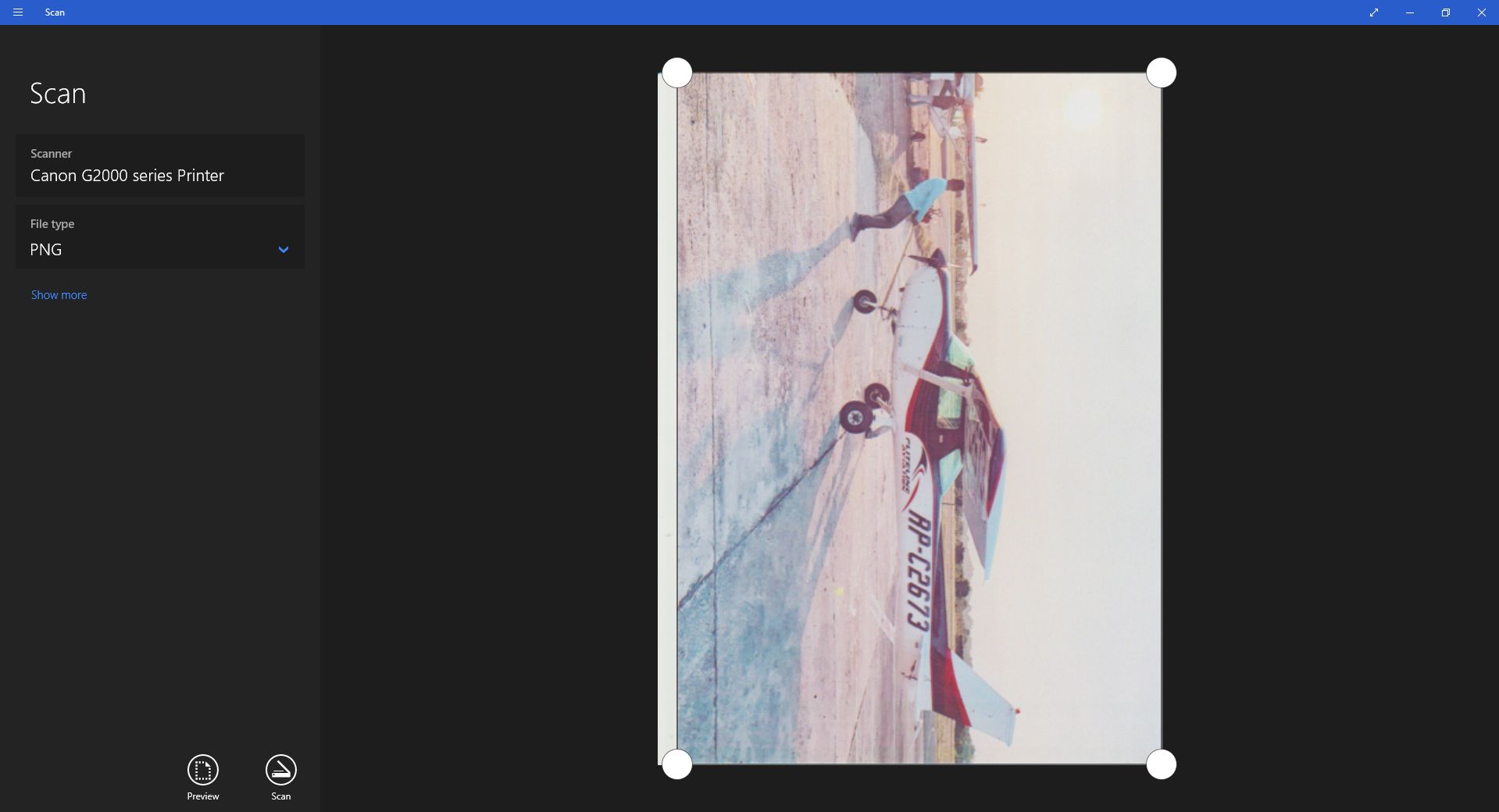
Diese App ist normalerweise nicht in Windows vorinstalliert. Sie müssen zuerst zum Microsoft Store gehen , nach Windows Scan suchen und es dann herunterladen und installieren. Sobald es eingerichtet ist, starten Sie es über Ihr Startmenü, indem Sie auf Scannen klicken.
Ein neues Scan- Fenster wird angezeigt. Wenn Sie über mehrere Scanner verfügen, wählen Sie das richtige Gerät aus, wählen Sie den Dateityp aus, in dem Sie Ihren Scan speichern möchten, und drücken Sie dann Vorschau . Sie sehen dann Ihren Scan im Hauptfenster. Sie können auch die Kanten Ihrer Datei anpassen, indem Sie die weißen Kreise an den Ecken Ihrer Datei ziehen und ablegen.
Wenn Sie Ihre Einstellungen abgeschlossen haben, klicken Sie auf Scannen . Nachdem Ihre Datei gescannt wurde, zeigt die App oben im Fenster ein Popup mit dem Dateinamen des Scans und dem Speicherort an. Klicken Sie auf Ansicht , um die Datei in einer Foto-App zu öffnen, oder drücken Sie auf Schließen, wenn Sie fertig sind. Sie können auf die gespeicherte Datei in Ihrem Ordner Bilder > Scans zugreifen.
Scannen auf einem Mac
Wenn Sie einen Apple-Computer besitzen, können Sie mit Ihrem Gerät auch von jedem Multifunktionsdrucker aus scannen. Gehen Sie zunächst zu Systemeinstellungen > Drucker und Scanner , um zu überprüfen, ob Ihr Multifunktionsdrucker auf Ihrem System installiert ist. Sie sollten es in der linken Spalte aufgelistet sehen; andernfalls müssen Sie es hinzufügen.
Hinzufügen Ihres Druckers
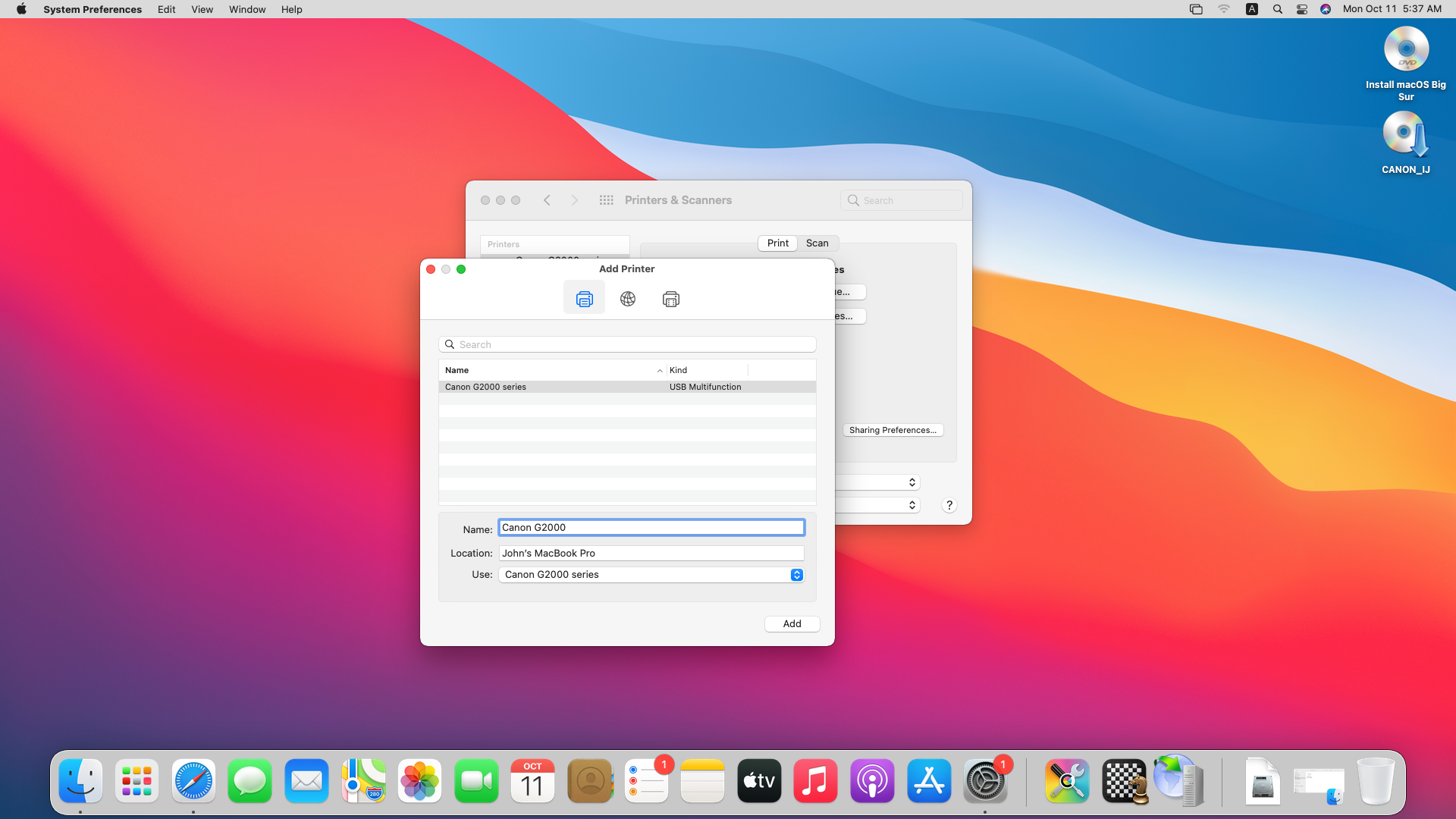
Klicken Sie dazu auf das + -Zeichen. Daraufhin wird ein Fenster zum Hinzufügen eines Druckers angezeigt. Wenn Sie einen USB-Drucker verwenden, sollte dieser automatisch in diesem Fenster aufgelistet werden. Wenn Sie jedoch einen Netzwerkdrucker verwenden, sollten Sie auf das IP- Symbol klicken und ihn mit seiner Netzwerkadresse einrichten.
Wenn Ihr Gerät jedoch immer noch nicht im Fenster Drucker hinzufügen gefunden wird, müssen Sie die Website Ihrer Druckermarke besuchen und die entsprechenden Treiber herunterladen.
Starten Sie Ihren Scan
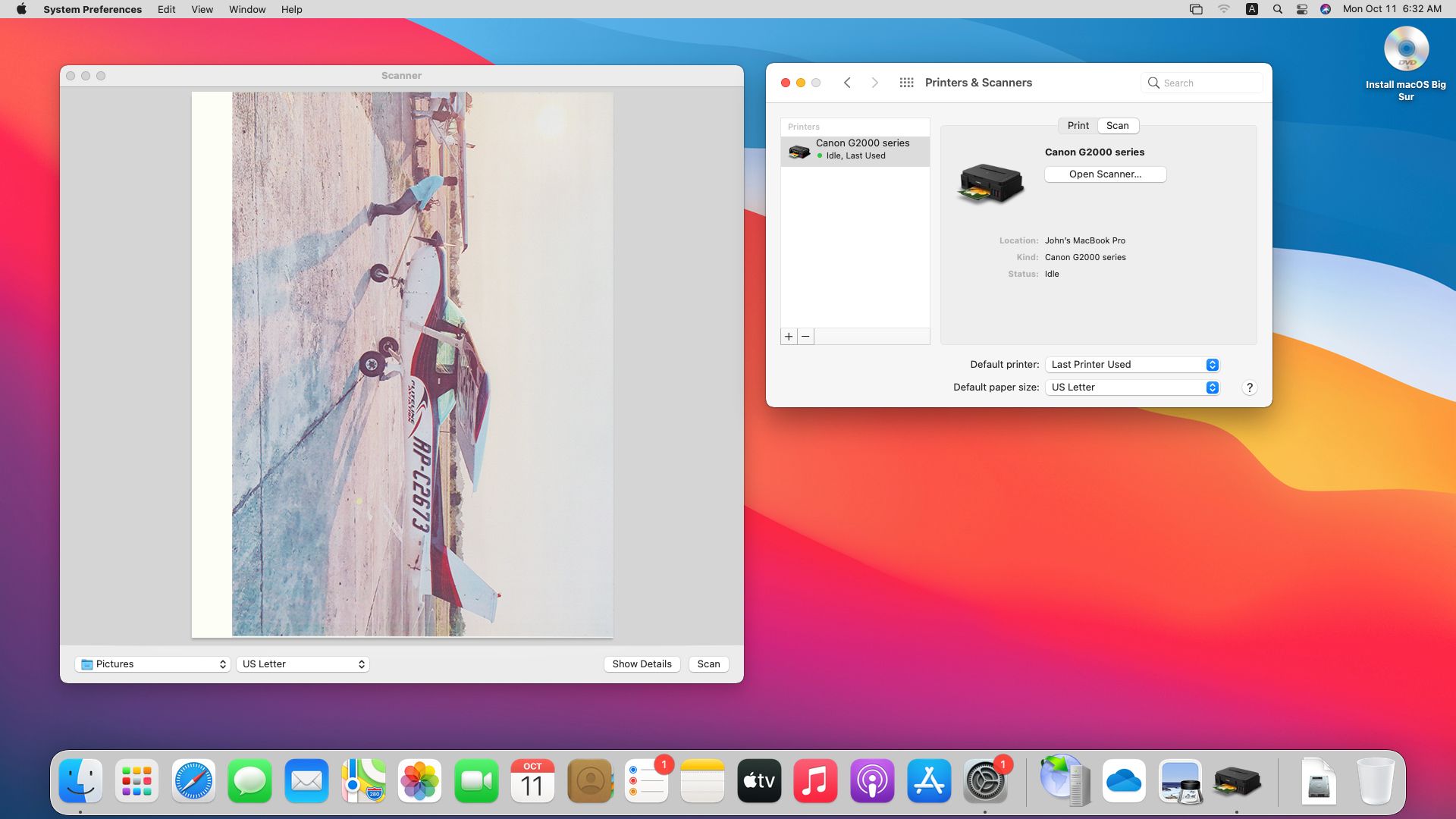
Sobald Ihr Gerät auf Ihrem Mac installiert ist, gehen Sie zurück zu Drucker und Scanner . Wählen Sie das Gerät , das Sie verwenden möchten, und klicken Sie auf die Registerkarte Scannen auf. Sie sollten den Namen Ihres Geräts im Hauptfenster sehen, dann klicken Sie darunter auf die Schaltfläche Scanner öffnen… .
Daraufhin öffnet sich ein Scanner- Fenster. Wählen Sie in der unteren Leiste den Ordner aus, in dem Sie Ihre gescannte Datei speichern möchten, wählen Sie das Papierformat Ihres Dokuments aus und drücken Sie dann auf Scannen . Der Drucker führt zunächst einen vorläufigen Scan durch, um die Dokumente zu ermitteln, mit denen er arbeitet. Es scannt dann jedes erkannte Dokument und speichert es als separate Datei.
Um die Datei zu finden, die Sie kürzlich gescannt haben, gehen Sie zu dem Ordner, den Sie im vorherigen Absatz ausgewählt haben.
Digitalisierung Ihres Lebens
Es ist definitiv eine gute Idee, digitale Kopien Ihrer wichtigsten physischen Dateien aufzubewahren. Dies können Ihre Geburtsurkunde, Eigentumstitel und Verträge sein. Auf diese Weise haben Sie selbst dann, wenn Sie das Originaldokument verlieren, Zugriff auf ihre Kopien als Referenz.
Wo immer Sie diese Kopien aufbewahren, stellen Sie jedoch immer sicher, dass sie sich an einem sicheren Ort befinden. Wenn Sie es auf Ihrem Computer oder einem Cloud-Speicherdienst speichern, stellen Sie sicher, dass es verschlüsselt ist. Und wenn Sie es auf einem Offline-Server aufbewahren, sichern Sie diese Laufwerke in einem verschlossenen Safe. Auf diese Weise können Ihre wertvollsten Besitztümer, wie Ihre Identität, nicht einfach gestohlen werden.
