So schalten Sie die Kamera für Ihren Mac ein
Mac-Computer haben viele Funktionen, die wir lieben. Eine Funktion, die Sie wahrscheinlich schätzen werden, wenn Sie remote arbeiten, ist die eingebaute Kamera.
Abhängig von Ihrem Mac-Modell befindet sich möglicherweise eine 720p- oder 1080p-HD-Kamera direkt über Ihrem Bildschirm. Sie können diese Kamera jederzeit aktivieren und einen Blick auf Ihren Videoanruf werfen, um sicherzustellen, dass alles gut aussieht.
Lesen Sie weiter, um zu erfahren, wie Sie das kleine grüne Kameralicht jederzeit einschalten und wie Sie die Kameraberechtigungen auch in verschiedenen Apps aktivieren können!
Öffnen Sie eine Kamera-App
Das Geheimnis beim Einschalten der Kamera Ihres Mac ist ziemlich einfach: Sie müssen nur eine App öffnen, die die Kamera verwendet.
Gehen Sie in Ihren Anwendungsordner und suchen Sie Photo Booth oder FaceTime . Nach einem Doppelklick auf eine der beiden Apps sollte das grüne Licht neben Ihrer Kamera eingeschaltet sein und Ihre Kameraansicht sollte im App-Fenster angezeigt werden.
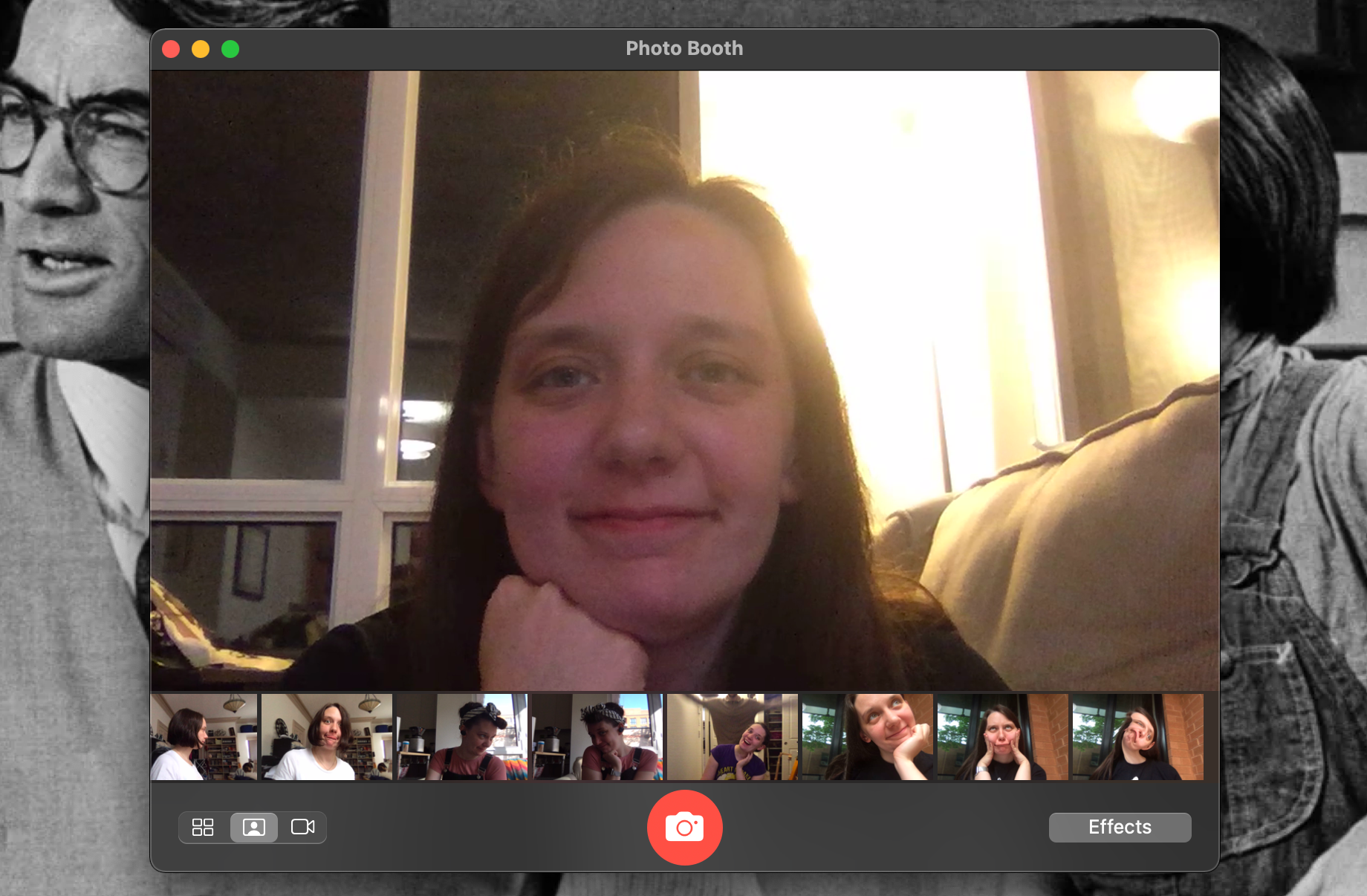
QuickTime Player kann Ihre Kamera auch einschalten, wenn Sie sie öffnen und auf Datei> Neue Filmaufnahme klicken.
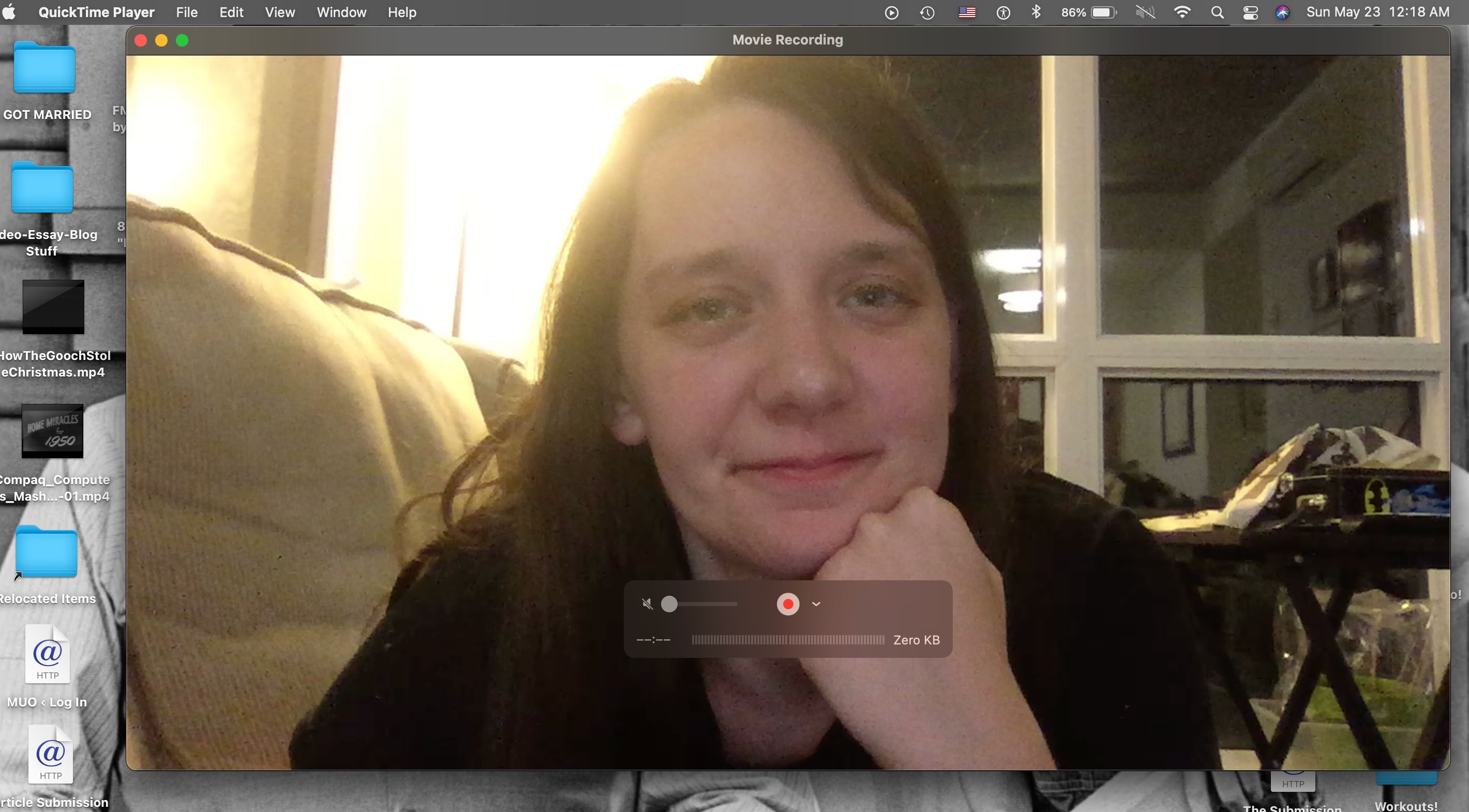
Wenn Ihnen die Standard-Mac-Apps nicht gefallen, finden Sie auch andere Optionen im App Store. Apps, mit denen Sie Video- oder Konferenzgespräche führen können, können ein guter Ausgangspunkt sein. Die Suche nach Webcam- und Foto-Apps könnte auch für Sie funktionieren.
Wenn das grüne Licht oben auf Ihrem Bildschirm leuchtet, bedeutet dies, dass eine der Apps auf Ihrem Mac die Kamera verwendet. Um tatsächlich mit Ihrer Kamera aufzunehmen, Bilder aufzunehmen oder einen Anruf zu tätigen, müssen Sie die Optionen in jeder App verwenden.
Wenn die Kamera aktiv ist, können Sie sie als Spiegel verwenden oder sehen, was Ihre Kamera gerade in einer App sieht. Dies ist möglicherweise alles, was Sie benötigen.
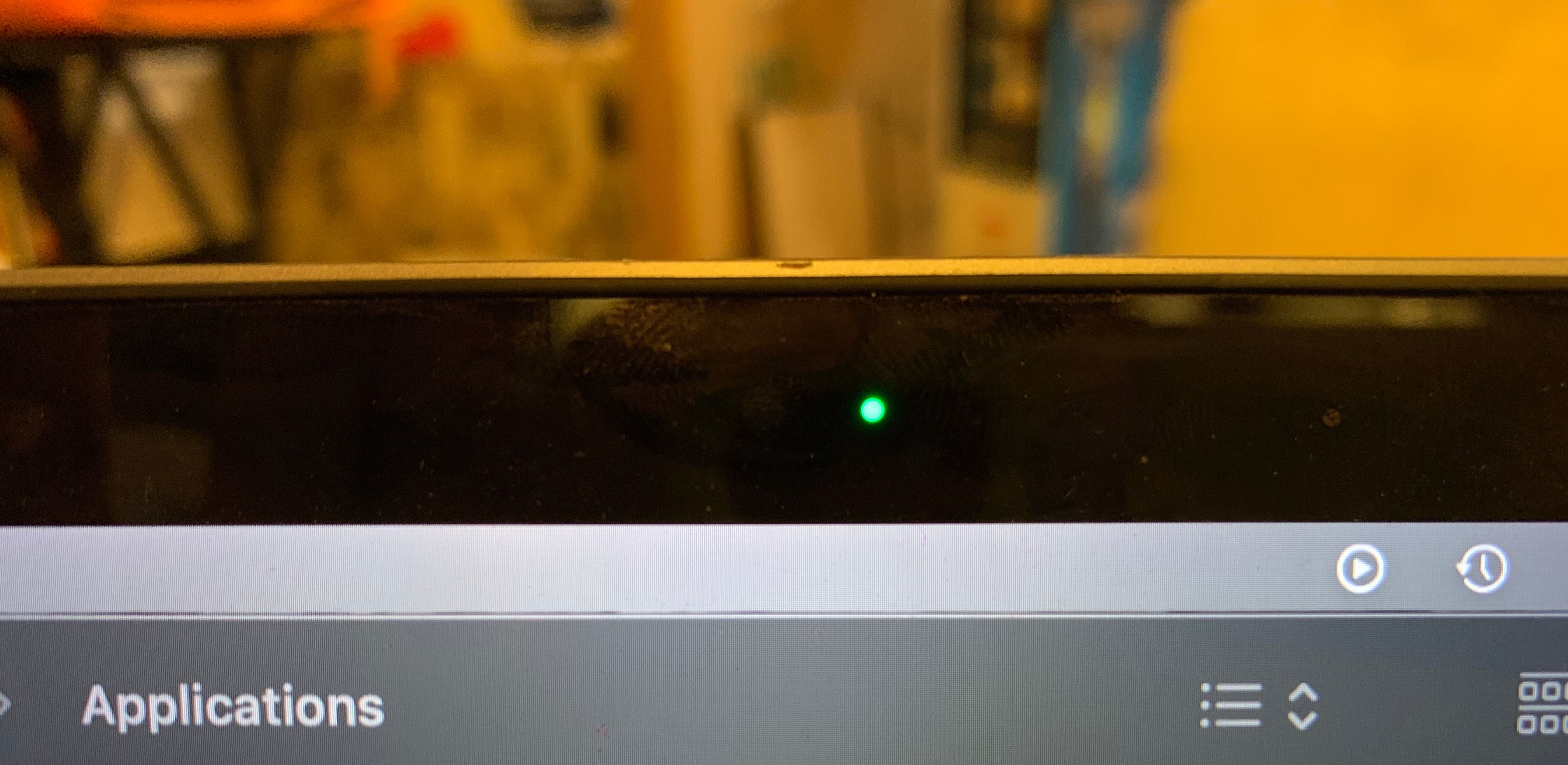
Schließen Sie die App, die Ihre Kamera verwendet, um die Kamera wieder auszuschalten. Die Kamera wird erst wieder eingeschaltet, wenn Sie eine andere App öffnen, die sie verwendet.
So aktivieren Sie Kameraberechtigungen
Möglicherweise haben Sie einige Apps, von denen Sie wissen, dass sie die in Ihrem Anwendungsordner integrierte Kamera Ihres Mac verwenden können. Das Problem ist, dass Sie diesen Apps die Berechtigung verweigert haben, die Kamera zu verwenden, wenn Sie sie zum ersten Mal einrichten.
Es ist auch möglich, dass auf Ihrem Mac die Kameraberechtigungen für alle Apps deaktiviert sind. Um diese Berechtigungen zu aktivieren, öffnen Sie die Systemeinstellungen auf Ihrem Mac und gehen Sie zu Sicherheit und Datenschutz .
Klicken Sie auf die Registerkarte Datenschutz . Auf der linken Seite des Fensters sehen Sie eine Liste mit Optionen, aus denen Sie auswählen können. Wählen Sie Kamera aus dieser Liste.
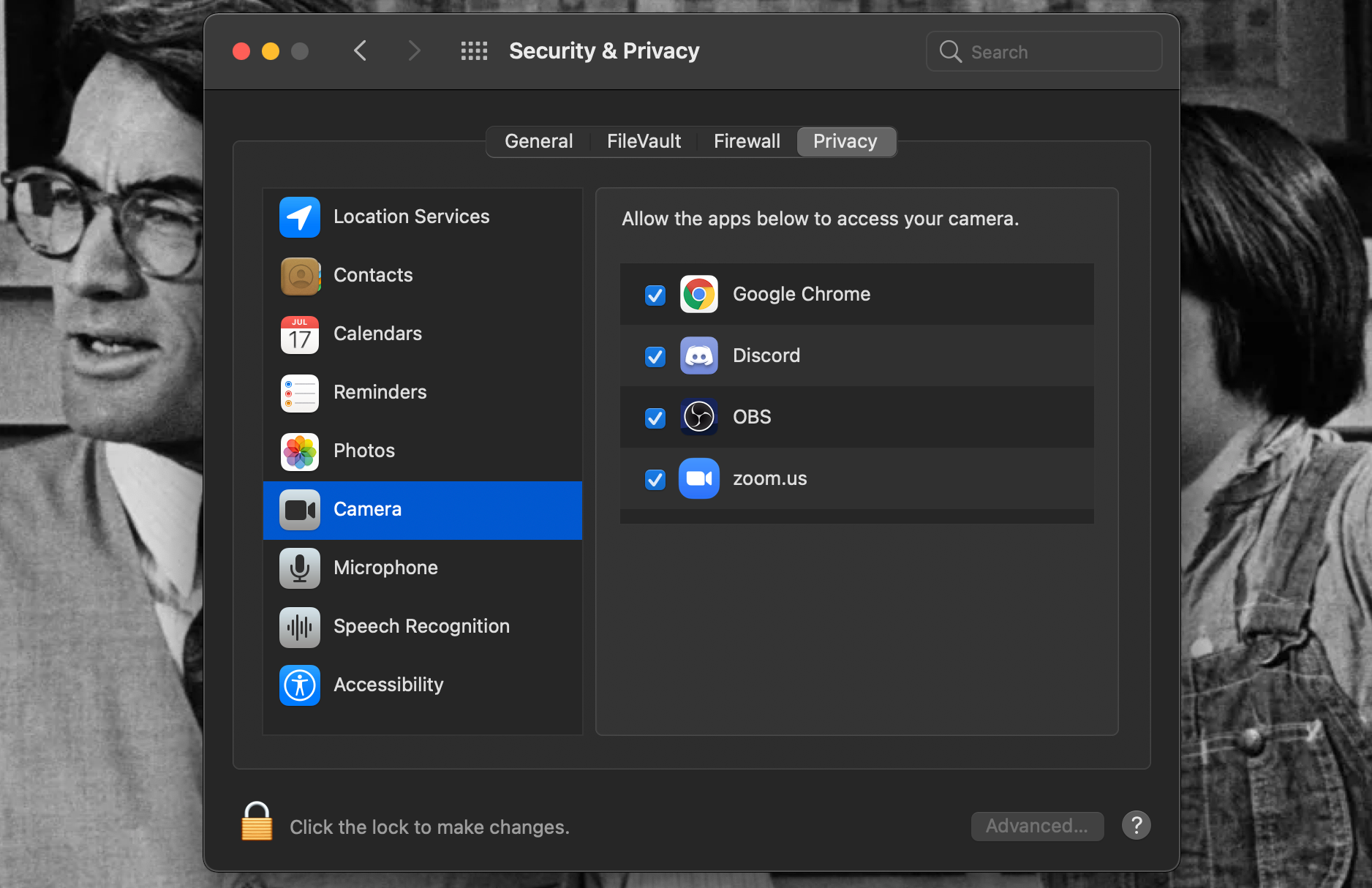
Hier finden Sie eine Liste von Apps, die Ihre Kamera verwenden können und zuvor um Erlaubnis gebeten haben, darauf zuzugreifen. Bevor Sie etwas damit anfangen können, müssen Sie auf das Vorhängeschlosssymbol in der unteren linken Ecke des Fensters klicken und das Administratorkennwort Ihres Mac eingeben, um Änderungen an diesen Einstellungen zuzulassen.
Wenn die Einstellungen entsperrt sind, aktivieren oder deaktivieren Sie die Kontrollkästchen neben den einzelnen App-Namen, um den Kamerazugriff auf diese Apps zu aktivieren oder zu deaktivieren.
Hoffentlich helfen Ihnen diese Schritte in Zukunft, wenn Sie der Kamera jemals den Zugriff auf eine neue App verweigern, die Sie herunterladen, oder wenn Sie Apps für eine Weile nicht mehr mit Ihrer Kamera verwenden möchten.
Andere häufig auftretende Probleme und Lösungen für Mac-Kameras
Manchmal, wenn Ihre Kamera in einer App nicht funktioniert, ist dies kein Problem mit den Datenschutzberechtigungen. Wenn Sie dieses Problem auch nach dem Beenden und erneuten Öffnen der App haben, öffnen Sie eine andere App, die die Kamera Ihres Mac verwendet, um festzustellen, ob dies stattdessen funktioniert.
Wenn Ihre Kamera in einer zweiten App zugänglich ist, liegt möglicherweise ein Fehler bei der ersten vor. Beenden Sie die erste App und öffnen Sie sie erneut. Überprüfen Sie außerdem, ob im App Store Updates dafür vorhanden sind, und installieren Sie diese, falls vorhanden.
Wenn Sie immer noch Probleme haben, deinstallieren Sie die App und installieren Sie sie erneut. Dadurch können häufig Verbindungsprobleme zwischen Ihrem Mac und der App behoben werden.
Wenn Ihre Mac-Kamera anscheinend nicht mit Apps funktioniert, starten Sie Ihren Mac neu. Sie wären überrascht, wie viele Probleme durch einen einfachen Neustart behoben werden, und die Kommunikation mit der eingebauten Kamera ist eine davon.
Wenn ein Neustart Ihres Computers keine Lösung zu finden scheint, lohnt es sich möglicherweise, einen Termin im Apple Store zu vereinbaren. Dort können Apple-Mitarbeiter möglicherweise Hardwarefehler für Sie beheben oder Ihren Mac für eine Reparatur buchen.
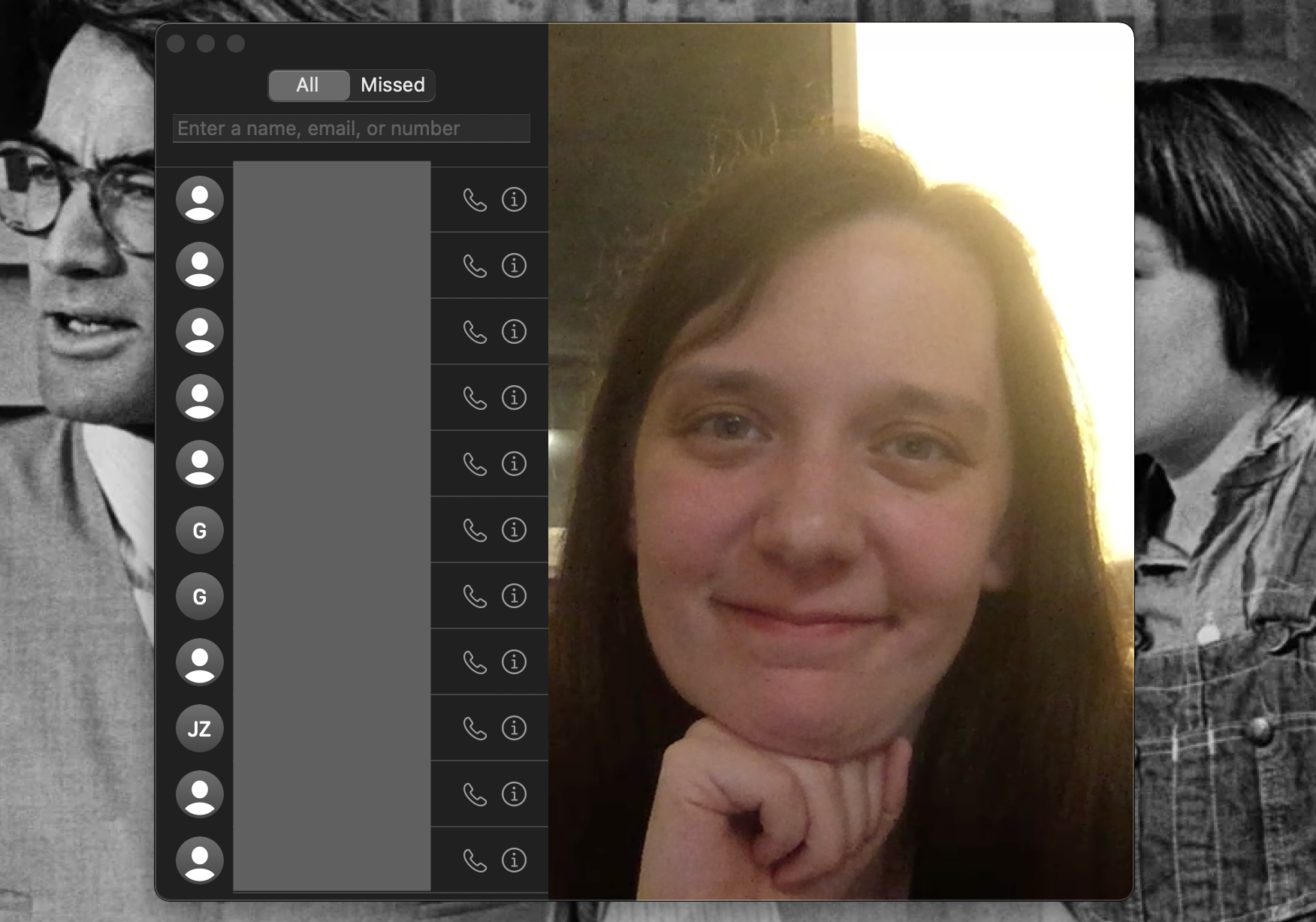
Genießen Sie die eingebaute Kamera Ihres Mac
Es ist schön, einen Computer zu haben, der keine externe Webcam benötigt, um Dinge wie Videoanrufe und alberne Fotos zu erledigen. Hoffentlich helfen Ihnen die obigen Tipps dabei, die FaceTime-Kamera Ihres Mac zu verwenden und zu genießen sowie einige kreative Verwendungsmöglichkeiten dafür zu finden.
