So schließen Sie jeden Laptop ganz einfach an einen Fernseher an

Wenn Sie täglich einen Laptop verwenden, wissen Sie, wie ermüdend es sein kann, stundenlang auf einen 13-Zoll-Bildschirm zu starren. Deshalb ist es großartig, dass die meisten modernen Computer an einen Fernseher angeschlossen werden können. Dadurch erhalten Sie nicht nur ein größeres Display zum Arbeiten, sondern können Ihren Laptop auch weiterhin wie gewohnt verwenden. Es gibt also keinen Abschied von den praktischen Trackpad-Gesten!
Günstige Notebooks und die besten Laptops können alle an Ihren Fernseher angeschlossen werden, aber wir glauben, dass die zuverlässigste Methode die Verwendung eines HDMI-Kabels ist. Aber seien Sie versichert: Wir werden uns auch mit der drahtlosen Konnektivität befassen!

So schließen Sie Ihren Laptop mit einem HDMI-Kabel an einen Fernseher an
Der einfachste Weg, einen Laptop an einen Fernseher anzuschließen, ist über ein HDMI-Kabel . Hierbei handelt es sich um ein Kabel zur Übertragung digitaler Audio- und Videodaten von einer Quelle (z. B. Ihrem Computer) an einen Projektor, Monitor oder – in diesem Fall – einen Fernsehbildschirm. So richten Sie es ein:
Schritt 1: Suchen Sie zunächst den HDMI-Anschluss Ihres Laptops. Dies befindet sich normalerweise auf der Rückseite oder Seite des Laptops.
Wenn Ihr Computer nicht über einen HDMI-Anschluss in voller Größe verfügt, verfügt er möglicherweise dennoch über einen Mini- oder Micro-HDMI, den Sie über einen Konverter anschließen können. Viele moderne Laptops verfügen über USB-C, Thunderbolt, DisplayPort oder Mini DisplayPort, die alle über einen HDMI-Adapter angeschlossen werden können.
Wenn Ihr Laptop keinen HDMI-Anschluss hat, können Sie einen VGA-Anschluss (Video Graphics Array) verwenden. Beachten Sie jedoch, dass ein VGA-Kabel nur Videos überträgt, Sie müssen also Ihren Laptop auch über ein Audiokabel an Ihren Fernseher anschließen.
Schritt 2: Sobald Ihr HDMI-Kabel an Ihren Laptop angeschlossen ist, verbinden Sie das andere Ende mit dem HDMI-Eingang Ihres Fernsehers. Normalerweise finden Sie den Anschluss auf der Rückseite. Wenn Sie einen sehr schlanken Fernseher haben, liegt dieser möglicherweise an der Seite. Der genaue Standort kann je nach Gerät variieren.
Wenn Sie das HDMI-Portal nicht finden können, sehen Sie zur schnellen Auffrischung im Benutzerhandbuch Ihres Fernsehers nach.
Schritt 3: Manchmal sprechen Fernseher und Laptop automatisch miteinander und beginnen mit der Anzeige von Inhalten auf dem Bildschirm. Wenn nicht, müssen Sie den Eingang des Fernsehers manuell ändern.
Schalten Sie dazu das Fernsehgerät ein und stellen Sie mit der Fernbedienung die Quelle des Fernsehgeräts auf den nummerierten HDMI-Anschluss um, an den Sie angeschlossen sind.
Die Schritte zum Anpassen der Anzeigeoptionen Ihres Fernsehers hängen vom Gerät ab. Sehen Sie daher in Ihrem Handbuch nach, wenn Sie nicht wissen, wie das geht.
Schritt 4: Zusätzlich zur Einstellung der entsprechenden Quelle an Ihrem Fernseher müssen Sie auch den entsprechenden Ausgang an Ihrem Laptop einstellen. Wenn Sie einen Windows-PC haben, drücken Sie die Windows-Taste und „P“, um die Anzeigeeinstellungen zu öffnen.
Klicken Sie auf einem Mac oben links auf dem Bildschirm auf das Apple-Symbol , auf „Systemeinstellungen“ und dann auf „Anzeigen“ .

So verbinden Sie Ihren Laptop drahtlos mit einem Fernseher
Wenn Sie sich nicht mit dem Kabelgewirr herumschlagen möchten, das eine HDMI-Verbindung mit sich bringt, können Sie möglicherweise eine drahtlose Verbindung für Ihren Laptop einrichten, genau wie Sie es zwischen Ihrem Smartphone oder Tablet und einem Fernseher tun würden.
Der genaue Vorgang hängt davon ab, ob Sie ein Apple MacBook, einen Windows-PC oder ein Chromebook besitzen.
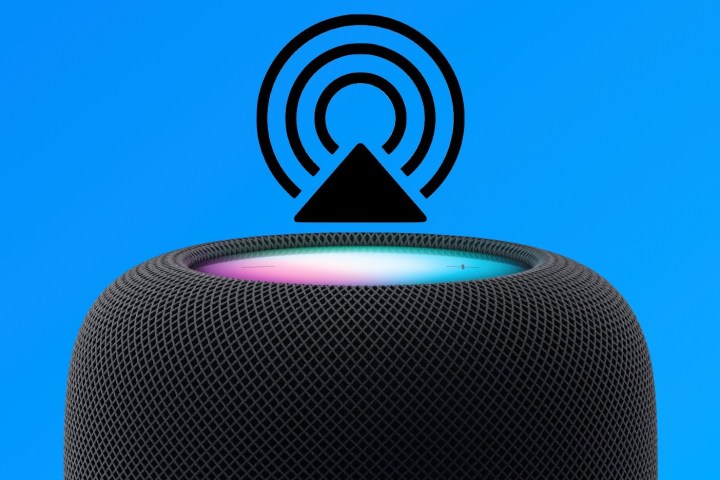
So stellen Sie über AirPlay auf einem Apple-Computer eine drahtlose Verbindung zu einem Fernseher her
Wenn Sie einen Apple-Computer und eine Apple TV-Box besitzen, ist die Einrichtung der Bildschirmspiegelung auf Ihrem Fernseher ganz einfach.
Schritt 1: Stellen Sie zunächst sicher, dass beide Geräte dasselbe WLAN-Netzwerk verwenden.
Schritt 2: Gehen Sie dann zu den Anzeigeeinstellungen: Klicken Sie im Apple-Menü auf Systemeinstellungen und dann auf Anzeigen und suchen Sie nach AirPlay Display .
Schritt 3: Unabhängig davon, ob Sie über die Systemeinstellungen oder Ihre Menüleiste starten, wählen Sie Apple TV aus der Dropdown-Liste aus. Ihr Bildschirm wird je nach Ihrer Auswahl auf Ihrem Fernseher gespiegelt oder erweitert.
Schritt 4: Was ist, wenn Sie kein Apple TV haben? Mach dir keinen Stress. Viele moderne Smart-TVs sind Apple AirPlay-kompatibel. Wenn Sie Ihre Anzeigeeinstellungen öffnen, wird möglicherweise Ihr Fernseher aufgelistet. Sie können jederzeit in den Einstellungen Ihres Fernsehers prüfen, ob AirPlay aktiviert werden muss.
So stellen Sie über einen Windows-Computer eine drahtlose Verbindung zu einem Fernseher her
Sie können auch eine drahtlose Anzeige zwischen Ihrem Laptop und Ihrem Fernseher einrichten, wenn Sie einen PC mit Windows 10 oder Windows 11 haben. Ihr Laptop muss lediglich die Bildschirmspiegelung unterstützen.
Damit dies funktioniert, benötigen Sie außerdem einen Smart-TV, der eine WLAN-Verbindung herstellen kann und die Bildschirmspiegelung unterstützt. Wenn Sie nicht sicher sind, ob Ihre Geräte die Bildschirmspiegelung unterstützen, schauen Sie im Handbuch nach.
Schritt 1: Stellen Sie sicher, dass sich beide Geräte im selben WLAN-Netzwerk befinden.
Schritt 2: Wählen Sie dann mit der Fernbedienung die Bildschirmspiegelung auf Ihrem Fernseher aus. Sie sollten eine Quellenliste erhalten. Sie müssen Ihren Fernseher lediglich zu den zugelassenen Geräten Ihres Laptops hinzufügen.
Gehen Sie dazu in die Einstellungen, „Verbundene Geräte“ und dann auf „Gerät hinzufügen“ . Wählen Sie Ihren Fernseher aus dem Dropdown-Menü aus. Der Laptop wird dann auf den Fernseher gespiegelt.

So schließen Sie einen Laptop an eine Soundbar oder einen AV-Receiver an
Die besten Soundbars und AV-Receiver verfügen über alle Arten von Anschlüssen, wobei HDMI, USB und Bluetooth zu den gebräuchlichsten Anschlüssen gehören. Die beste Möglichkeit, Video und Audio über Ihre Soundbar oder Ihren AV-Receiver zu übertragen, ist HDMI.
Die USB-Anschlüsse an Soundbars und AV-Receivern werden typischerweise für Geräte wie externe Festplatten und USB-Flash-Laufwerke verwendet. Während Sie möglicherweise in der Lage sind, Audio von Ihrem Laptop über USB an eine Soundbar/einen AV-Receiver zu übertragen, ist Video wahrscheinlich (im wahrsten Sinne des Wortes) nicht möglich.
Was die drahtlose Bildschirmspiegelung betrifft, muss Ihre Soundbar oder Ihr AV-Receiver ein drahtloses Protokoll unterstützen, damit der Handshake funktioniert. Apple AirPlay ist eine der beliebtesten drahtlosen Spiegelungsmethoden für Apple-Fans. Wenn die Soundbar/der AV-Receiver AirPlay nicht nativ unterstützt, können Sie jederzeit in ein Streaming-Gerät (wie Apple TV 4K oder Roku Ultra) investieren, um diese Funktion zu nutzen.
Wenn Ihnen am Ende nur Musik, Radio und Podcasts am Herzen liegen, können Sie Ihren Laptop mit dem Bluetooth-Eingang Ihrer Soundbar oder Ihres AV-Receivers verbinden. Stellen Sie einfach sicher, dass Ihr PC nicht weiter als 10 Meter von Ihren AV-Geräten entfernt ist.
So beheben Sie Probleme bei der Videoausgabe
Wenn Ihr Laptop über HDMI oder drahtlos mit Ihrem Fernseher verbunden ist, Sie aber kein Bild, keinen Ton oder beides erhalten, können Sie das Problem auf verschiedene Weise beheben.
Zunächst sollten Sie sicherstellen, dass Ihr Windows- oder Mac-Betriebssystem vollständig auf dem neuesten Stand ist. Wir können Ihnen nicht sagen, wie viele Handshake-Probleme mit nur diesem einfachen Schritt vermieden werden können.
Wenn Sie immer noch kein Bild oder Ton erhalten, können Sie die HDMI-CEC-Steuerung Ihres Fernsehers deaktivieren. Während dies normalerweise eine automatisierte Funktion ist, über die Sie sich keine Sorgen machen sollten, kann sie manchmal verheerende Auswirkungen auf den Handshake von Gerät A zu Gerät B haben.
Immer noch nicht gut? Wenn Sie einen USB-C- oder DisplayPort-Adapter oder einen anderen Dongle eines Drittanbieters verwenden, sollten Sie prüfen, ob dieses Zubehör tatsächlich mit Ihrem PC kompatibel ist. Möglicherweise gibt es auch Treiber, die Sie für den Adapter oder das Bildschirmspiegelungsgerät herunterladen und installieren können.
In einigen Fällen stellen Sie möglicherweise fest, dass Ihr Laptop und Ihr Fernseher einfach nicht kompatibel sind. In diesem Fall sollten Sie über die Anschaffung eines geeigneten neuen Fernsehers nachdenken. Reinigen Sie in der Zwischenzeit das Display Ihres Laptops und verwenden Sie es weiter.
