So schneiden Sie ein Bild in PowerPoint auf einen perfekten Kreis zu
Das Bild auf der Einführungsfolie Ihrer Präsentation hinterlässt einen hervorragenden ersten Eindruck. Es sollte jedoch nicht so viel Platz einnehmen, dass die gesamte Folie blockiert wird. Der beste Weg, ein Bild zuzuschneiden, besteht also darin, nur das Gesicht zu zeigen.
Mit PowerPoint können Sie ein Bild perfekt zuschneiden, ohne Tools oder Apps von Drittanbietern zu verwenden. In diesem Artikel erfahren Sie, wie Sie PowerPoint schnell verwenden und wie Sie es durch Hinzufügen von Rahmen ansprechender gestalten können.
Hinzufügen eines Bilds zu PowerPoint
- Öffnen Sie PowerPoint.
- Gehen Sie zu Einfügen > Bilder .
- Wählen Sie das Bild aus, das Sie zuschneiden möchten.
- Öffnen Sie es in PowerPoint.
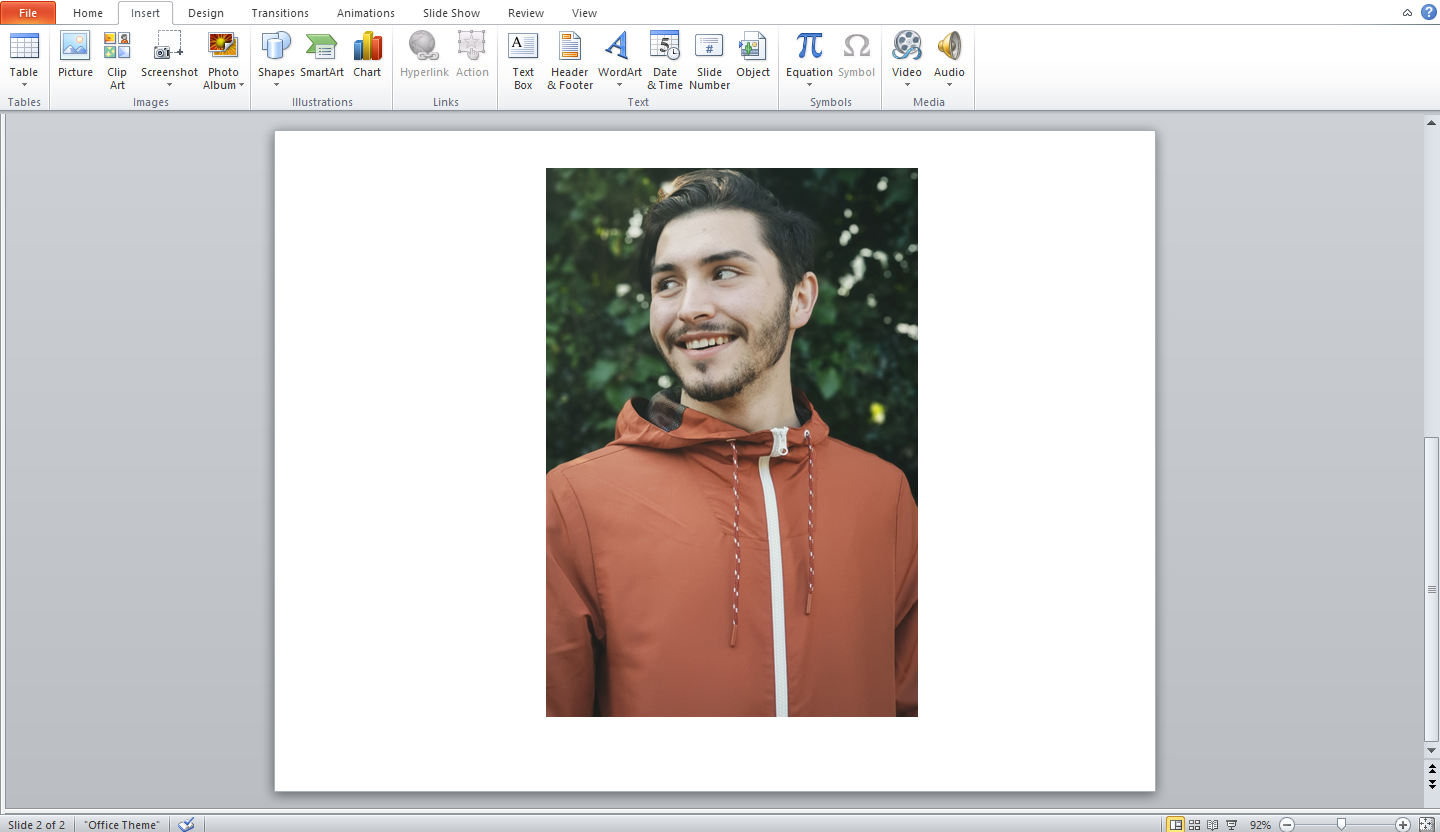
Wenn Sie ein Bild einfügen, wird es in seiner ursprünglichen Größe und Form angezeigt. Daher ist es nicht erforderlich, das Originalbild vor dem Hinzufügen zu PowerPoint vorzuverarbeiten.
Manuelles Zuschneiden des Bildes
Wenn Sie versuchen, das Bild manuell zuzuschneiden, können Sie es nur horizontal und vertikal zuschneiden. Die Kanten werden jedoch gerade sein. Infolgedessen erhalten Sie möglicherweise keinen kreisförmigen Zuschnitt.
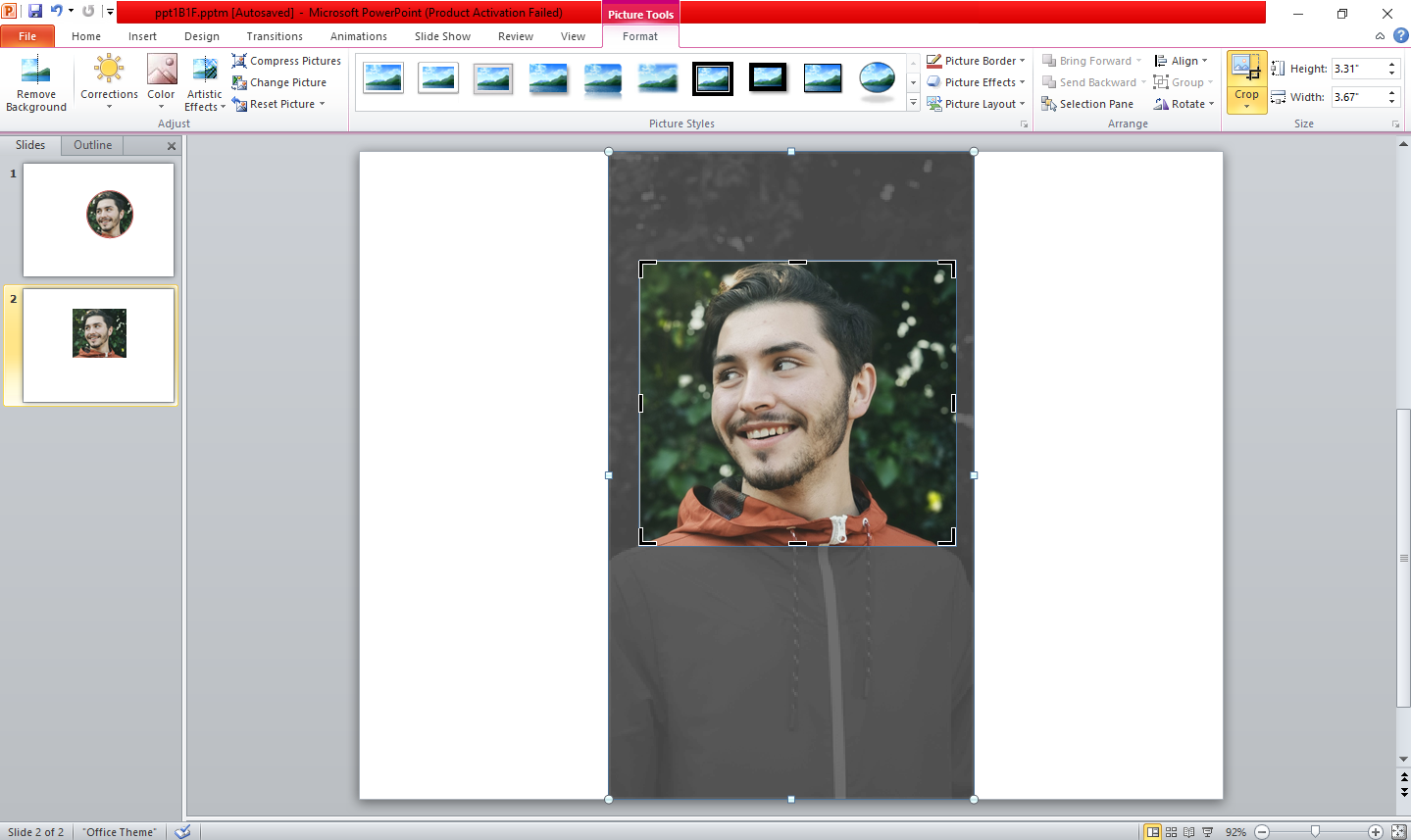
Zuschneiden des Bildes in Kreisform
Wenn Sie in PowerPoint das Bild auswählen, gelangen Sie automatisch zum Format-Menüband. PowerPoint legt diese Einstellung automatisch fest. Wenn dies nicht der Fall ist, stellen Sie sicher, dass Sie sich im Format-Menüband befinden, und öffnen Sie die Einstellungen für die Bildtools.
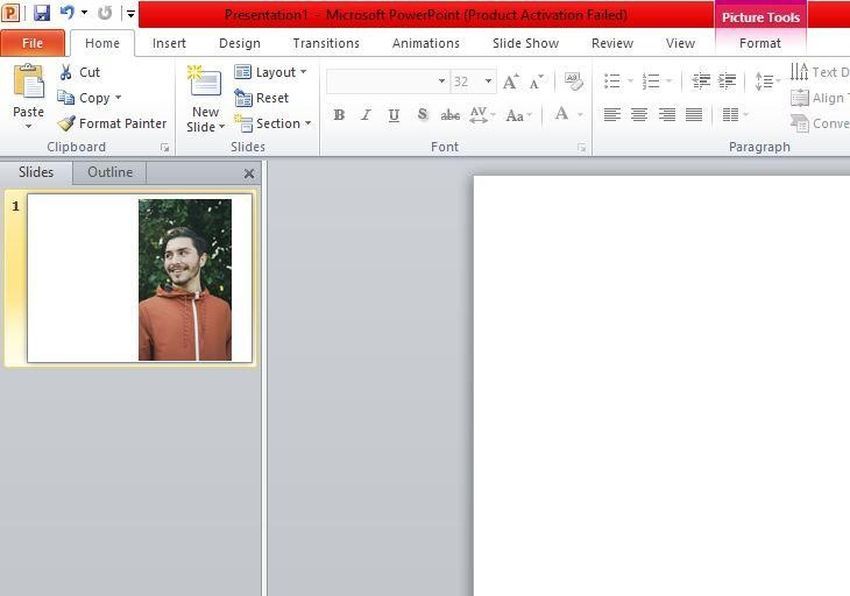
Wenn Sie direkt auf Zuschneiden klicken, gelangen Sie in den manuellen Zuschneidemodus, in dem Sie nur an geraden Kanten zuschneiden können. Sie sollten also stattdessen auf die Pfeilschaltfläche klicken, um das Dropdown-Menü aufzurufen.
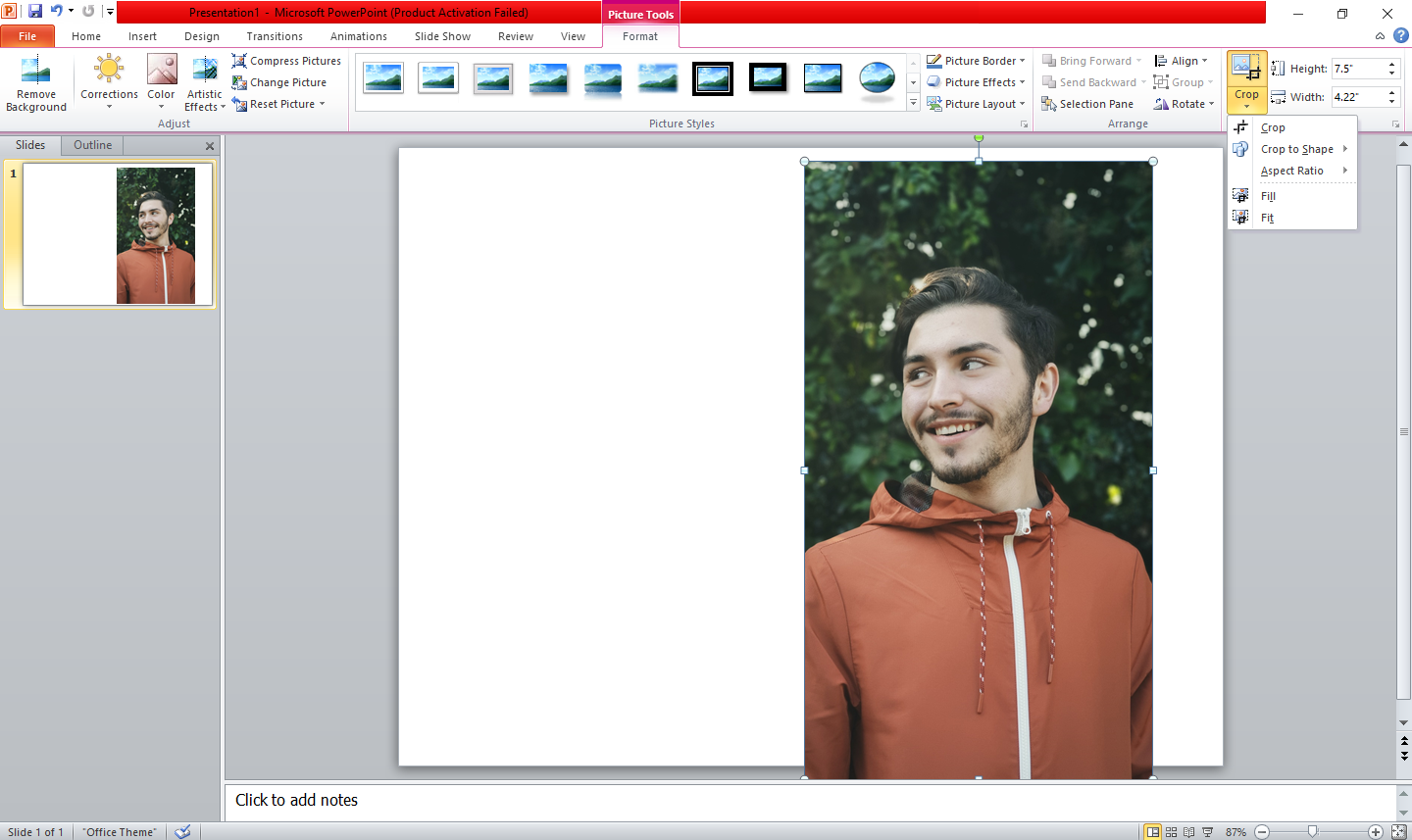
So erstellen Sie aus dieser ovalen Form einen perfekten Kreis:
- Klicken Sie im Formatmenü auf das Symbol Zuschneiden.
- Wählen Sie Zuschneiden nach Form. (Hier können Sie ein Bild mit Hunderten von Formen zuschneiden).
- Klicken Sie erneut auf das Dropdown-Menü für die Zuschneideoption .
- Klicken Sie auf das Seitenverhältnis , um es anzuzeigen.
- Wählen Sie 1:1 aus den verfügbaren Optionen.
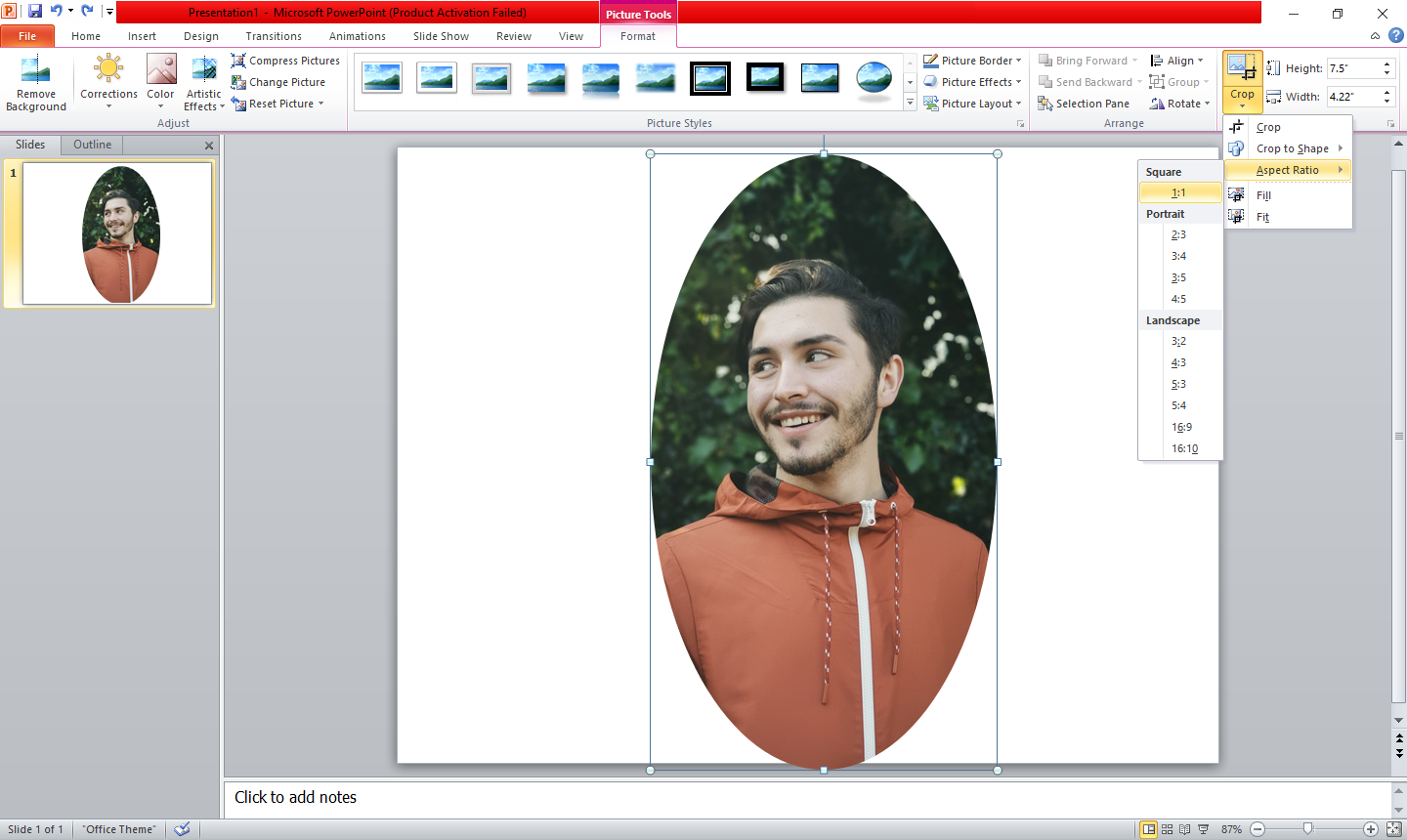
Die ovale Form wird wie unten gezeigt auf einen perfekten Kreis reduziert.
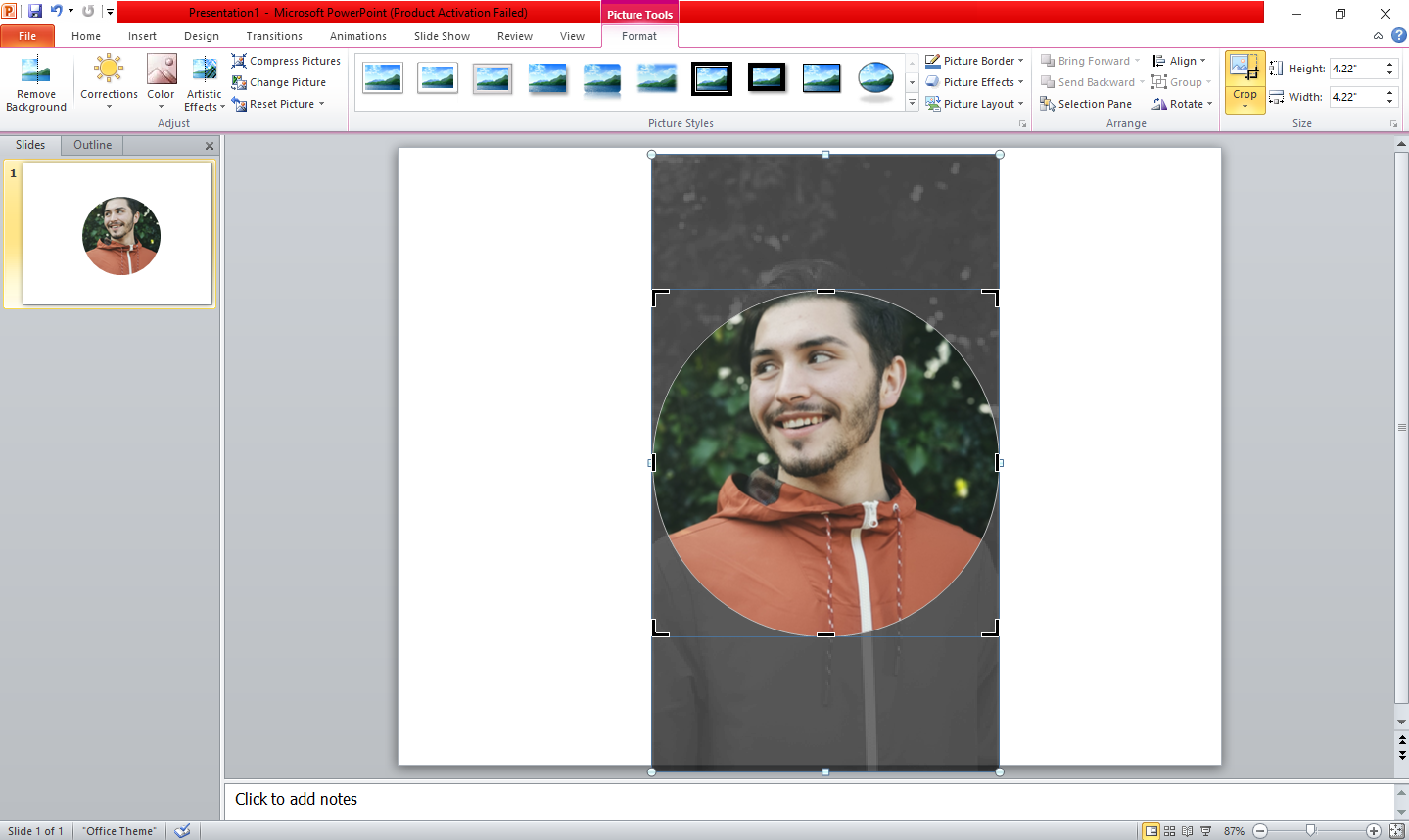
Ziehen Sie einfach das Bild so, dass es perfekt in den zugeschnittenen Kreis passt, sodass sich das Gesicht innerhalb des Kreises befindet.
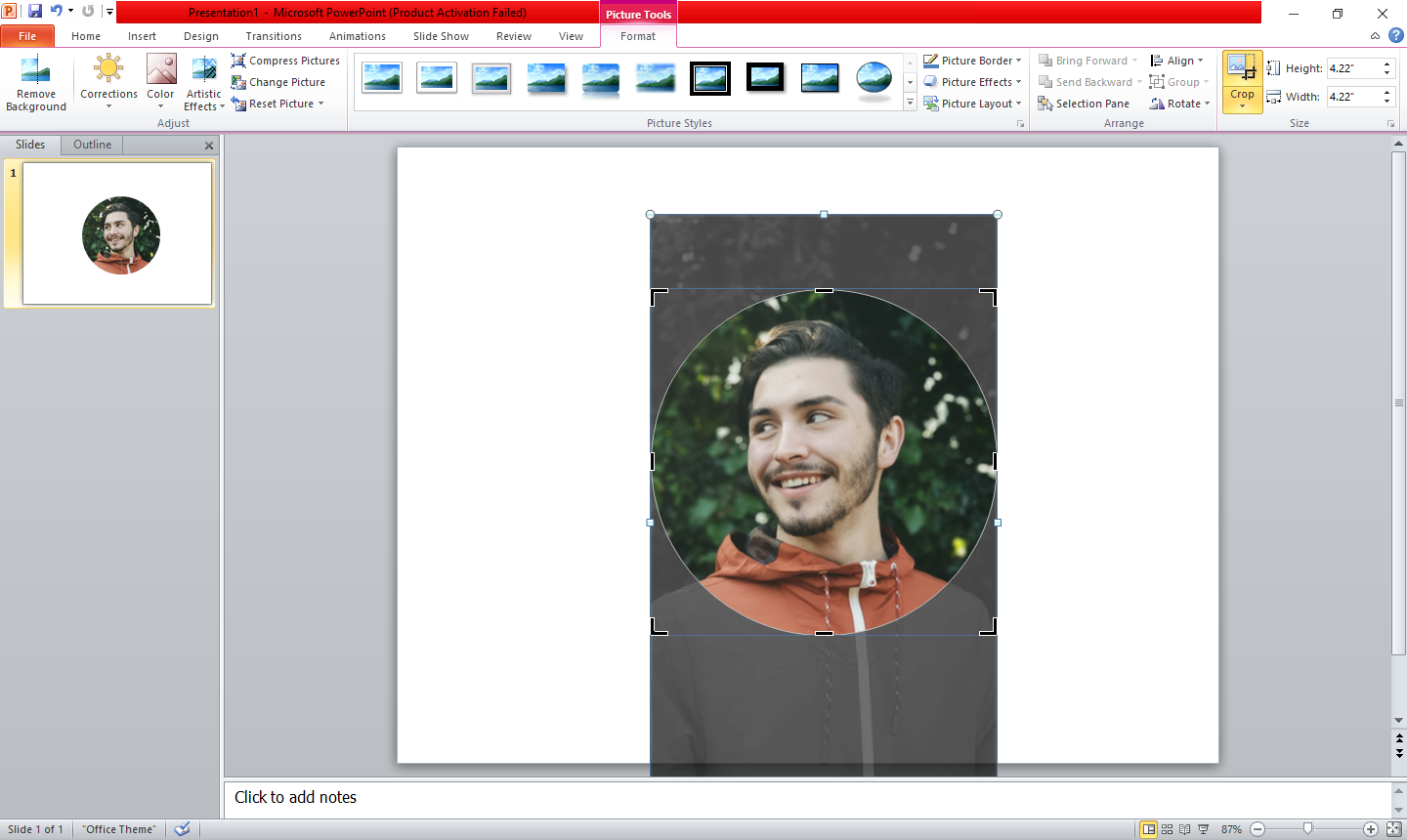
Neben bewegten Bildern können Sie den beschnittenen Kreis auch von seinen Ecken aus dehnen oder erweitern. Auf diese Weise können Sie den beschnittenen Bereich weiter verkleinern.
Durch die Größenänderung wird jedoch die Kreisform des zugeschnittenen Bildes gestört. Sie können einen perfekten Kreis daraus machen, indem Sie das Seitenverhältnis erneut auf 1:1 einstellen.
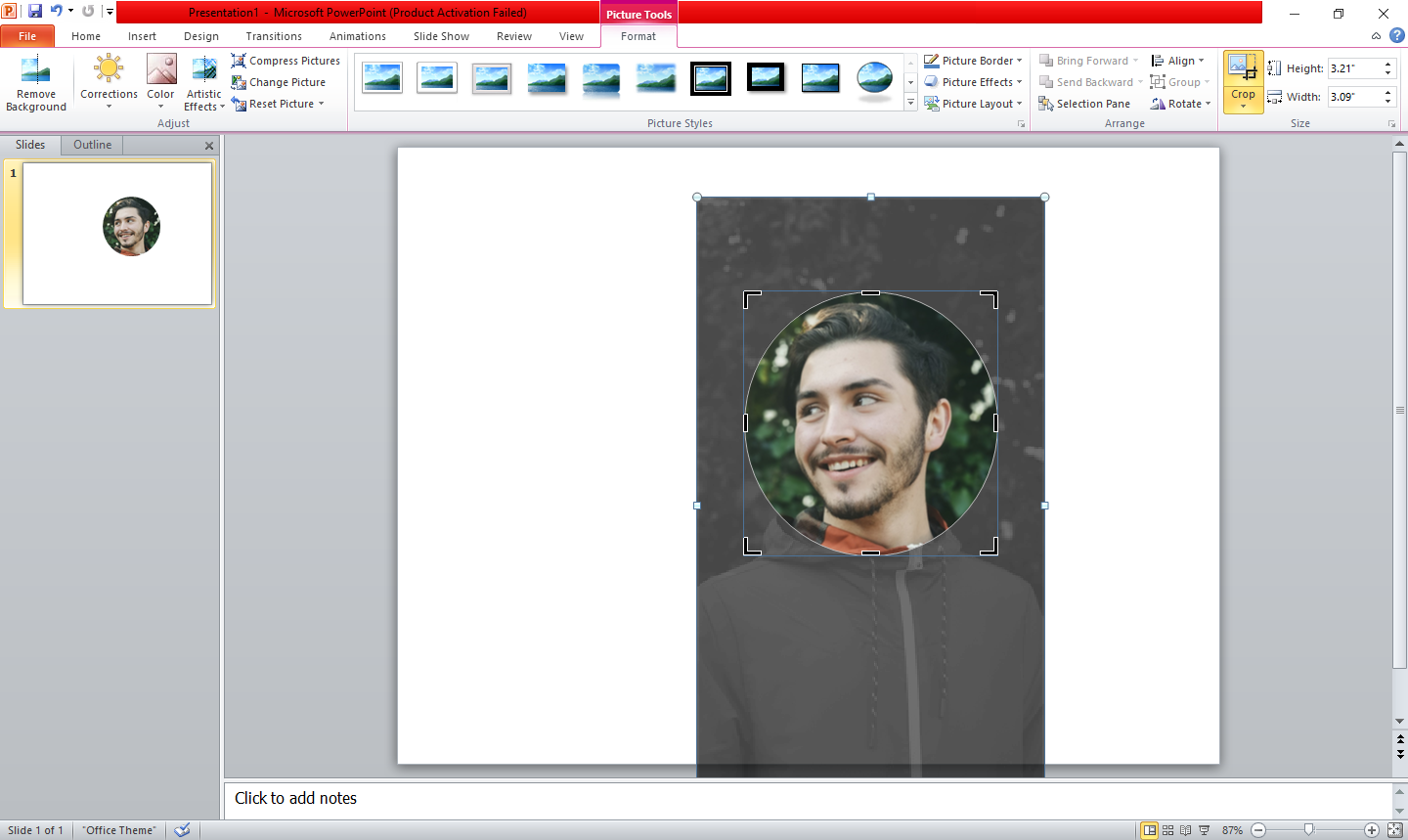
Gehen Sie daher zum Dropdown-Menü zuschneiden und stellen Sie das Seitenverhältnis auf 1:1 ein.
Nachdem Sie die gewünschte Änderung vorgenommen haben, klicken Sie auf eine beliebige andere Stelle auf der Folie, um die Änderungen auszuführen.
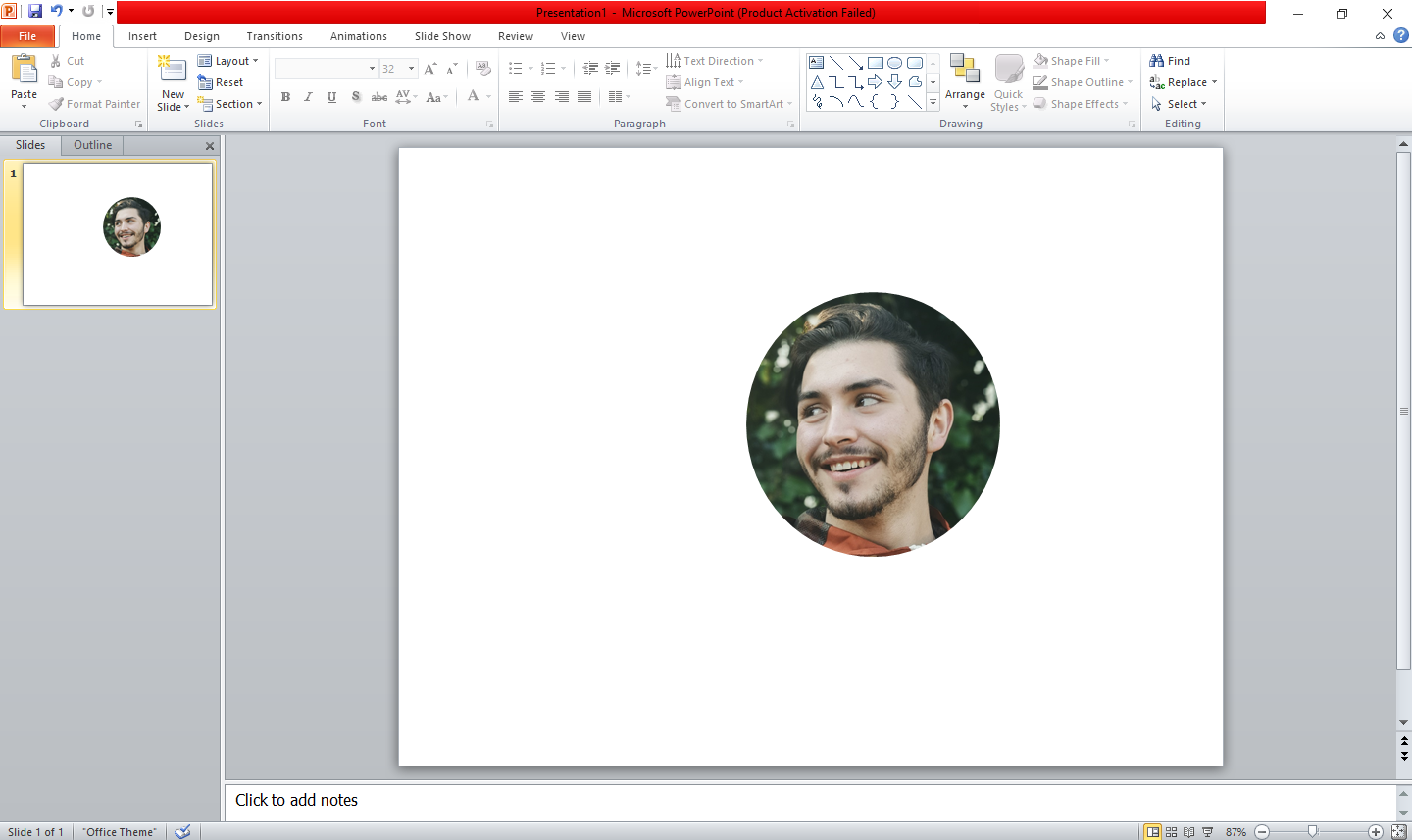
So fügen Sie einem zugeschnittenen Bild Ränder hinzu
Sie können das Bild auch umrahmen, um es attraktiver zu machen. Lassen Sie uns sehen, wie Sie dies erreichen können.
- Klicken Sie auf das Bild.
- Wählen Sie die Registerkarte Format .
- Klicken Sie auf Bildstile .
Hier finden Sie einige Bildeffekte, mit denen Sie Ihr Bild gestalten können. Um die vollständige Liste der Effekte anzuzeigen , die Sie einem Bild hinzufügen können, klicken Sie auf den Dropdown-Pfeil .
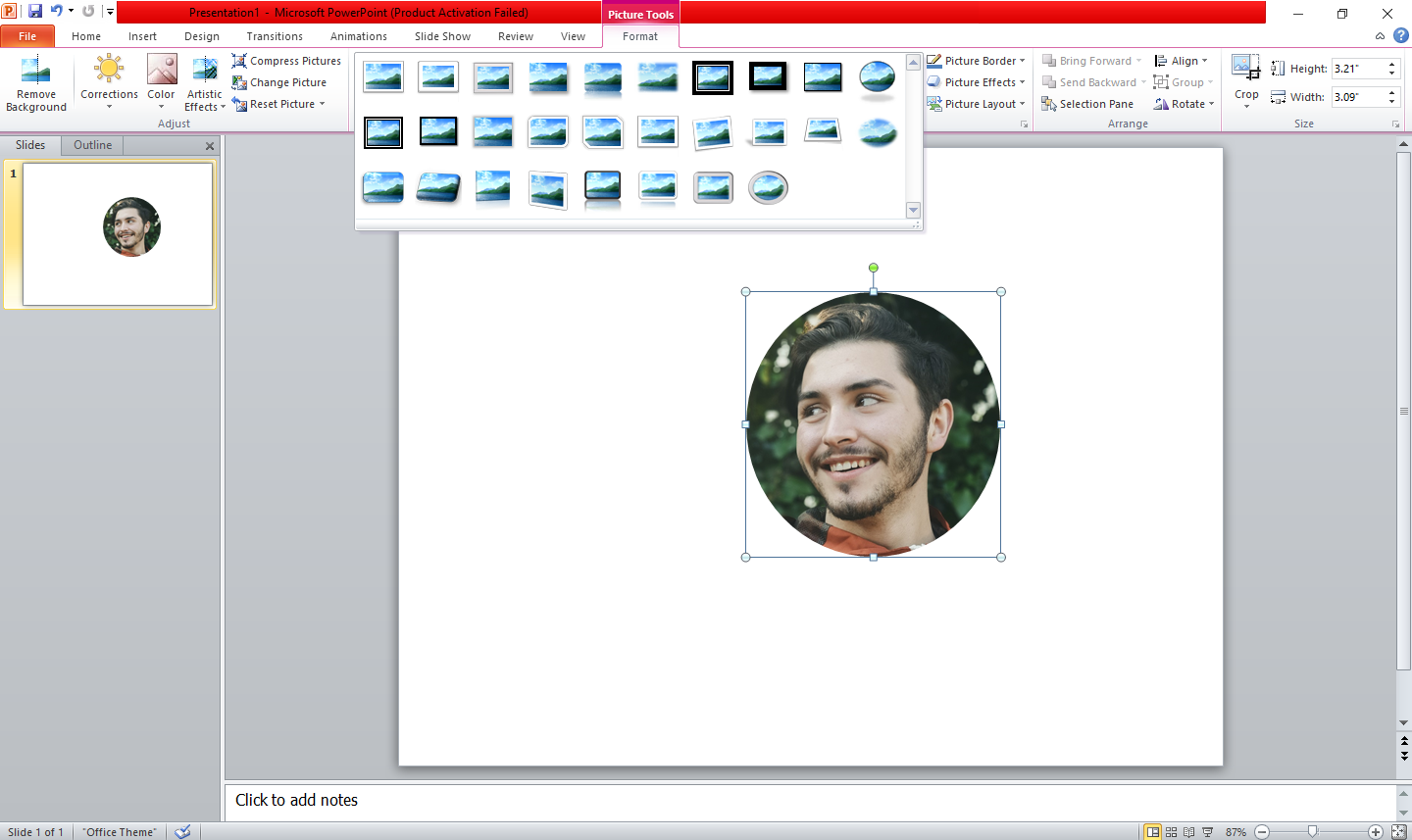
Wenn Sie mit der Maus über diese Formen fahren, sehen Sie, wie sich das Design Ihres ausgewählten Bildes ändert.
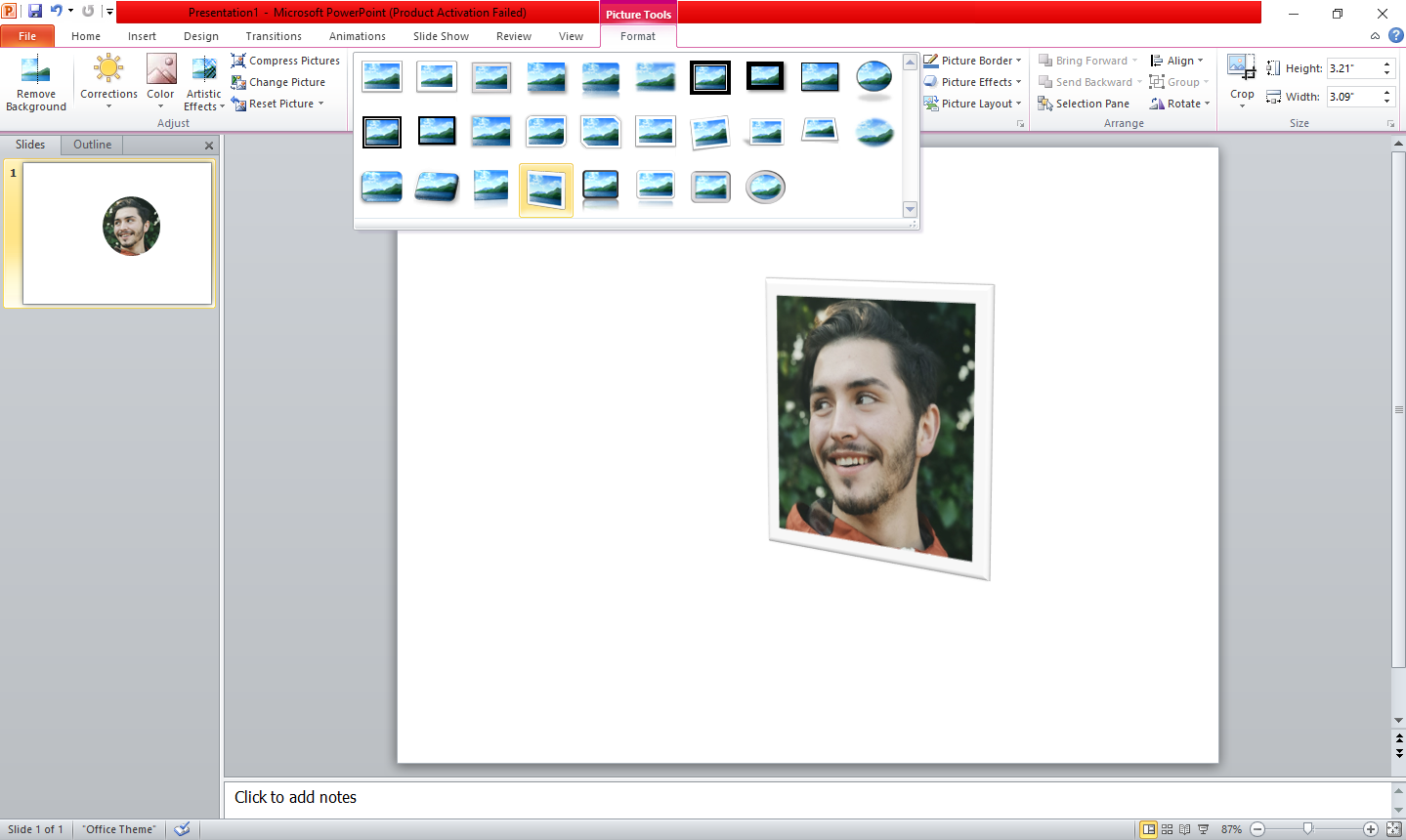
Wählen Sie Rahmen erstellen (Schwarz) aus der Liste der verfügbaren Bildstile.
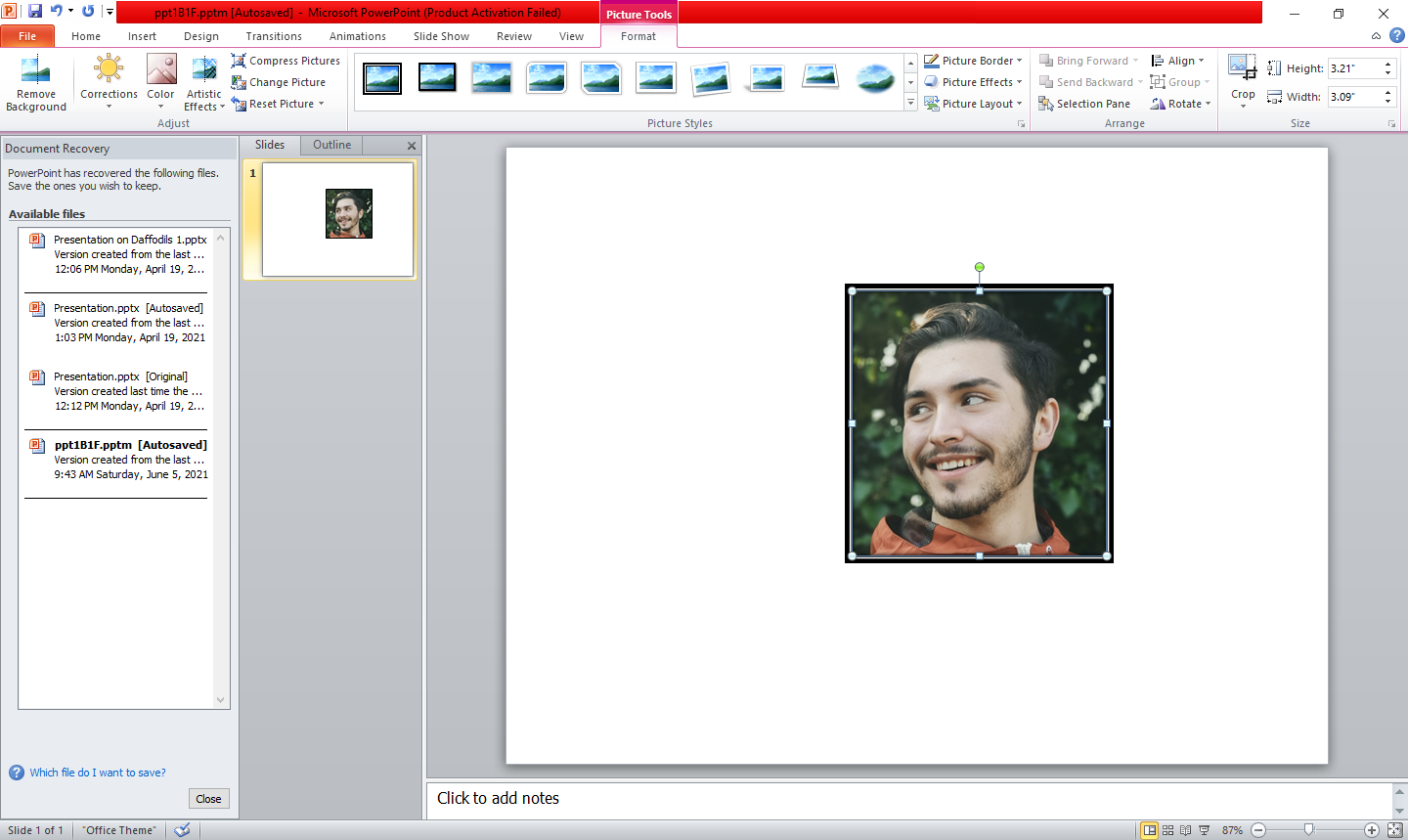
Oben sehen Sie, dass der hinzugefügte Rahmen nicht wie gewünscht kreisförmig ist. Indem Sie die gleichen Schritte befolgen, die zuvor beschrieben wurden, können Sie diesen quadratischen Rahmen zu einem perfekten Kreis machen.
- Wählen Sie das Bild aus.
- Wählen Sie die Zuschneideoption aus der Dropdown-Liste aus.
- Wählen Sie eine ovale Form aus dem Menü „Formen zuschneiden“.
- Das Seitenverhältnis sollte auf 1:1 eingestellt werden .
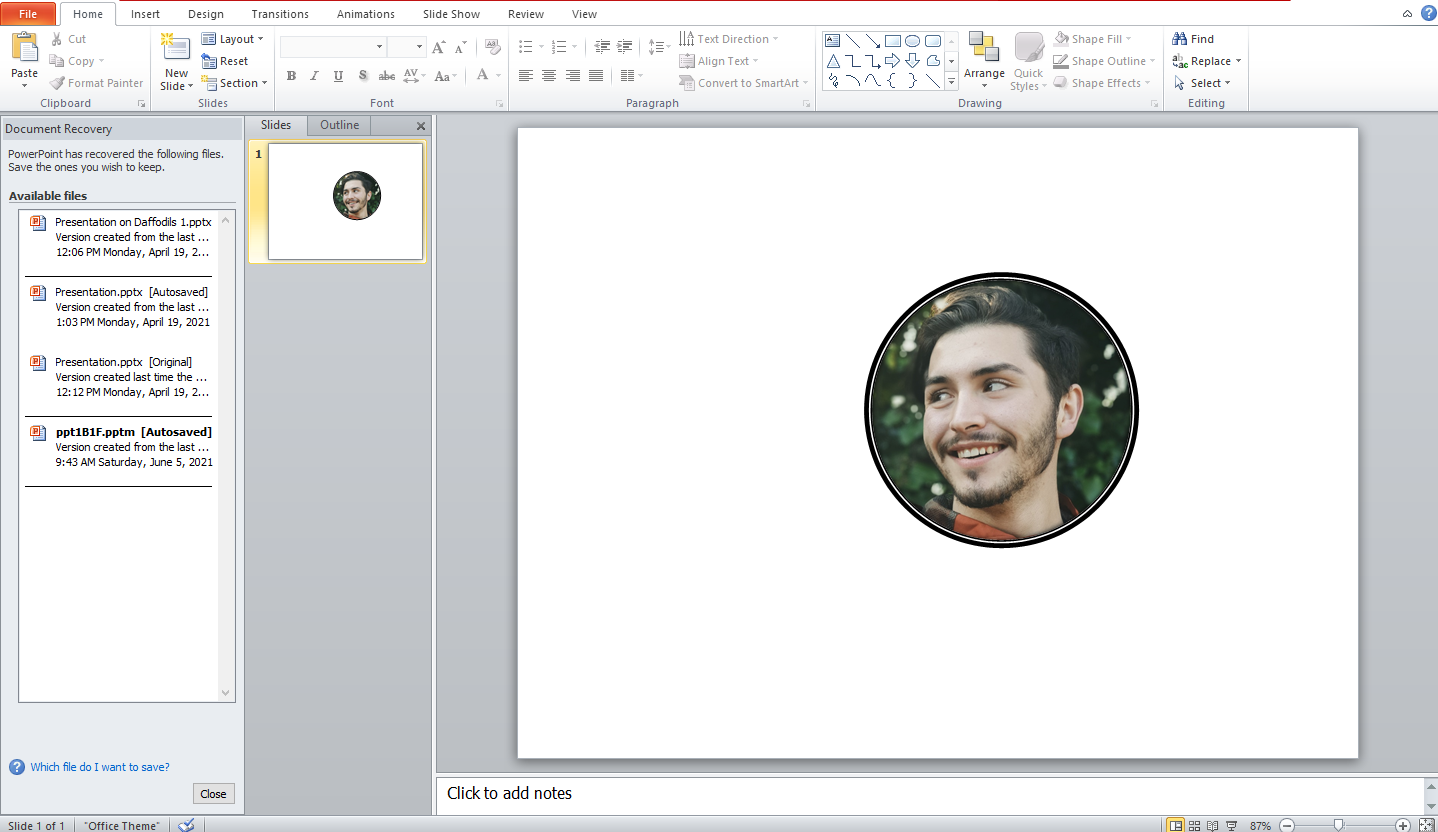
So ändern Sie die Farbe eines Bildrahmens in PowerPoint
Es ist möglich, die Rahmenfarbe in PowerPoint zu ändern, ohne die Farbpalette des Originalbilds zu ändern. So können Sie es tun.
- Wählen Sie das Bild mit einem Rand aus.
- Wechseln Sie zur Registerkarte Format .
- Wählen Sie Ihre gewünschte Farbe aus dem Dropdown-Menü für den Bildrahmen aus .
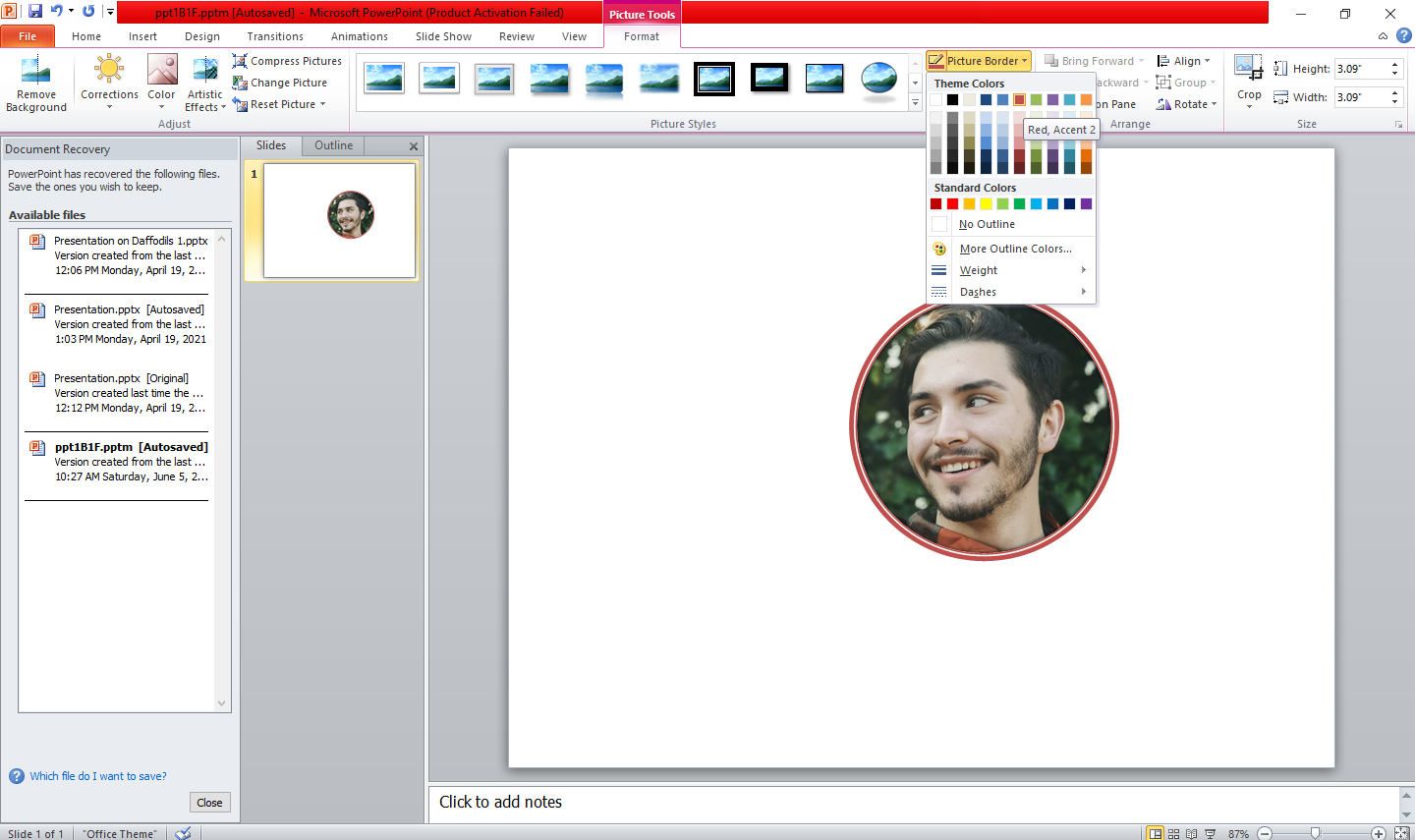
Schneiden Sie Ihre Bilder in eine runde Form
Mit der Zuschneidefunktion in PowerPoint können Sie Ihr Bild perfekt kreisförmig zuschneiden, um es auf der Einführungsfolie zu verwenden. Um ein Bild attraktiver zu gestalten, können Sie auch einen Rahmen hinzufügen und seine Farbe ändern.
Probieren Sie diese Funktion aus, während Sie Ihre nächste Präsentation erstellen, und sehen Sie, wie sie das Aussehen Ihrer Präsentationsfolie beeinflusst.
