So schützen Sie Ihr Spiel spart auf jedem System
Du bist Dutzende von Stunden in einem superlangen Videospiel, wenn der Strom ausfällt. Wenn Sie Ihre Konsole neu starten und versuchen, Ihren Speicher zu laden, stellen Sie fest, dass der Stromausfall Ihre Speicherdaten beschädigt hat und die Stunden des Fortschritts sofort auf Null zurückgesetzt werden.
Wenn Ihnen das jemals passiert ist, wissen Sie, wie verheerend es sich anfühlt. Es ist verrückt, wie viele Stunden sich auf wenige Megabyte im internen Speicher Ihres Systems summieren und wie schnell es verschwinden kann.
Seamus hat gerade Persona 5 gestartet, ungefähr eine Stunde lang gespielt und dann über mein mehr als 35-stündiges Spiel gespeichert.
– Fahey (@UncleFahey), 9. April 2017
Lass dir das nicht noch einmal passieren. Wir zeigen Ihnen, wie Sie Ihre Spielspeicher sichern können, damit Sie nie wieder den Fortschritt verlieren, egal auf welchem Spielsystem Sie spielen.
Hinweis: Ihr Fortschritt bei Online-Spielen wie Overwatch oder Destiny 2 ist an Ihr Benutzerkonto gebunden und wird auf den Servern des Spiels gespeichert. Sie müssen also nichts tun, um diese zu sichern.
So sichern Sie Ihre Ersparnisse auf allen Systemen
Alle modernen Systeme verfügen über eine integrierte Funktionalität, um Ihre Speicherungen zu sichern. Hier erfahren Sie, wie Sie sie einrichten.
So sichern Sie das Speichern von Daten auf PlayStation 4
Sie haben zwei Möglichkeiten, auf der PS4 zu sichern.
Am bequemsten ist das Sichern auf Ihrem PlayStation Plus-Cloud-Konto. Einer der Vorteile eines Plus-Mitglieds (das 60 US-Dollar pro Jahr kostet) sind 100 GB Cloud-Speicher zum Sichern all Ihrer Ersparnisse. Dies geschieht automatisch, sodass Sie nicht daran denken müssen, Sicherungen durchzuführen.
Um es zu aktivieren, gehen Sie zu Einstellungen> Verwaltung gespeicherter Daten für Anwendungen> Automatisches Hochladen . Aktivieren Sie das Kontrollkästchen Automatisches Hochladen aktivieren , um gespeicherte Daten für alle Spiele in Ihren Cloud-Speicher hochzuladen. Sie können alle Spiele deaktivieren, die Sie nicht automatisch hochladen möchten. Das System sichert gespeicherte Daten, wenn sich Ihr System im oder im Ruhezustand befindet.
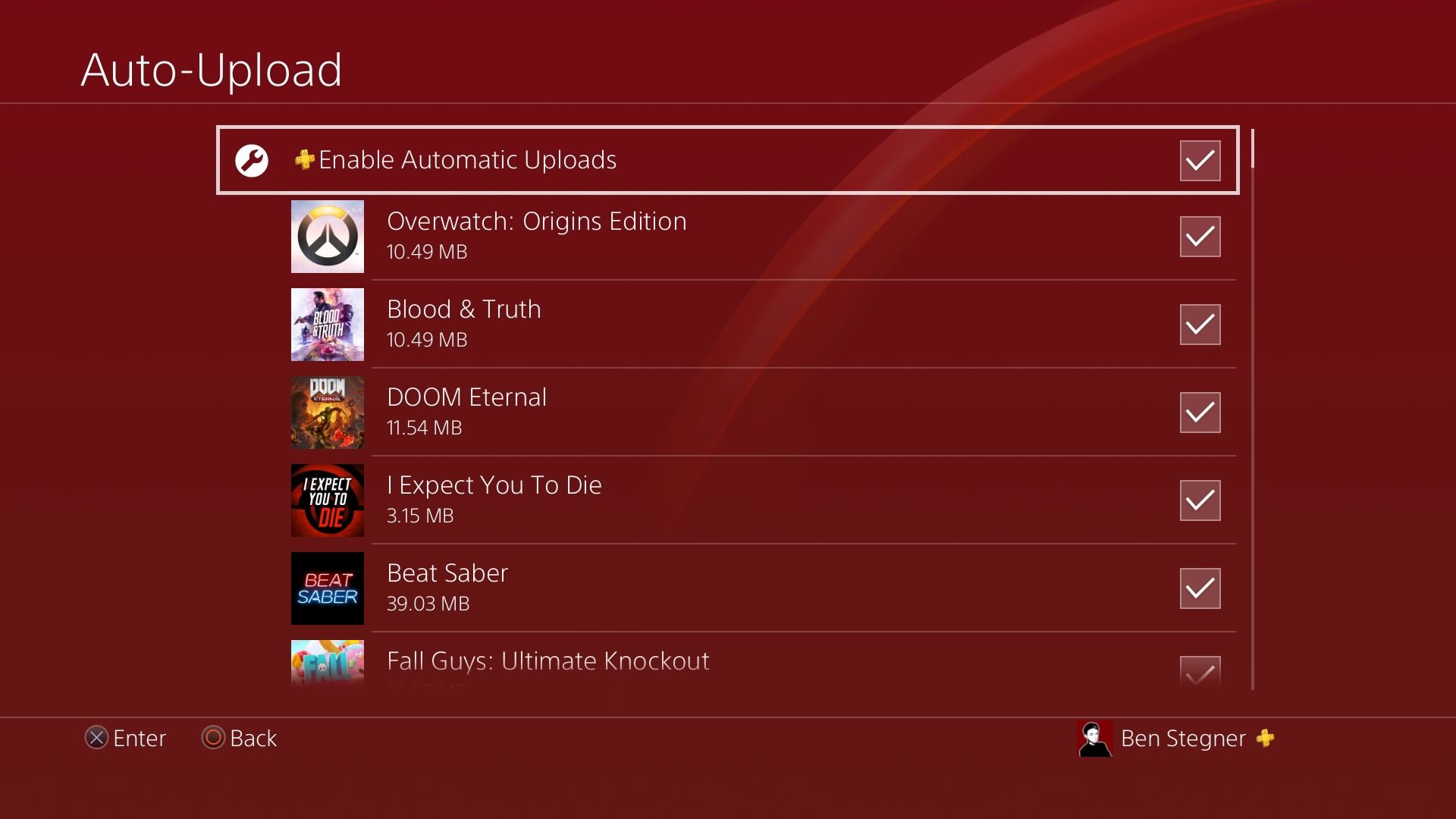
Damit Uploads im Ruhemodus funktionieren, müssen Sie Ihrem System die Berechtigung erteilen, Internetfunktionen in diesem Modus auszuführen. Gehen Sie zu Einstellungen> Energiespareinstellungen> Im Ruhezustand verfügbare Funktionen festlegen und aktivieren Sie Bleiben Sie mit dem Internet verbunden .
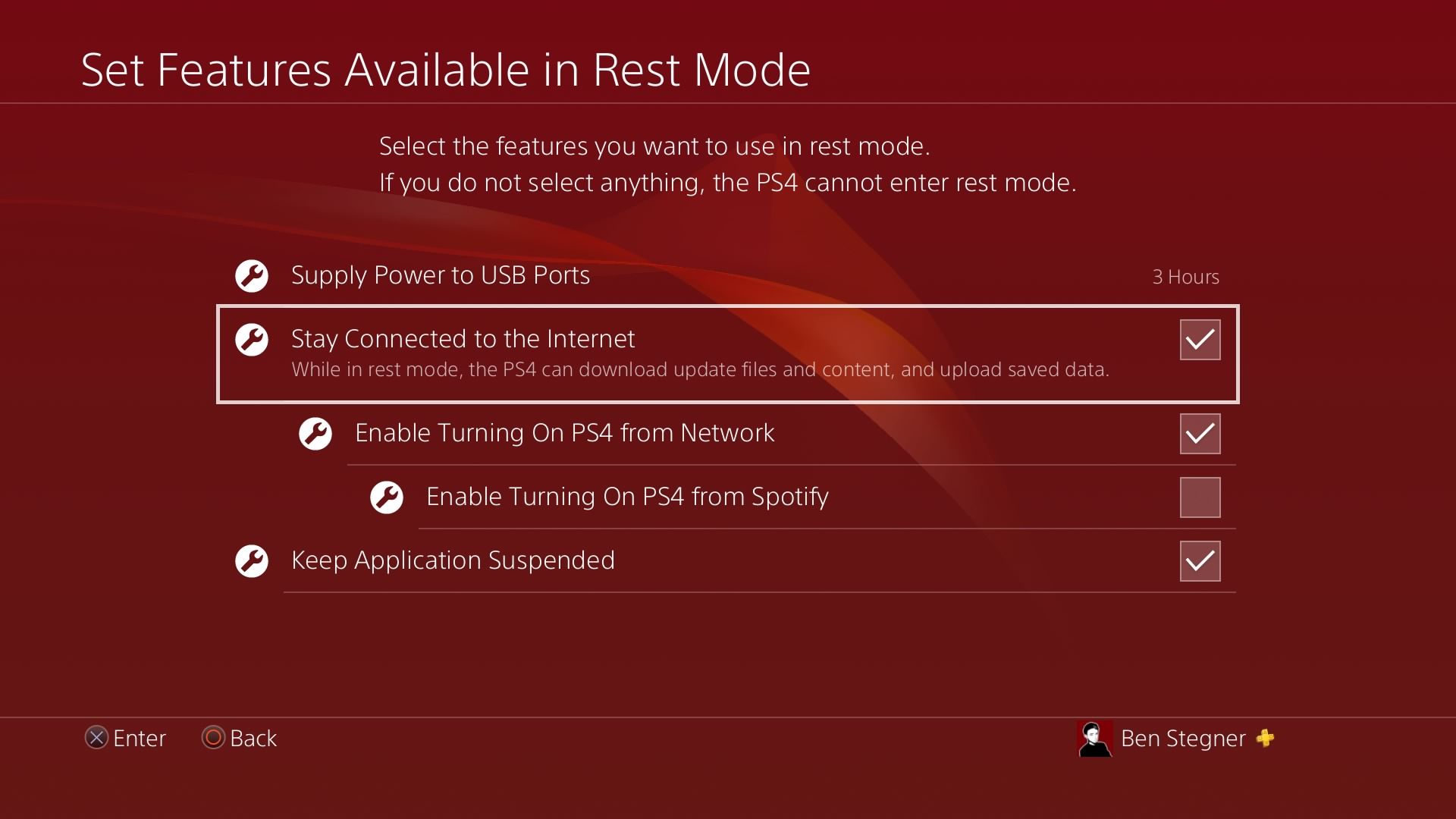
Um einen bestimmten Spielspeicher hochzuladen, drücken Sie die Optionstaste , während Sie ihn im Hauptmenü hervorgehoben haben. Wählen Sie Gespeicherte Daten hochladen / herunterladen , um Ihre lokalen und Cloud-Speicherungen zu vergleichen und bei Bedarf hochzuladen oder herunterzuladen.
Wenn Sie nicht über PS Plus verfügen oder stattdessen lokal sichern möchten, navigieren Sie zu Einstellungen> System> Sichern und Wiederherstellen> PS4 sichern , um ein Backup auf einem USB-Flash-Laufwerk oder einer externen Festplatte durchzuführen.
Dadurch werden Ihre hart verdienten Trophäen nicht synchronisiert. Besuchen Sie daher den Eintrag " Trophäen" im Hauptmenü, drücken Sie " Optionen" und wählen Sie " Mit PlayStation Network synchronisieren", um diese auf dem neuesten Stand zu halten.
So sichern Sie Daten auf Xbox One
Ähnlich wie bei PS4 können Sie mit der Xbox One gespeicherte Spiele zur sicheren Aufbewahrung in der Cloud synchronisieren. Auf der Microsoft-Konsole ist es noch einfacher: Die Seite zum Speichern von Xbox-Cloud-Spielen macht deutlich, dass dies alles automatisch geschieht. Sie müssen Xbox Live Gold nicht einmal abonnieren. Solange Ihre Konsole mit dem Internet verbunden ist, werden die gespeicherten Daten mit der Cloud synchronisiert.
@ 0captain80 Cloud-Speicherungen erfolgen auf Xbox One automatisch. Um ein Speichern in der Cloud zu vermeiden, müssten Sie offline mit der Konsole spielen ^ QZ
– Xbox-Unterstützung (@XboxSupport) 7. Januar 2016
Xbox bietet Cloud-Speicher für jedes Spiel, der wächst, wenn Sie Ihrer Bibliothek Titel hinzufügen. Somit besteht für den durchschnittlichen Spieler kein Risiko, dass ihm der Platz ausgeht. Leider gibt es keine Möglichkeit, Sicherungskopien auf einem USB-Laufwerk für Xbox One zu sichern , dies ist jedoch nicht erforderlich, solange Ihre Konsole online ist.
So sichern Sie Daten auf dem PC
Es überrascht nicht, dass Sie für PC-Spiele unzählige Optionen zum Sichern Ihrer gespeicherten Spiele haben. Da Sie wahrscheinlich die meisten PC-Titel über Steam spielen, können Sie die Sicherungsoptionen für diese Spiele verwenden und Software von Drittanbietern für andere verwenden.
Wenn ein Spiel Steam Cloud unterstützt, werden Ihre Daten regelmäßig mit der Cloud synchronisiert. Wählen Sie ein Spiel in Ihrer Bibliothek aus und klicken Sie auf das i- Symbol auf der rechten Seite, um Details dazu anzuzeigen. Sie sehen ein Cloud-Speicherfeld für Spiele, die diese Funktion unterstützen.
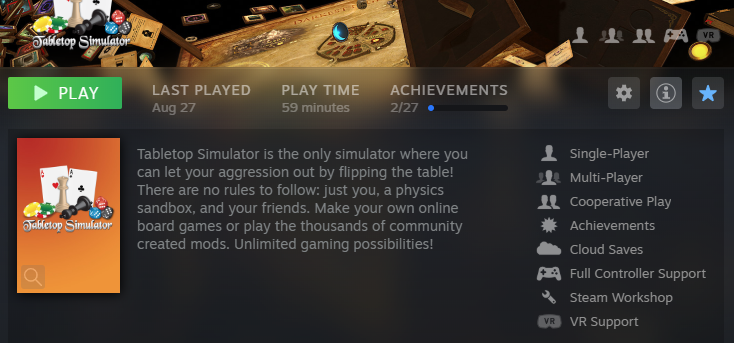
Um sicherzustellen, dass Steam Cloud für Ihr Konto aktiviert ist, gehen Sie zu Steam> Einstellungen> Cloud und aktivieren Sie die Option Steam Cloud-Synchronisierung für Anwendungen aktivieren, die dies unterstützen . Sie können die Seite Steam Cloud anzeigen in einem Browser besuchen, um zu sehen, welche Daten Sie im Cloud-Speicher speichern.
Um andere gespeicherte Daten zu sichern , einschließlich Spiele, die nicht auf Steam laufen , empfehlen wir die Verwendung von GameSave Manager . Es ist ein kostenloses Tool, das Ihre Festplatte nach Speichern aus Hunderten von Spielen durchsucht und diese dann an einen Cloud-Speicheranbieter Ihrer Wahl weiterleitet. Es ist einfach zu bedienen und unterstützt geplante Backups, sodass Sie es so einrichten können, dass es einmal am Tag ausgeführt wird und nie wieder den Fortschritt in einem Spiel verliert.
So sichern Sie Daten auf Nintendo Switch
Sie müssen Nintendo Switch Online-Mitglied sein , um gespeicherte Daten von Ihrem Switch in der Cloud zu sichern. Sobald Sie dies sind, aktiviert Ihr System automatisch Cloud-Datensicherungen für alle Spiele, die dies unterstützen. Sie können diese Optionen einchecken und den Status Ihrer Cloud unter Einstellungen> Datenverwaltung> Datenwolke speichern speichern.
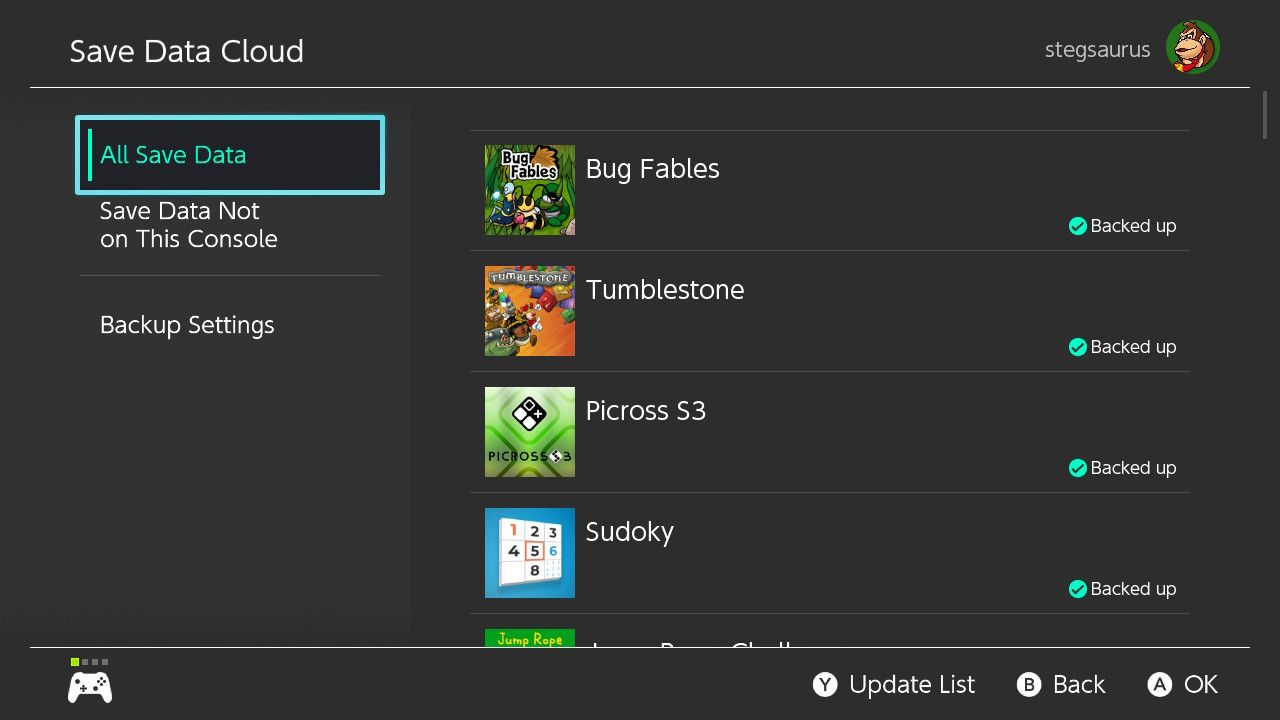
Um das Speichern von Daten manuell zu sichern, markieren Sie ein Spiel im Hauptmenü Ihres Switch und drücken Sie die Plus- Taste auf Ihrem Controller, um auf dessen Menü zuzugreifen. Wählen Sie Save Data Cloud , um den Status zu überprüfen. Wenn Sie die Daten manuell sichern möchten, wählen Sie den entsprechenden Benutzer aus und wählen Sie Daten speichern , um sie an die Cloud zu senden.
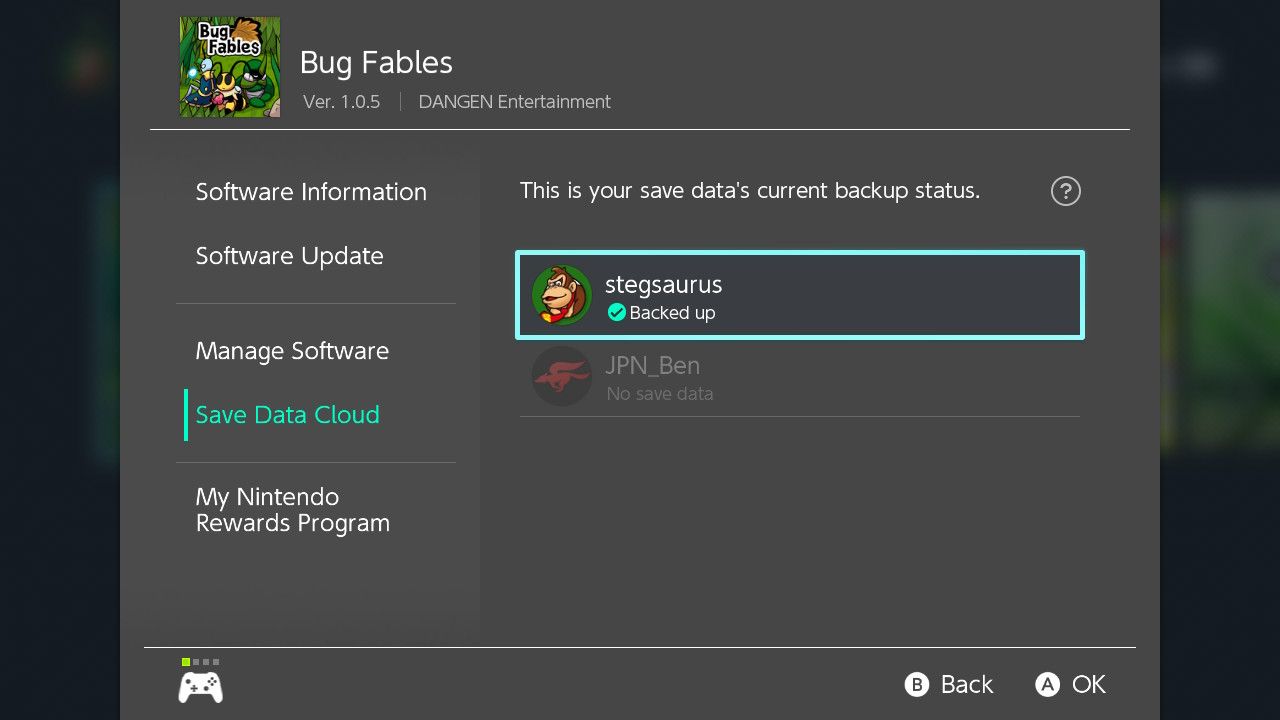
Nicht alle Spiele unterstützen Cloud-Speicher, aber diejenigen, die dies tun, werden automatisch gesichert. Insbesondere müssen Sie die Anweisungen von Nintendo befolgen , um gespeicherte Daten für Animal Crossing: New Horizons zu sichern , da dies ein Sonderfall ist.
So sichern Sie Daten auf dem Nintendo 3DS
Die 3DS-Systemfamilie verfügt über ein integriertes Backup-Dienstprogramm, das jedoch einige Einschränkungen aufweist.
Erstens werden nur Daten von heruntergeladenen 3DS-Spielen und "den meisten" Virtual Console-Titeln gesichert, die Sie im eShop gekauft haben. Es funktioniert nicht für physische Kopien von 3DS-Spielen (da diese auf der Kassette gespeichert sind) oder DSiWare aus dem eShop. Außerdem können Sie aus irgendeinem Grund nur 30 Sicherungssicherungen erstellen.
Zum Speichern der Dateien muss eine SD-Karte (oder eine microSD-Karte auf einem neuen 3DS) in Ihr 3DS eingelegt sein. Einige Spiele, wie z. B. Animal Crossing: New Leaf, funktionieren mit dieser Funktion nicht.
Tippen Sie zum Sichern eines Spiels auf das entsprechende Symbol in Ihrem Startmenü. Suchen Sie nach dem Pfeil in der unteren linken Ecke des Bildschirms, tippen Sie darauf, um die Option Datensicherung sichern anzuzeigen, und wählen Sie sie aus. Wiederholen Sie diesen Vorgang für jedes Spiel, das Sie sichern möchten. Schalten Sie dann Ihr 3DS aus und entfernen Sie die SD-Karte.
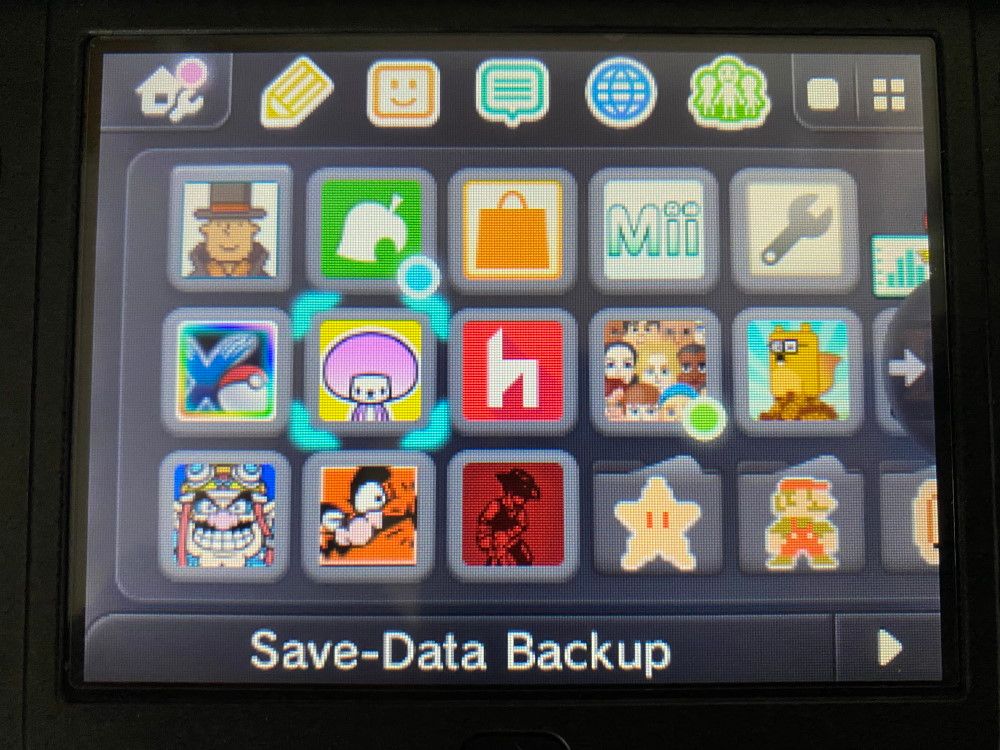
Legen Sie für eine zusätzliche Sicherungsebene die SD-Karte in Ihren PC ein (Sie benötigen einen SD-Kartenleser wie dieses Anker-Modell , wenn Ihr PC keinen SD-Steckplatz hat) und kopieren Sie den Inhalt mit auf das Speicherlaufwerk Ihres Computers Dateimanager.
Wenn Sie ein neues 3DS (oder neues 3DS XL) haben, ist die microSD-Karte schwer zugänglich, da sie sich unter der eingeschraubten Batterieplatte befindet. Somit ermöglichen die neuen 3DS-Modelle die drahtlose Übertragung gespeicherter Daten auf einen PC. Weitere Informationen finden Sie in den Anweisungen von Nintendo zur drahtlosen 3DS-Dateiübertragung .
So sichern Sie Daten auf PlayStation Vita
Wie andere Sony-Systeme unterstützt der Vita die Sicherung in der Cloud über PlayStation Plus.
Um sicherzustellen, dass das automatische Speichern aktiviert ist, gehe zu " Einstellungen"> "PlayStation Network"> "Automatische Update-Einstellungen" . Vergewissern Sie sich dort, dass Sie Automatisch aktualisieren und Gespeicherte Daten in Online-Speicher hochladen aktiviert haben.
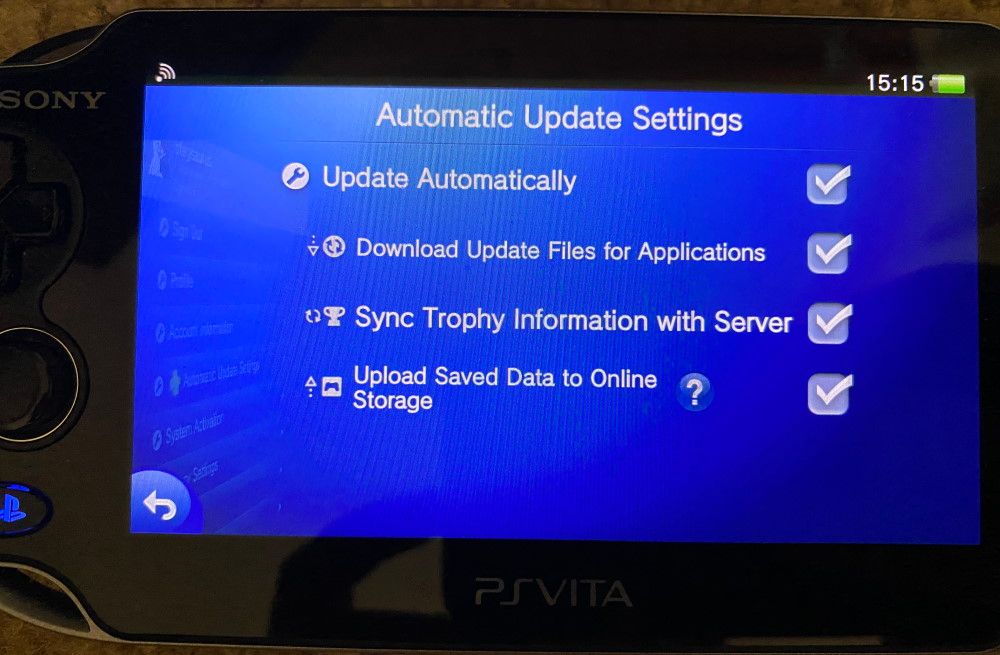
Um einzelne Speicherungen zu verwalten, gehen Sie zu Content Manager> Inhalt kopieren> Online-Speicher . Wählen Sie PS Vita System -> Online Storage , um bestimmte lokale Speicherungen in der Cloud zu sichern.
Um zu verhindern, dass einige Spiele automatisch gesichert werden, wählen Sie stattdessen die Option Gespeicherte Daten auswählen.
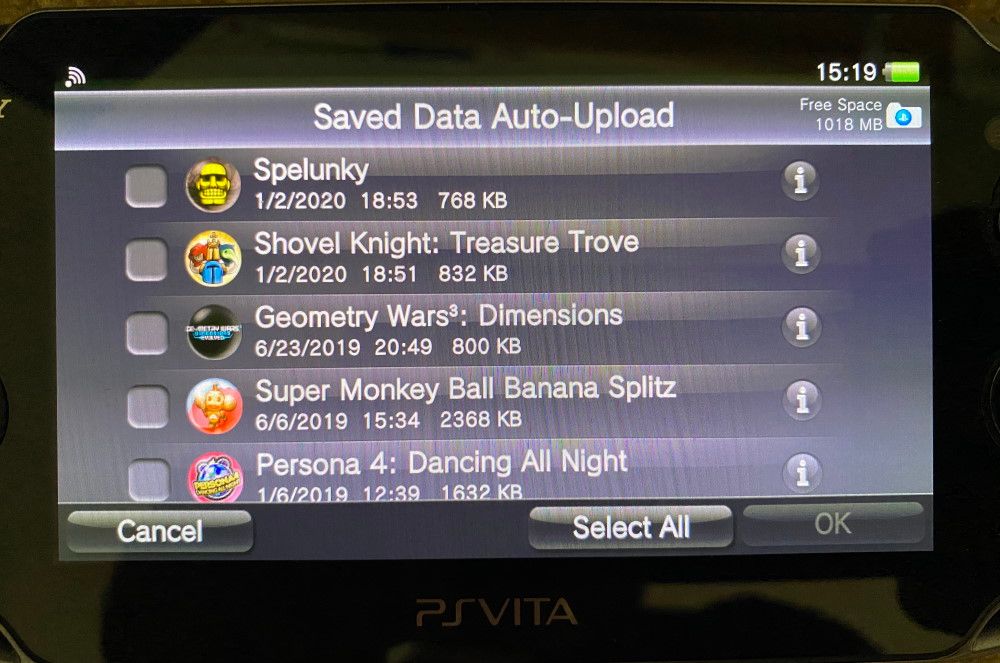
Um Ihre Vita-Speicher ohne PS Plus zu sichern, müssen Sie die Content Manager Assistant- Software von Sony auf Ihrem PC verwenden. Installieren Sie es zuerst und stellen Sie sicher, dass es in der Taskleiste ausgeführt wird. Navigieren Sie dann auf dem Startbildschirm Ihres Vita zu Content Manager> Content kopieren . Wählen Sie PC und anschließend eine Verbindung über ein USB-Kabel oder WLAN. Wenn Sie sich für Wi-Fi entscheiden, müssen Sie die Schritte ausführen, um das Gerät auf Ihrem PC zu registrieren.
Wählen Sie Sichern und befolgen Sie die Anweisungen, um den Vorgang abzuschließen. In der Handbuchseite von Sony wird darauf hingewiesen, dass Sie maximal 10 Sicherungsdateien erstellen und eine Sicherungsdatei nicht in einer Vita wiederherstellen können, die mit einem anderen System verknüpft ist.
So sichern Sie Daten auf Wii U speichern
Sie müssen ein USB-Speichergerät an Ihre Wii U angeschlossen haben, um es zu sichern. Schauen Sie sich unsere Übersicht über externe Speichermethoden für Ihre Wii U an, wenn Sie noch keinen externen Speicher haben.
Gehen Sie zu Systemeinstellungen> Datenverwaltung . Wählen Sie Daten kopieren / verschieben / löschen und wählen Sie das Laufwerk aus, von dem Sie die gespeicherten Daten verschieben möchten (wahrscheinlich Systemspeicher ). Drücken Sie Y , um die zu kopierenden Daten auszuwählen, und wählen Sie dann jedes Spiel aus, das Sie sichern möchten.
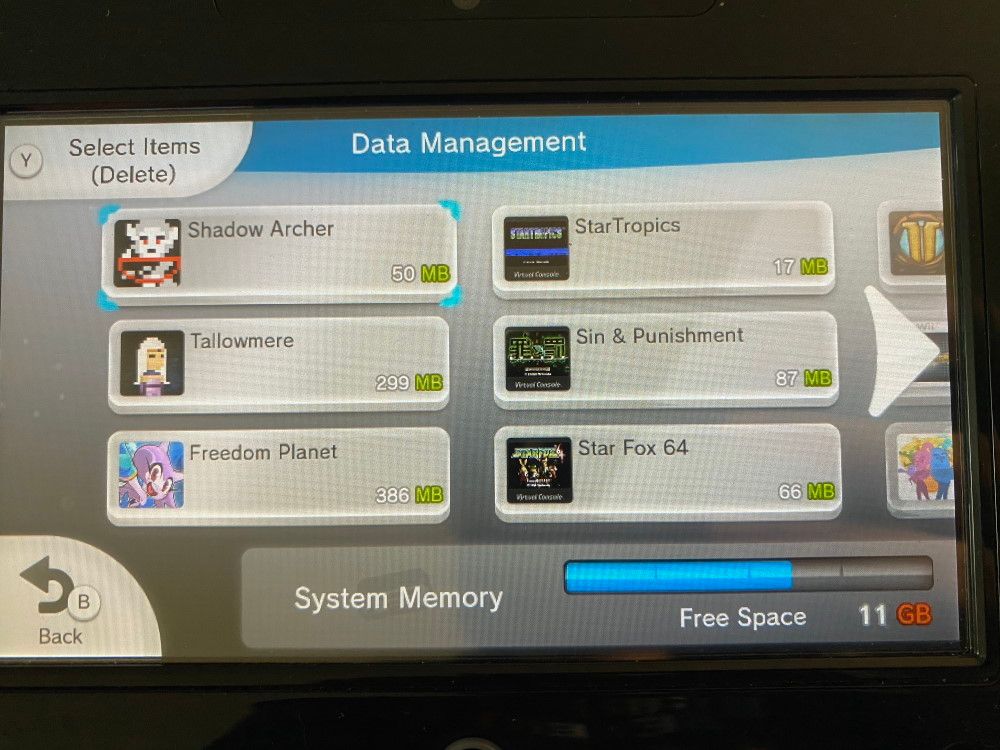
Drücken Sie anschließend erneut Y , um den Kopiervorgang zu starten. Bestätigen Sie, dass Sie die vorhandene Speicherung gegebenenfalls überschreiben möchten, und lassen Sie das System eine Sicherung ausführen.
Dies sichert sowohl das Spiel als auch das Speichern von Daten. Dies ist die einzige Methode, die die Wii U bietet. Beachten Sie, dass Ihre Wii U dieses Laufwerk nach dem Kopieren der Daten auf Ihr externes Laufwerk als Standardspeicherort für das zukünftige Spiel verwendet.
So sichern Sie das Speichern von Daten auf PlayStation 3
In unserer Anleitung zum Sichern und Importieren von PS3-Spielspeichern finden Sie alles, was Sie dazu wissen müssen.
So sichern Sie Daten auf Xbox 360
Die Xbox 360 unterstützt Cloud-Speicher, Sie müssen jedoch ein Xbox Live Gold-Mitglied sein, um sie verwenden zu können. Um Cloud-Speicher zu aktivieren , gehen Sie zu Einstellungen> System> Speicher> Cloud-gespeicherte Spiele . Aktivieren Sie Cloud-gespeicherte Spiele , um sie zu sichern .
Wenn Sie ein neues Spiel starten, werden Sie normalerweise gefragt, wo Sie Ihren Fortschritt speichern möchten. Wählen Sie Cloud Saved Games , um es in der Cloud zu behalten. Ihre Konsole synchronisiert Ihre gespeicherten Daten mit der Cloud, wenn Sie das Spiel beenden.
Um einen vorhandenen Speicher in den Cloud-Speicher zu verschieben, gehen Sie zu Einstellungen> System> Speicher und wählen Sie das Gerät aus, auf dem sich Ihr Speicher befindet (wahrscheinlich Festplatte ). Wählen Sie dann Spiele und wählen Sie das Spiel aus, das Sie verschieben möchten. Wählen Sie Ihre aktuellen gespeicherten Daten und dann Kopieren> Cloud-gespeicherte Spiele . Dadurch werden die Daten von der Festplatte Ihres Systems in die Cloud kopiert.
Wenn Sie lieber auf einem USB-Gerät sichern möchten, legen Sie ein Flash-Laufwerk ein, das größer als 1 GB ist. Gehen Sie zu Einstellungen> System> Speicher . Wählen Sie dann USB-Speichergerät> Jetzt konfigurieren> Ja . Ihre Xbox formatiert das Laufwerk so, dass es das Gerät zum Speichern von Spielen verwenden kann.
Sobald dies erledigt ist, wählen Sie auf der Seite Speicher die Option Festplatte> Spiele und wählen Sie das Spiel aus, das Sie sichern möchten. Klicken Sie wie beim Cloud-Backup auf Kopieren> USB-Speichergerät , um eine Kopie zu senden.
So sichern Sie Daten auf Nintendo Wii
Die ursprüngliche Wii verfügt über einen SD-Kartensteckplatz. So funktioniert die Datensicherungsmethode. Legen Sie eine Standard-SD-Karte in die Vorderseite des Systems (hinter der kleinen Abdeckung) ein und wählen Sie die Wii- Taste unten links im Hauptmenü.

Navigieren Sie zu Datenverwaltung> Daten speichern und wählen Sie die Registerkarte Wii . Wählen Sie ein Spiel aus, das Sie sichern möchten, und klicken Sie dann auf die Schaltfläche Kopieren . Dadurch wird eine Kopie Ihrer Daten auf die SD-Karte erstellt. Wiederholen Sie dies für jedes Spiel, das Sie sichern möchten.
Nehmen Sie für eine ordnungsgemäße Sicherung die SD-Karte aus Ihrem System und legen Sie sie in Ihren Computer ein. Verwenden Sie einen Datei-Explorer, um zu private wii title zu navigieren. Im Inneren sehen Sie für jedes Spiel, das Sie kopiert haben, einen Ordner mit einem seltsamen Namen. Ziehen Sie diese einfach zur sicheren Aufbewahrung auf Ihren Computer, und Sie sind alle gesichert.
Allgemeine Tipps zum Schutz Ihrer Spielspeichern
Mit den oben genannten Methoden können Sie Ihre gespeicherten Daten sichern, sodass eine weitere Kopie sicher ist und ersetzt werden kann, selbst wenn Sie sie verlieren. Für zusätzliche Sicherheit können Sie auch einige weitere praktische Tipps verwenden, um sicherzustellen, dass Ihre Daten überhaupt nicht gelöscht werden.
Verzichten Sie jedoch nicht auf das Sichern – dieser Rat hilft Ihnen nicht, sich von einer toten Festplatte zu erholen .
In mehreren Dateien speichern
Viele Spiele bieten drei (oder Dutzende) Sicherungsdateien. Sie können nur in einem von ihnen speichern, was Sinn macht. Aber wenn niemand diese Slots benötigt, sollten Sie sie nutzen. Speichern Sie Ihren Fortschritt gelegentlich in einer anderen Datei, um eine zusätzliche Kopie zu erhalten, falls etwas schief geht.
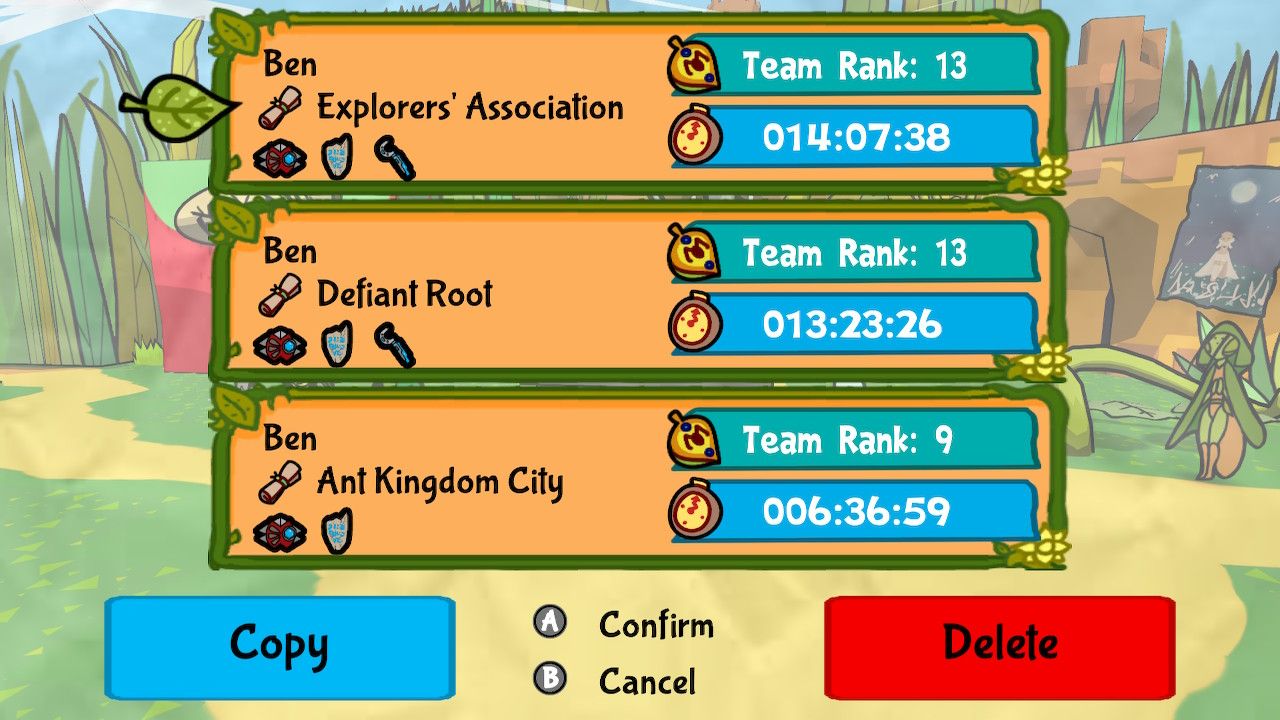
Dies funktioniert nicht mit bestimmten Spielen, bei denen Sie nur eine Sicherungsdatei haben. Während einige Spiele nur eine Spielerdatei haben, können Sie mit ihnen so viele Speicherungen vornehmen, wie Sie möchten. Skyrim ist ein Beispiel. Nutzen Sie dies zu Ihrem Vorteil und bleiben Sie nicht bei nur einer Speicherung.
Sollte Ihre aktuelle Speicherung aufgrund von Korruption, Störungen oder sogar eines Ereignisses, das Sie im Spiel nicht rückgängig machen können, ruiniert werden, können Sie einen älteren Slot laden und statt 50 Stunden nur eine Stunde wiederholen.
Passwort-schützen Sie Ihr Konto
Eine weitere Bedrohung, die Sie möglicherweise nicht in Betracht gezogen haben, ist das Speichern Ihrer vorhandenen Datei mit einem neuen Spiel. Seien Sie besonders vorsichtig, wenn Sie kleine Kinder haben, die auf Ihrem System spielen. Sie könnten leicht in den Menüs herumspielen, eine neue Datei erstellen und Ihre Sicherungsdatei überschreiben, ohne es zu wissen.
Glücklicherweise können Sie in den meisten modernen Systemen einen Passcode für die Anmeldung in Ihrem Konto festlegen, während andere über eine Kindersicherung verfügen. Dadurch wird sichergestellt, dass sich andere Benutzer nicht in Ihrem Konto anmelden können, ohne dass Sie dies wissen und möglicherweise Daten löschen.
Die Methode zu ihrer Verwendung hängt von Ihrem System ab. Hier ist eine kurze Zusammenfassung:
- Drücken Sie für Xbox One die Xbox-Taste und gehen Sie im Handbuch zu Profil & System> Einstellungen . Wählen Sie die Registerkarte Konto und dann die Option Anmelden, Sicherheit und Passkey . Wählen Sie Meine Anmelde- und Sicherheitseinstellungen ändern , wählen Sie Nach meinem Passkey fragen , legen Sie bei Bedarf einen fest, und schon sind Sie fertig .
- Navigiere auf PS4 zu Einstellungen> Benutzer> Anmeldeeinstellungen> Passcode-Verwaltung . Hier können Sie einen Passcode festlegen, den Sie über die Tasten Ihres Controllers eingeben.
- Der Nintendo Switch verfügt über Kindersicherungen, die auf ähnliche Weise funktionieren. Navigieren Sie zu Einstellungen> Kindersicherung , um zu beginnen. Sie können die Smartphone-App für die Kindersicherung verwenden, die jedoch zur Überwachung der Spielzeit eines Kindes dient. Fahren Sie mit den Schritten fort, und Sie können eine Einschränkung für die Software festlegen, um Spiele mit einer bestimmten Bewertung zu blockieren.
- Stellen Sie auf dem PC sicher, dass Ihr Windows-Konto über ein Kennwort oder eine PIN verfügt .
- Navigieren Sie für PS Vita zu Einstellungen> Sicherheit> Bildschirmsperre , um eine PIN festzulegen. Vergessen Sie die PIN nicht, sobald Sie sie festgelegt haben. Andernfalls müssen Sie das System zurücksetzen.
- Das 3DS verfügt über eine Kindersicherung, mit der Spiele nach Alterseinstufung blockiert werden können. Sie können dies verwenden, um die meisten Spiele zu blockieren, daher müssen Sie eine PIN eingeben, um sie zu spielen. Navigieren Sie zu Einstellungen> Kindersicherung und führen Sie die Schritte aus, um eine PIN hinzuzufügen. Sie können (und sollten) auch Ihre E-Mail-Adresse hinzufügen, um den Code zurückzusetzen, wenn Sie ihn vergessen.
- Tippen Sie auf einer Wii U im Hauptmenü auf die Option Kindersicherung und befolgen Sie die Schritte, um die Software auf dieselbe Weise einzuschränken.
Natürlich sollten Sie immer noch im Auge behalten, wie Ihre Kinder Ihr System verwenden. Schließlich sind selbst die besten Tools zur Kindersicherung nicht perfekt.
Erstellen Sie separate Konten für andere Personen
Bei den meisten Systemen können sich mehrere Benutzer mit ihren eigenen Konten anmelden. Wenn mehrere Personen Ihr System verwenden, nutzen Sie diese Konten, um gespeicherte Daten getrennt zu halten.
Wenn Ihr Bruder, der Fallout 4 noch nie auf seinem Konto gespielt hat, das Spiel zum ersten Mal startet, sieht er nicht einmal Ihre Paraden. Dies verhindert, dass er versehentlich neu anfängt und Ihre löscht.
Ihr Spiel Daten speichern ist sicher
Unabhängig davon, auf welchen Systemen Sie spielen, können Sie jetzt sicherstellen, dass Sie Ihre Spielrettungen nie verlieren. Die automatische Cloud-Sicherung ist einfach und ermöglicht das Festlegen und Vergessen, während lokale Sicherungen für eine weitere Schutzschicht weiterhin verfügbar sind.
In Kombination mit allgemeinen Tipps zum Verlieren von Fortschritten sollten Sie nie wieder die Mühe haben, viele Stunden eines Spiels noch einmal zu spielen.
