So schützen Sie Ihr USB-Laufwerk mit einem Passwort: 8 einfache Möglichkeiten
Sie möchten also lernen, wie Sie ein Flash-Laufwerk schützen? Sofern Sie nicht in ein verschlüsseltes Flash-Laufwerk mit Hardwareverschlüsselung investieren möchten, können Sie Freeware-Anwendungen verwenden, um einen ähnlichen USB-Schutz zu erzielen.
Dieser Artikel fasst die einfachsten Möglichkeiten zusammen, Dateien und Ordner auf einem USB-Flash-Laufwerk mit einem Kennwort zu schützen oder zu verschlüsseln.
1. Rohos Mini Drive: Erstellen Sie eine verschlüsselte Partition
Viele Tools können Ihre Daten verschlüsseln und mit einem Passwort schützen. Die meisten erfordern jedoch Administratorrechte, um auf einem bestimmten Computer ausgeführt zu werden. Das Rohos Mini Drive funktioniert jedoch unabhängig davon, ob Sie über Administratorrechte auf dem Zielcomputer verfügen oder nicht.
Mit der kostenlosen Edition können Sie eine versteckte, verschlüsselte und kennwortgeschützte Partition von bis zu 8 GB auf Ihrem USB-Stick erstellen. Das Tool verwendet die automatische On-the-Fly-Verschlüsselung mit einer AES-Schlüssellänge von 256 Bit.
Dank des tragbaren Rohos Disk Browsers, den Sie direkt auf Ihrem Flash-Laufwerk installieren, benötigen Sie auf dem lokalen System keine Verschlüsselungstreiber. Anschließend können Sie überall auf die geschützten Daten zugreifen.
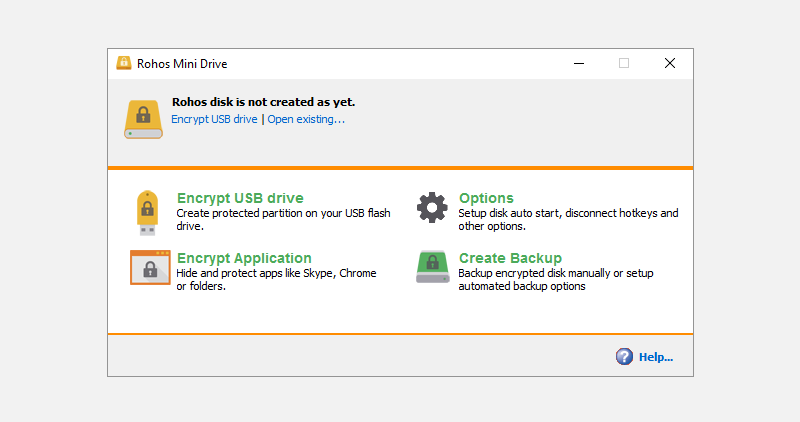
Klicken Sie im Startbildschirm des Rohos Mini Drive auf USB-Laufwerk verschlüsseln , wählen Sie das Laufwerk aus, geben Sie ein neues Kennwort an und klicken Sie auf Datenträger erstellen . Dadurch wird ein kennwortgeschützter und verschlüsselter Container auf Ihrem externen Laufwerk erstellt.
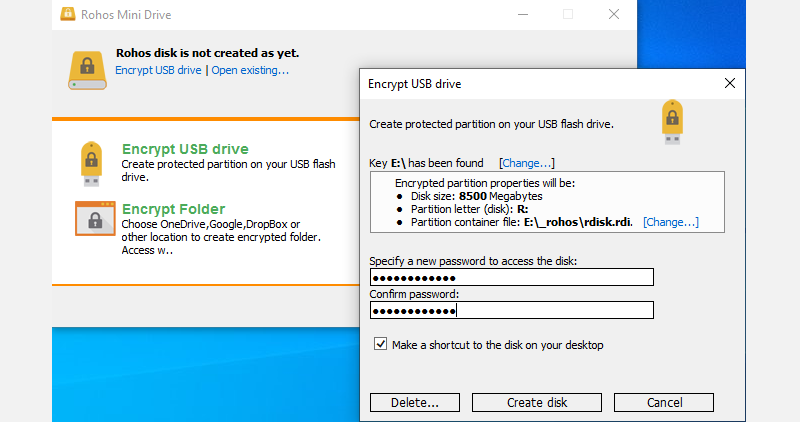
Sie können den geschützten Container öffnen, indem Sie im Stammordner Ihres USB- Sticks auf das Symbol Rohos Mini.exe klicken . Nach Eingabe des Kennworts wird die Rohos-Festplatte als separates Laufwerk bereitgestellt, und Sie können über den Datei-Explorer darauf zugreifen.
Um Ihre Rohos-Partition zu schließen, klicken Sie im Benachrichtigungsbereich der Windows-Taskleiste mit der rechten Maustaste auf das Rohos-Symbol und wählen Sie Verbindung trennen .
Download: Rohos Mini Drive fürWindows oder Mac (kostenlos)
2. VeraCrypt: Verschlüsseln Sie Ihr gesamtes Flash-Laufwerk
VeraCrypt ist der Nachfolger von TrueCrypt. Es handelt sich um eine tragbare App, die direkt von Ihrem Flash-Laufwerk ausgeführt wird. Beachten Sie jedoch, dass für VeraCrypt Administratorrechte erforderlich sind. Es verwendet die AES-256-Bit-Verschlüsselung im laufenden Betrieb. Die kostenlose Version ist auf Laufwerksgrößen von 2 GB beschränkt.
VeraCrypt bietet On-the-Fly-Verschlüsselung mit mehreren verschiedenen Verschlüsselungsalgorithmen, einschließlich 256-Bit-AES, Serpent und TwoFish, sowie Kombinationen davon. Wie das Rohos Mini Drive kann es eine virtuelle verschlüsselte Festplatte erstellen, die wie eine echte Festplatte bereitgestellt wird. Sie können aber auch ganze Partitionen oder Speichergeräte verschlüsseln.
Laden Sie VeryCrypt Portable herunter und installieren Sie es auf Ihrem USB-Laufwerk. Wenn Sie die tragbare App starten, werden alle verfügbaren Laufwerksbuchstaben angezeigt. Wählen Sie eine aus und klicken Sie auf Volume erstellen . Dadurch wird der VeraCrypt Volume Creation Wizard gestartet.
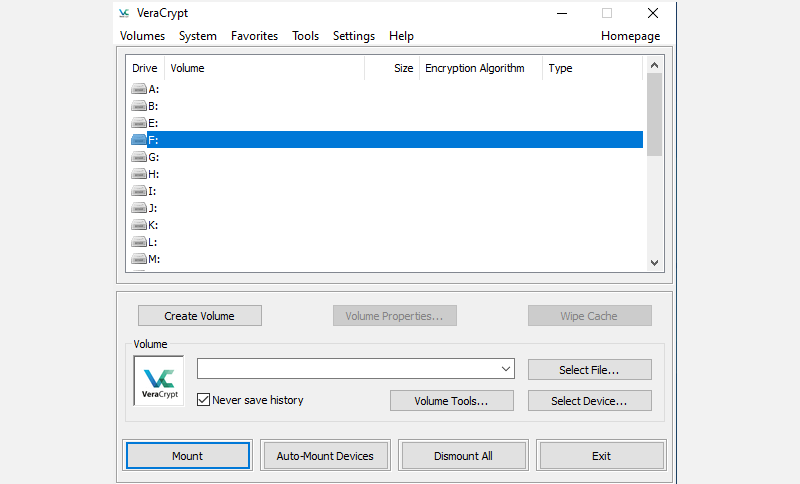
Um Ihr gesamtes USB-Flash-Laufwerk zu verschlüsseln, wählen Sie Nicht-Systempartition / Laufwerk verschlüsseln und klicken Sie auf Weiter .
Im nächsten Schritt können Sie zwischen einem Standard- oder einem Hidden VeraCrypt-Volume wählen. Die Verwendung eines versteckten Volumes verringert das Risiko, dass Sie von jemandem gezwungen werden, Ihr Passwort preiszugeben. Beachten Sie, dass Sie das gesamte USB-Laufwerk formatieren müssen, wenn Sie ein verstecktes VeraCrypt-Volume erstellen möchten.
Wir werden mit dem Standard VeraCrypt-Volume fortfahren. Klicken Sie im nächsten Fenster auf Gerät auswählen, wählen Sie Ihren Wechseldatenträger aus, bestätigen Sie mit OK und klicken Sie auf Weiter .
Um das gesamte USB-Laufwerk zu verschlüsseln, wählen Sie Partition an Ort und Stelle verschlüsseln und klicken Sie auf Weiter . VeryCrypt warnt Sie, dass Sie eine Sicherungskopie der Daten erstellen sollten, falls während der Verschlüsselung ein Fehler auftritt.
Wählen Sie nun den Verschlüsselungs- und Hash-Algorithmus aus . Sie können mit den Standardeinstellungen gehen. Anschließend können Sie Ihr Volume-Passwort festlegen. Im nächsten Schritt bestimmen Ihre zufälligen Mausbewegungen die kryptografische Stärke der Verschlüsselung.
Wählen Sie nun Ihren Wischmodus . Je mehr Tücher, desto sicherer. Im letzten Fenster klicken Sie auf Verschlüsseln , die Verschlüsselung zu starten.
Download: VeraCrypt Portable für Windows (kostenlos)
Hinweis: Eine Alternative zu VeraCrypt Portable ist Toucan , eine tragbare App, mit der Sie Ihre Dateien synchronisieren, sichern und sichern können. Wenn Sie Windows 10 Professional, Business oder Enterprise verwenden, können Sie BitLocker auch zum Verschlüsseln Ihrer Laufwerke verwenden.
3. SecurStick: Erstellen Sie eine sichere Zone auf Ihrem USB-Laufwerk
Dieses Tool ist ein Produkt des deutschen Computermagazins c't. Es erfordert keine Installation und funktioniert unter Windows, Linux und Mac ohne Administratorrechte. Um es einzurichten, müssen Sie jedoch eine EXE-Datei von dem Flash-Laufwerk ausführen, das Sie verschlüsseln möchten.
Laden Sie zum Einrichten von SecurStick das ZIP-Archiv herunter, entpacken Sie es und kopieren Sie die EXE-Datei auf Ihren USB-Stick. Durch Ausführen der EXE-Datei werden eine Eingabeaufforderung und ein Browserfenster gestartet. Geben Sie ein Passwort ein und klicken Sie auf Erstellen , um die sichere Zone zu installieren.
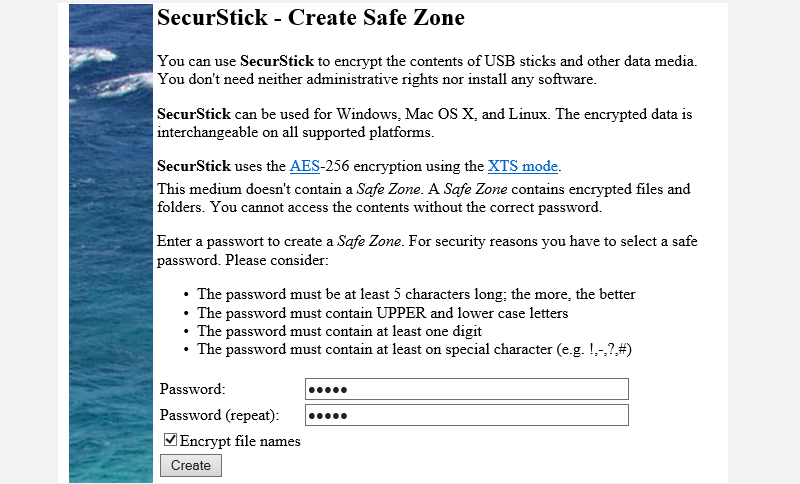
Wenn Sie das nächste Mal die SecurStick EXE-Datei starten, wird ein Anmeldefenster angezeigt. Durch das Anmelden wird die sichere Zone aktiviert. Alle Dateien, die Sie in die SafeZone kopieren, werden automatisch verschlüsselt. Beachten Sie, dass durch das Schließen des Eingabeaufforderungsfensters Ihre Safe Zone-Sitzung geschlossen wird.
Der einfachste Weg, SecurStick vollständig von Ihrem Flash-Laufwerk zu entfernen, besteht darin, das Laufwerk zu formatieren.
Download: SecurStick für Windows, Linux oder Mac (kostenlos)
Hinweis: Lassen Sie sich von der deutschen Download-Seite nicht abschrecken! Die Benutzeroberfläche des Tools wurde wie oben gezeigt vollständig auf Englisch portiert.
4. So verschlüsseln Sie Ihr Flash-Laufwerk auf einem Mac
Wenn Sie einen Mac verwenden, benötigen Sie kein Drittanbieter-Tool, um Ihr USB-Flash-Laufwerk zu verschlüsseln.
Zunächst müssen Sie das Flash-Laufwerk mit dem HFS + -Dateisystem von Apple formatieren. Beachten Sie, dass dadurch alle darauf gespeicherten Dateien gelöscht werden. Sie sollten sie also sichern. Wählen Sie in der Festplatten-Dienstprogramm- App Ihr Flash-Laufwerk aus und klicken Sie auf Löschen . Geben Sie im Popup-Fenster das Dateiformat Mac OS Extended (Journaled) an und wählen Sie unten rechts Löschen aus , um das Laufwerk zu formatieren.
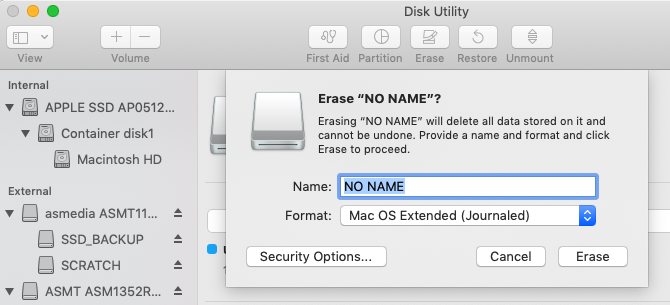
Sobald Sie die obigen Schritte ausgeführt haben, können Sie ein verschlüsseltes Flash-Laufwerk erstellen. Einfach mit der rechten klicken Sie auf Verschlüsseln Sie das Laufwerk im Finder, wählen und ein Passwort hinzufügen. Der Vorgang beginnt sofort und kann je nach Größe Ihres USB-Sticks einige Minuten dauern. In Kürze verfügen Sie über ein verschlüsseltes und kennwortgeschütztes USB-Laufwerk.
5. Cryptsetup: Verschlüsseln Sie Ihr USB-Laufwerk unter Linux
Cryptsetup ist eine kostenlose Funktion zum Einrichten kryptografischer Volumes mithilfe der AES-256-Bit-Verschlüsselung. Es ist im Standard-Linux-Repository verfügbar.
Hinweis: Sie sollten dieses Tool nicht verwenden, wenn Sie die verschlüsselten Dateien außerhalb von Linux verwenden möchten. Darüber hinaus erfordert der Zugriff auf Ihr verschlüsseltes Flash-Laufwerk eine Cryptsetup-Installation.
Um Ihren USB-Stick unter Linux zu verschlüsseln, müssen Sie sowohl das Gnome-Festplatten-Dienstprogramm als auch Cryptsetup von sudo apt-get installieren. Wenn Sie Ubuntu verwenden, sollte es bereits installiert sein. Starten Sie als Nächstes Festplatten vom Desktop aus, suchen Sie nach Ihrem Flash-Laufwerk und wählen Sie das Formatieren des Laufwerks oder einer einzelnen Partition mit der Verschlüsselungsoption aus.
An dieser Stelle wählen Sie auch ein Passwort. Beachten Sie, dass Sie alle vorhandenen Dateien überschreiben müssen.
Download: Cryptsetup für Linux (kostenlos)
6. Speichern Sie einzelne Dateien mit einem Passwort
Wie oben erwähnt, können Sie Ihren gesamten USB-Stick nicht sicher mit einem Passwort schützen, ohne die Verschlüsselung zu verwenden. Wenn Sie jedoch einen schnellen Weg benötigen, um nur einige ausgewählte Dateien zu schützen, können Sie diese einfach mit einem USB-Passwort speichern.
In vielen Programmen, einschließlich Word und Excel, können Sie Dateien mit einer Verschlüsselung speichern .
Gehen Sie beispielsweise in Word, während das Dokument geöffnet ist, zu Datei> Info und erweitern Sie das Menü Dokument schützen . Wählen Sie dann Mit Passwort verschlüsseln .
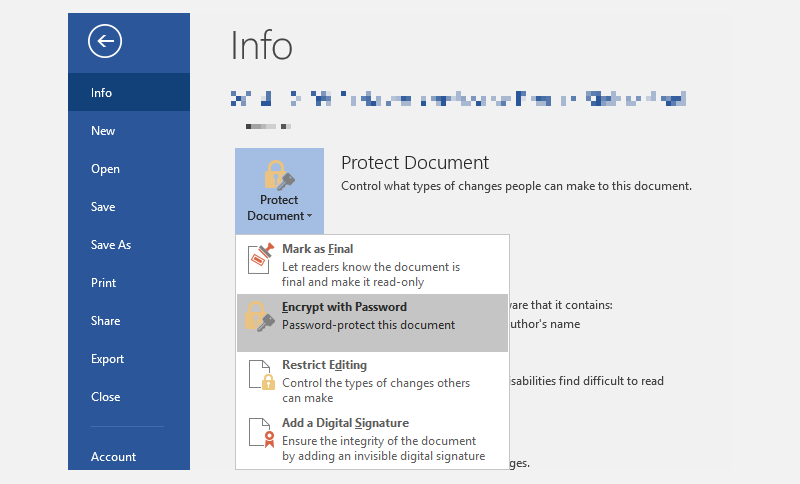
Geben Sie Ihr Passwort ein und bestätigen Sie es, um Ihr Dokument zu schützen, nachdem Sie die obigen Schritte ausgeführt haben. Speichern Sie zum Schluss Ihr Dokument und vergessen Sie das Passwort nicht.
Um PDF-Dateien auf Ihrem USB-Stick mit einem Kennwort zu schützen, können Sie PDFTK Builder verwenden , das auch als tragbare App erhältlich ist.
7. Verwenden Sie 7-Zip, um ein passwortgeschütztes Archiv zu erstellen
Archivierungswerkzeuge wie 7-Zip können Ihre Dateien mit AES-256 auch verschlüsseln und mit einem Kennwort schützen.
Installieren Sie 7-Zip und führen Sie es aus, klicken Sie mit der rechten Maustaste auf die Datei oder den Ordner auf Ihrem USB-Laufwerk und wählen Sie 7-Zip> Zum Archiv hinzufügen . Wählen Sie im Fenster Zum Archiv hinzufügen das Archivformat und fügen Sie ein Kennwort hinzu. Klicken Sie auf OK , um den Archivierungs- und Verschlüsselungsprozess zu starten.
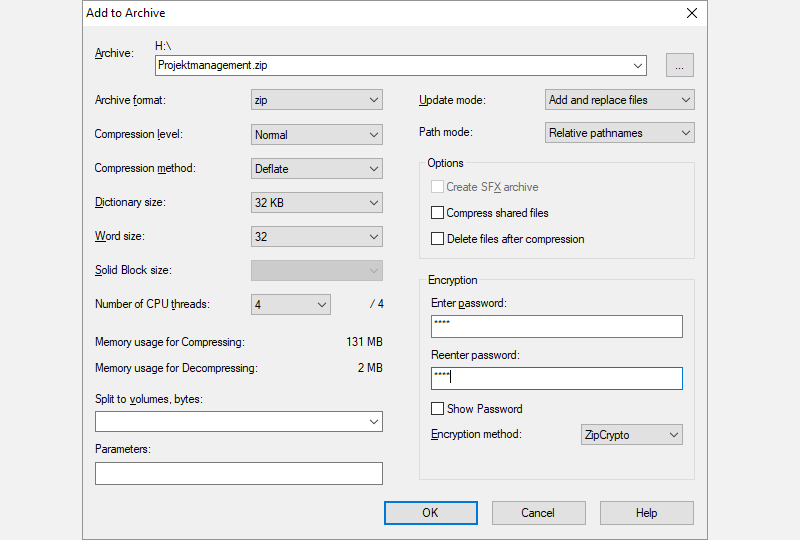
Download: 7-Zip für Windows, Linux oder Mac (kostenlos)
8. Passwort Schützen Sie Ihr USB-Laufwerk mit WinRAR
WinRAR ist ein Shareware-Dateiarchivierer, der im Windows-Betriebssystem verwendet wird. Wie WinZip ist es praktisch bei der Komprimierung großer Datenmengen.
Es kann jedoch auch zum Schutz Ihrer Daten nützlich sein. Dies gilt insbesondere dann, wenn Sie bestimmte Dateien oder Ordner anstelle eines gesamten USB-Sticks verschlüsseln möchten.
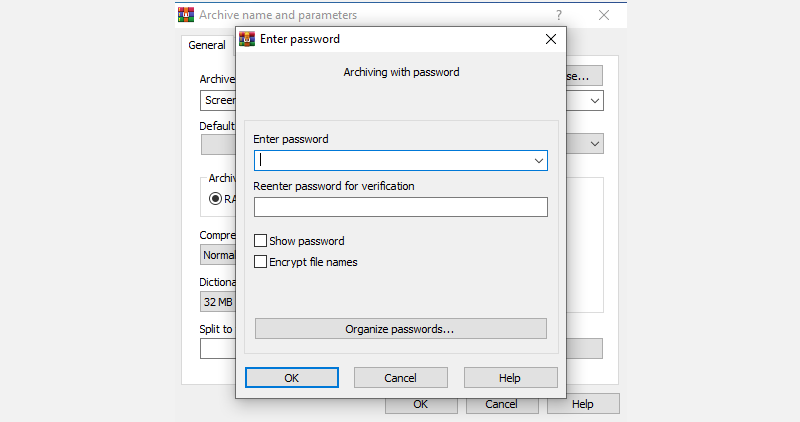
Klicken Sie mit der rechten Maustaste auf den Ordner, den Sie verschlüsseln möchten, und wählen Sie Zum Archiv hinzufügen . Legen Sie im nächsten Fenster auf der Registerkarte Allgemein den Namen der neuen Datei fest, wählen Sie RAR als Archivformat aus und klicken Sie auf Kennwort festlegen. Legen Sie im nächsten Fenster ein Kennwort fest, aktivieren Sie das Optionsfeld Dateinamen verschlüsseln und klicken Sie auf OK .
Ihre neue .rar wird in Kürze erstellt und erfordert das Öffnen eines Passworts.
Herunterladen: WinRAR für Windows | Linux | Mac (kostenlos)
USB-Laufwerk Passwort geschützt und verschlüsselt
Jetzt wissen Sie, wie Sie ein Flash-Laufwerk unter Windows, Mac und Linux mit einem Kennwort verschlüsseln. Und hoffentlich hat Ihnen diese kurze Anleitung beim Passwortschutz für Ihren USB-Stick geholfen.
Wenn Sie befürchten, dass Ihr USB-Stick beschädigt ist und Sie alle Ihre Dateien verlieren, sollten Sie Ihre Dokumente auch mit Cloud-Software sichern.
