So schützen und sperren Sie Ihre Google-Tabellen mit einem Passwort
Durch den Schutz Ihrer Google-Tabellen können Sie beispiellose Änderungen an vorhandenen Daten vermeiden. Abgesehen davon, dass Sie Ihr Blatt schützen, können Sie auch anpassen, wie Benutzer darin schreiben, indem Sie die Bearbeitungsberechtigungen optimieren.
In diesem Artikel zeigen wir Ihnen, wie Sie Ihre Google Tabellen schützen und ihre Sicherheit verbessern können.
Warum Ihre Google-Tabellen schützen
Ihre Google-Tabellen enthalten möglicherweise wichtige Eingaben, die Sie nicht ändern möchten. Möglicherweise haben Sie jedoch aus verschiedenen Gründen keine andere Wahl, als das Blatt freizugeben, angefangen beim einfachen Auslesen bis hin zum Schreiben von Daten.
Manchmal müssen Sie möglicherweise sogar die standardmäßige Zugriffsbeschränkung für Ihre Google Tabellen entfernen, damit jeder darauf zugreifen kann.
In diesem Fall müssen Sie die versehentliche Änderung wichtiger Zellen verhindern. Dies können Zellen sein, die einige Berechnungen anzeigen, oder Zellen, von denen andere Zellen mit berechneten Ausgaben abhängig sind.
Unabhängig von der Situation verhindert der Schutz Ihres Blattes, dass jemand seinen Inhalt bearbeitet. Durch das Sperren Ihres Blatts kann jeder ohne Schreibberechtigung nur darauf zugreifen und es lesen, nicht bearbeiten.
So schützen Sie die gesamten Google-Tabellen
Während Sie Ihre Google-Tabellen schützen, können Sie entweder andere Personen außer Ihnen daran hindern, sie zu bearbeiten, oder bestimmten Personen die Berechtigung zum Bearbeiten erteilen. Sehen wir uns an, wie Sie bei beiden Optionen vorgehen können:
Verhindern Sie, dass jemand außer Ihnen Ihre Google-Tabellen bearbeitet
So verhindern Sie, dass andere außer Ihnen Ihr Blatt aktualisieren:
- Klicken Sie im oberen Menüband von Google Tabellen auf Tools .
- Wählen Sie aus den Optionen das Blatt schützen aus.
- Füllen Sie das optionale Feld Geben Sie eine Beschreibung ein.
- Wählen Sie das Blatt, das Sie schützen möchten, aus der Dropdown-Liste mit den Blattoptionen unter dem Beschreibungsfeld aus.
- Klicken Sie auf Berechtigungen festlegen.
- So beschränken Sie die Bearbeitungsberechtigung nur auf Sie: Aktivieren Sie Einschränken, wer diesen Bereich bearbeiten kann .
- Wählen Sie in der Dropdown-Liste darunter die Option Nur Sie aus .
- Klicken Sie auf Fertig , um die Änderungen zu übernehmen. Klicken Sie abschließend noch einmal auf Fertig .
Ausgewählten Personen Bearbeitungsberechtigungen erteilen
Wie bereits erwähnt, können Sie auswählen, wer in Ihre Google-Tabellen schreiben darf. Dazu müssen Sie nur die Berechtigungseinstellungen in Ihren Google Tabellen aktualisieren und ihnen den Zugriff über ihre E-Mail-Adresse gewähren:
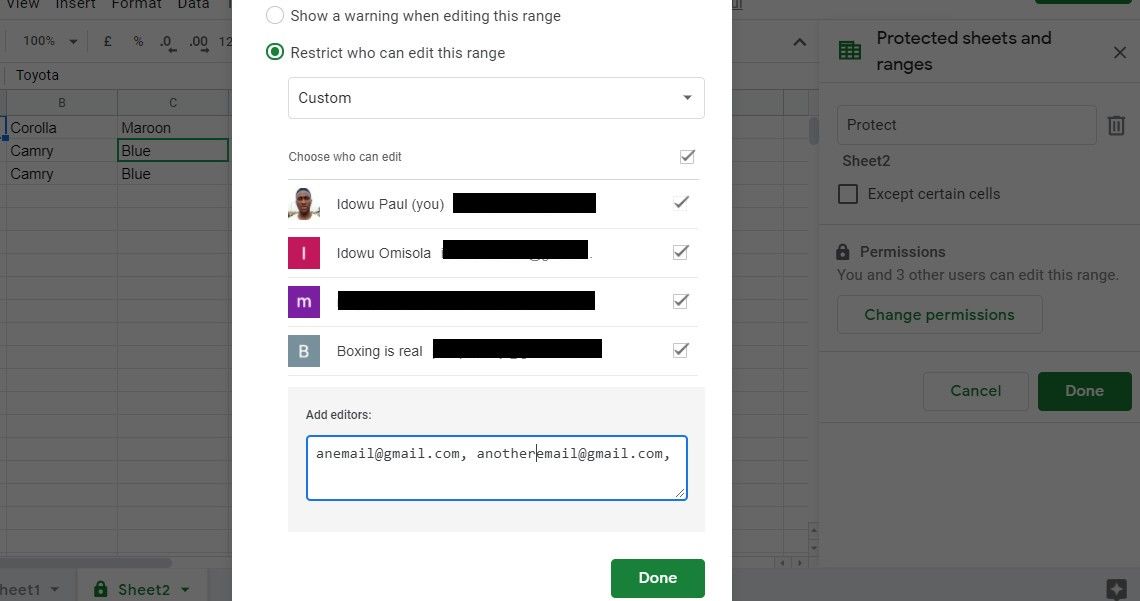
- Klicken Sie auf Extras > Wählen Sie Blatt schützen > geben Sie eine Beschreibung ein .
- Wählen Sie aus der Dropdown-Liste das Blatt aus, das Sie schützen möchten.
- Klicken Sie auf Berechtigungen festlegen. Wählen Sie dann Einschränken, wer diesen Bereich bearbeiten kann .
- Wählen Sie in der Dropdown-Liste Benutzerdefiniert aus.
- Markieren Sie die E-Mail-Adressen, für die Sie Schreibberechtigungen erteilen möchten, wenn Sie zuvor Ihre Google-Tabellen für sie freigegeben haben.
- Wenn die E-Mail-Adresse Ihrer Wahl nicht in der Liste enthalten ist, geben Sie sie in das Feld Editoren hinzufügen ein oder fügen Sie sie ein. Sie können mehr als eine E-Mail-Adresse gleichzeitig hinzufügen. Stellen Sie jedoch sicher, dass Sie sie mit einem Komma trennen.
- Klicken Sie auf Fertig, wenn Sie zufrieden sind.
Hinweis: Wenn Sie im Feld Editoren hinzufügen einige E-Mail-Adressen angegeben haben, können Sie Ihre Google Tabellen für diese freigeben, falls Sie dies noch nicht getan haben. Das ist es, um Ihre gesamten Google-Tabellen zu sperren.
Weiche Warnung für das Bearbeiten von Zellen festlegen
Manchmal enthält Ihr Blatt sensible Daten, die Sie nicht selbst ändern möchten. Zum Beispiel könnten es sogar Daten sein, die von Google Forms in Ihre Google Sheets kommen.
Sie können sich zwar nicht ausschließen, eigene Blätter zu bearbeiten, aber Sie können Google anweisen, jedes Mal, wenn Sie versuchen, einige Blätter zu bearbeiten, eine sanfte Warnung auszugeben. Auf diese Weise können Sie verhindern, dass Sie solche Blätter versehentlich bearbeiten, oder zumindest eine Warnung erhalten, bevor Sie dies tun.
Das ist sogar hilfreich, wenn Sie viele Blätter gleichzeitig verwalten und die Blätter im Auge behalten möchten, die Sie nicht ändern möchten. Es ist auch eine großartige Option, die Sie in Betracht ziehen sollten, wenn Sie Ihre Google Tabellen nicht mit Außenstehenden teilen.
So legen Sie eine weiche Warnung fest, bevor Sie Ihre Google Tabellen bearbeiten:
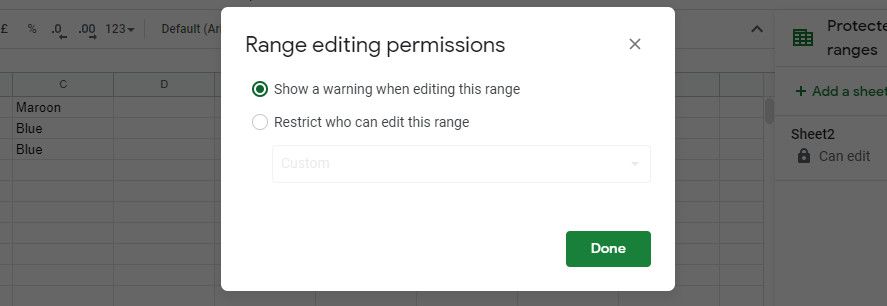
- Klicken Sie auf Werkzeuge .
- Gehen Sie zu Blatt schützen .
- Wählen Sie Berechtigungen festlegen.
- Wählen Sie Beim Bearbeiten dieses Bereichs eine Warnung anzeigen aus .
- Klicken Sie auf Fertig , um die Änderungen zu speichern.
Ein Nachteil dieser Option besteht jedoch darin, dass jeder Ihr Blatt bearbeiten kann, auch wenn er keine Schreibberechtigung hat. Das liegt daran, dass Google vor der weiteren Bearbeitung nur eine Warnung anzeigt. So können die Leute sowieso immer fortfahren, es zu bearbeiten.
Die folgende Warnung erhalten Sie jedes Mal, wenn Sie oder jemand versucht, in Ihre Google-Tabellen zu schreiben:
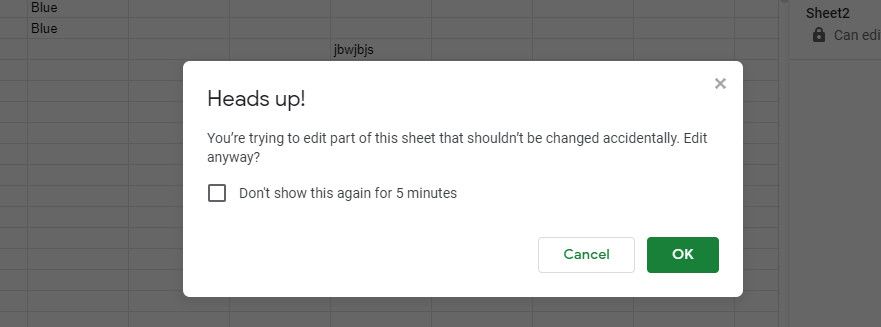
So sperren Sie ausgewählte Zellen in Google Tabellen
Obwohl Sie einigen Personen erlaubt haben, Ihr Blatt zu bearbeiten, möchten Sie sie möglicherweise trotzdem daran hindern, einige Zellen oder Spalten im Blatt zu aktualisieren. So geht's:
- Klicken Sie im Menüband des Blatts auf Daten .
- Wählen Sie Geschützte Blätter und Bereiche aus .
- Klicken Sie auf Blatt oder Bereich hinzufügen .
- Füllen Sie das Feld Geben Sie eine Beschreibung ein.
- Unter dem Beschreibungsfeld wird ein Feld mit einem voreingestellten Datenbereich angezeigt. Klicken Sie auf das kleine Kästchen rechts neben diesem Bereich.
- Geben Sie die Zelle ein, die Sie schützen möchten. Um beispielsweise Zelle G3 zu schützen, geben Sie Sheet!G3 ein .
- Um einen Zellbereich zu schützen, setzen Sie einen Doppelpunkt wie folgt nach der ersten Zelle: Blatt!B3: .
- Geben Sie dann die Zelle ein, die geschützt werden soll: Sheet!B3:F14 . Um beispielsweise eine ganze Spalte zu schützen, können Sie Sheet!G1:G40 verwenden . Dies gilt auch für eine ganze Reihe.
- Alternativ können Sie die Zellen markieren, die Sie schützen möchten, und dies wird im Bereichsfeld angezeigt. Dies ist jedoch nicht ganz praktisch, wenn Sie viele Zeilen oder Spalten haben.
- Klicken Sie auf OK, wenn Sie mit der Einstellung Ihres Zellbereichs fertig sind.
- Klicken Sie auf Berechtigungen festlegen, um Ihre Schreibberechtigungseinstellungen nach Belieben festzulegen, indem Sie die zuvor hervorgehobenen Schritte verwenden.
- Klicken Sie abschließend auf Fertig .
So nehmen Sie einige Zellen vom Schutz in Google Tabellen aus
Wenn Sie die Mehrheit Ihrer Zellen sperren und einige davon für Updates offen lassen möchten, können Sie diese wenigen Zellen vom Schutz ausnehmen und den Rest sperren:
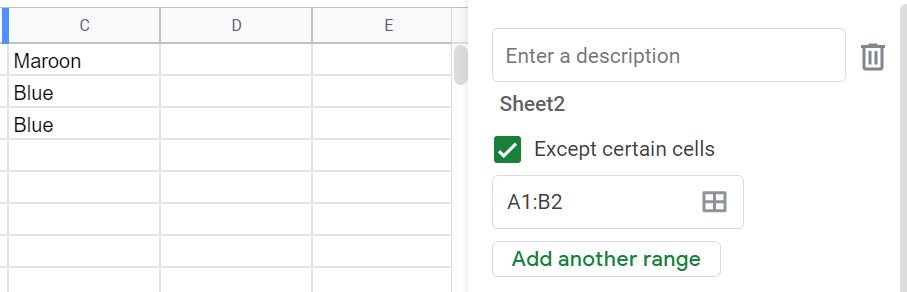
- Klicken Sie auf Werkzeuge .
- Wählen Sie Blatt schützen .
- Sehen Sie unten in der Dropdown-Liste mit den Blattoptionen nach und setzen Sie ein Häkchen bei Außer bestimmten Zellen .
- Klicken Sie auf das kleine Kästchen rechts neben dem vorausgefüllten Bereich.
- Geben Sie den Zellenbereich, den Sie vom Schutz ausnehmen möchten, in das Bereichsfeld ein: Geben Sie beispielsweise C3 ein , um nur die dritte Zelle der dritten Spalte auszunehmen. Oder geben Sie A3:C3 ein , um die dritte Zelle der ersten Spalte bis zur dritten Zelle der dritten Spalte freizugeben.
- Fahren Sie fort und klicken Sie auf Berechtigungen festlegen . Verwenden Sie dann die zuvor hervorgehobenen Schritte, um Ihre Schreibberechtigungen festzulegen.
- Klicken Sie auf Fertig, wenn Sie mit der Ausnahme zufrieden sind.
So entfernen Sie den Schutz von Ihren Google-Tabellen
Wenn Sie Ihre Google Tabellen nicht mehr schützen möchten, können Sie auch die zuvor festgelegten Berechtigungen entfernen. Das ist ganz einfach:
- Klicken Sie im Menüband von Google Tabellen auf Daten
- Gehe zu Geschützte Blätter und Bereiche
- Sie sehen die Beschreibung des Schutzes, den Sie zuvor als Identität festgelegt haben. Klicken Sie darauf!
- Schauen Sie rechts neben der Beschreibung und klicken Sie auf das Löschen-Symbol .
- Klicken Sie abschließend auf Entfernen .
Behandeln Sie Ihre Google-Tabellen wie ein Profi
Da Sie nun wissen, wie Sie verschiedene Berechtigungen für Google Sheets festlegen, können Sie sie für andere freigeben, da diese Ihre Daten nur ändern können, wenn Sie ihnen die entsprechende Erlaubnis erteilen. Dies können Sie mit Organisationsblättern tun, die Sie alleine oder mit einem Team verwalten.
