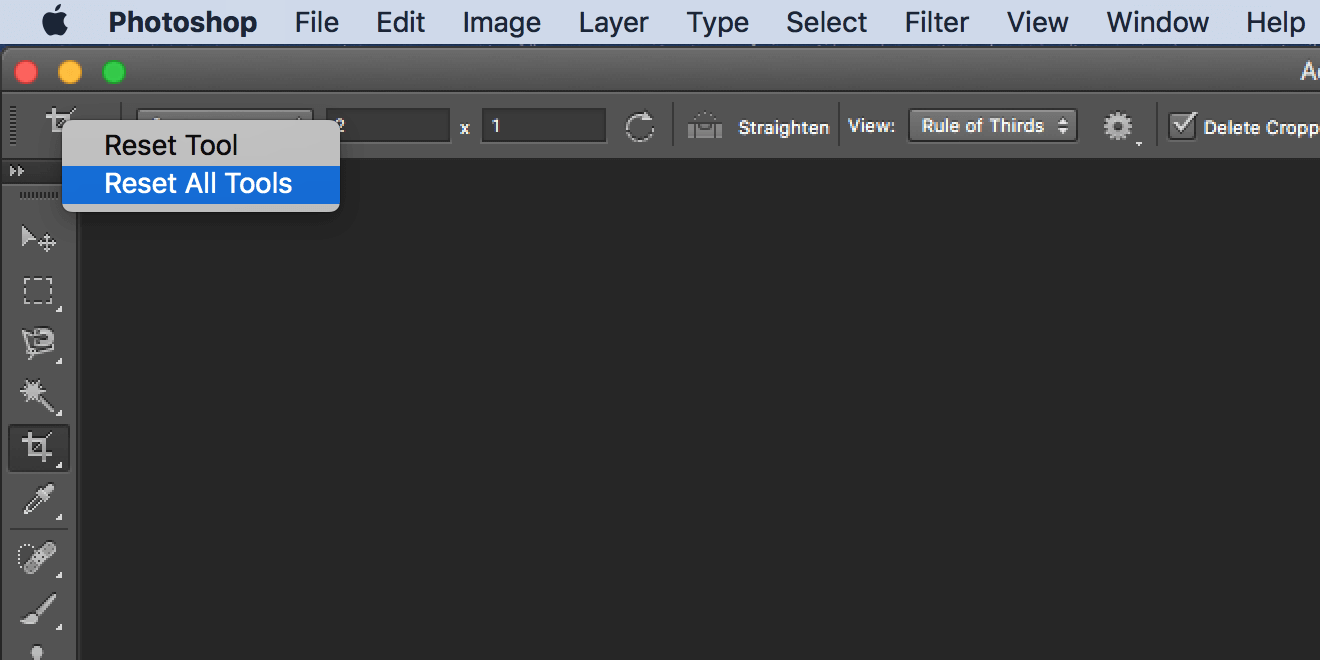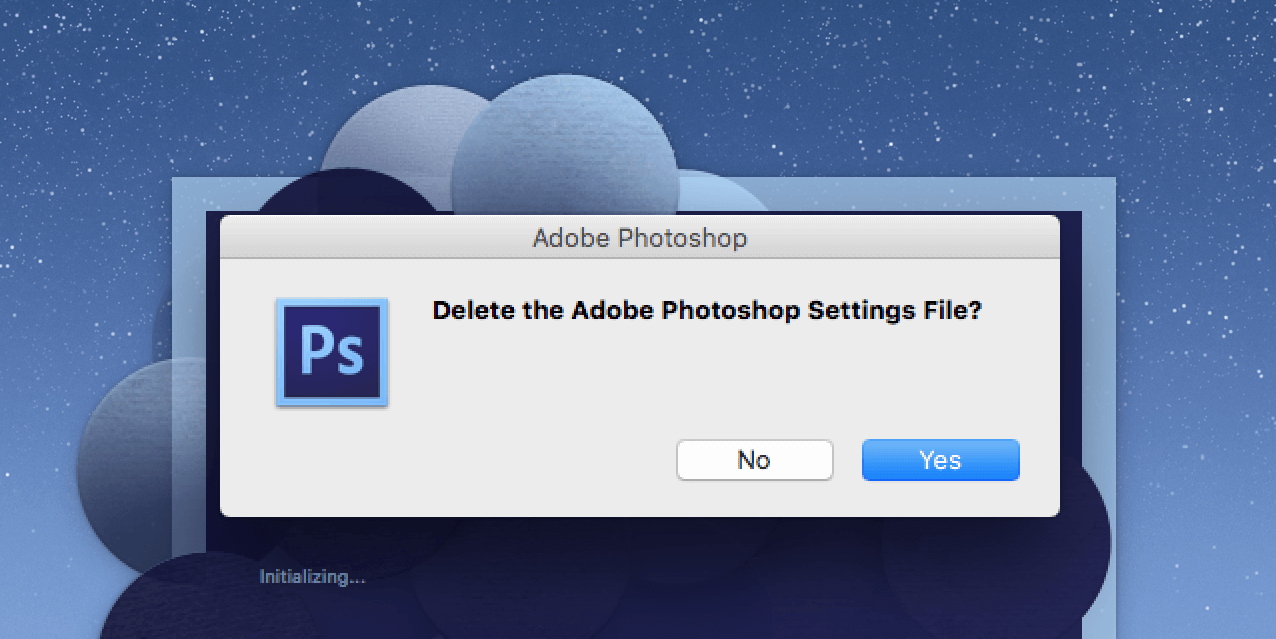So setzen Sie das Erscheinungsbild von Adobe Photoshop auf die Standardeinstellungen zurück
Einer der überwältigendsten Aspekte von Photoshop für Anfänger ist die schiere Anzahl der geöffneten Bedienfelder und wie diese Bedienfelder manchmal verschwinden können.
Wenn ein Bedienfeld, mit dem Sie gewohnt sind, verschwunden ist und Sie nicht herausfinden können, wo es sich befindet, können Sie Photoshop auf einfache Weise so anzeigen, wie Sie es gewohnt sind.
So stellen Sie Panels in Photoshop wieder her
Wenn es sich um ein fehlendes Panel handelt, gibt es eine sehr einfache Lösung. Angenommen, die Symbolleiste links ist verschwunden: Gehen Sie einfach zur Option Fenster im Menü und stellen Sie sicher, dass Extras aktiviert ist.
Der Vorgang ist für alle im Menü Fenster aufgeführten Bereiche gleich. Klicken Sie darauf, um es auszuwählen, und es wird wieder auf Ihrem Bildschirm angezeigt.
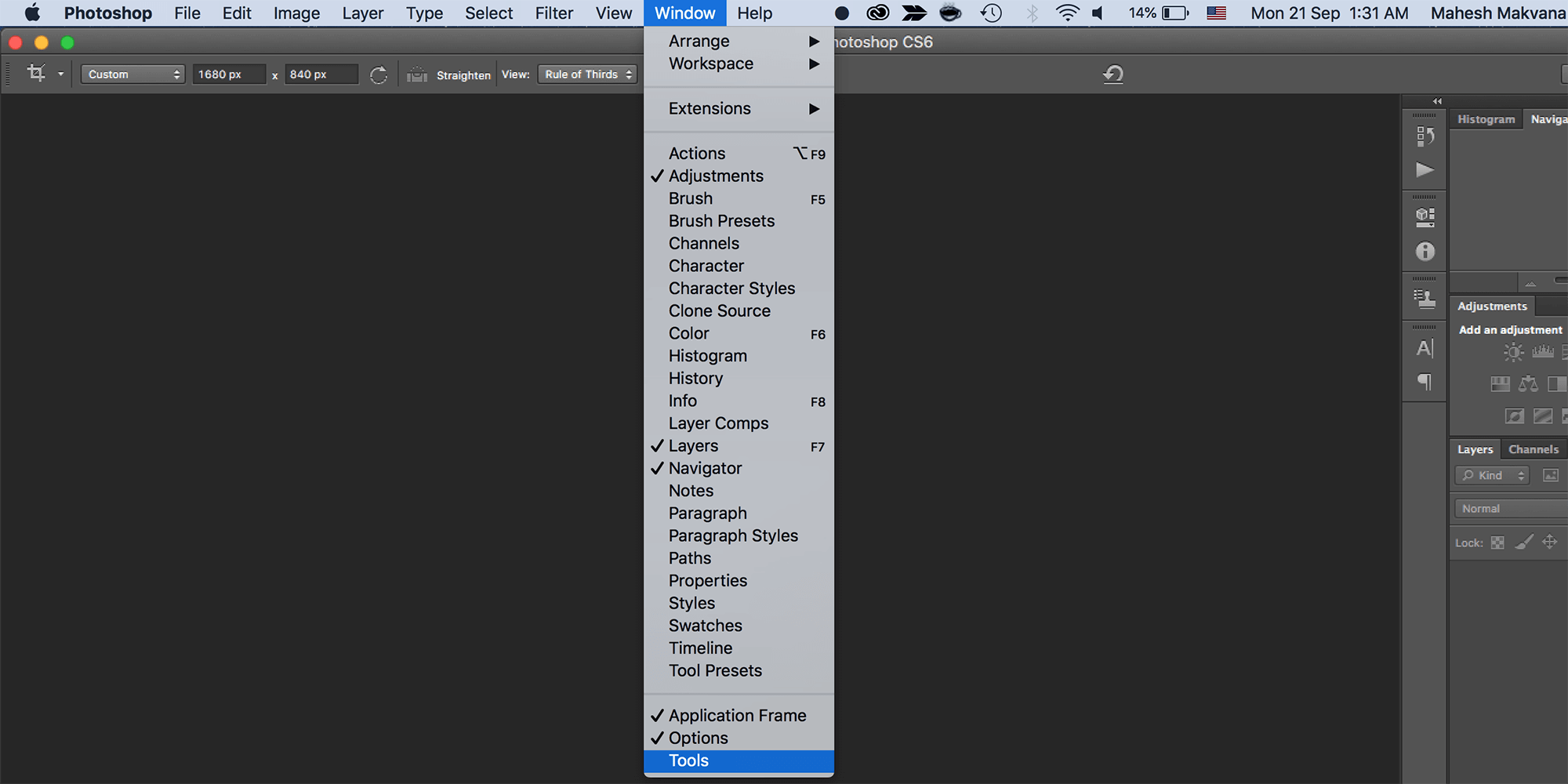
Wenn Sie ein Bedienfeld nicht verwenden möchten, können Sie es auch schließen, indem Sie auf die Menüschaltfläche in der Ecke des Bedienfelds klicken und auf Schließen klicken.
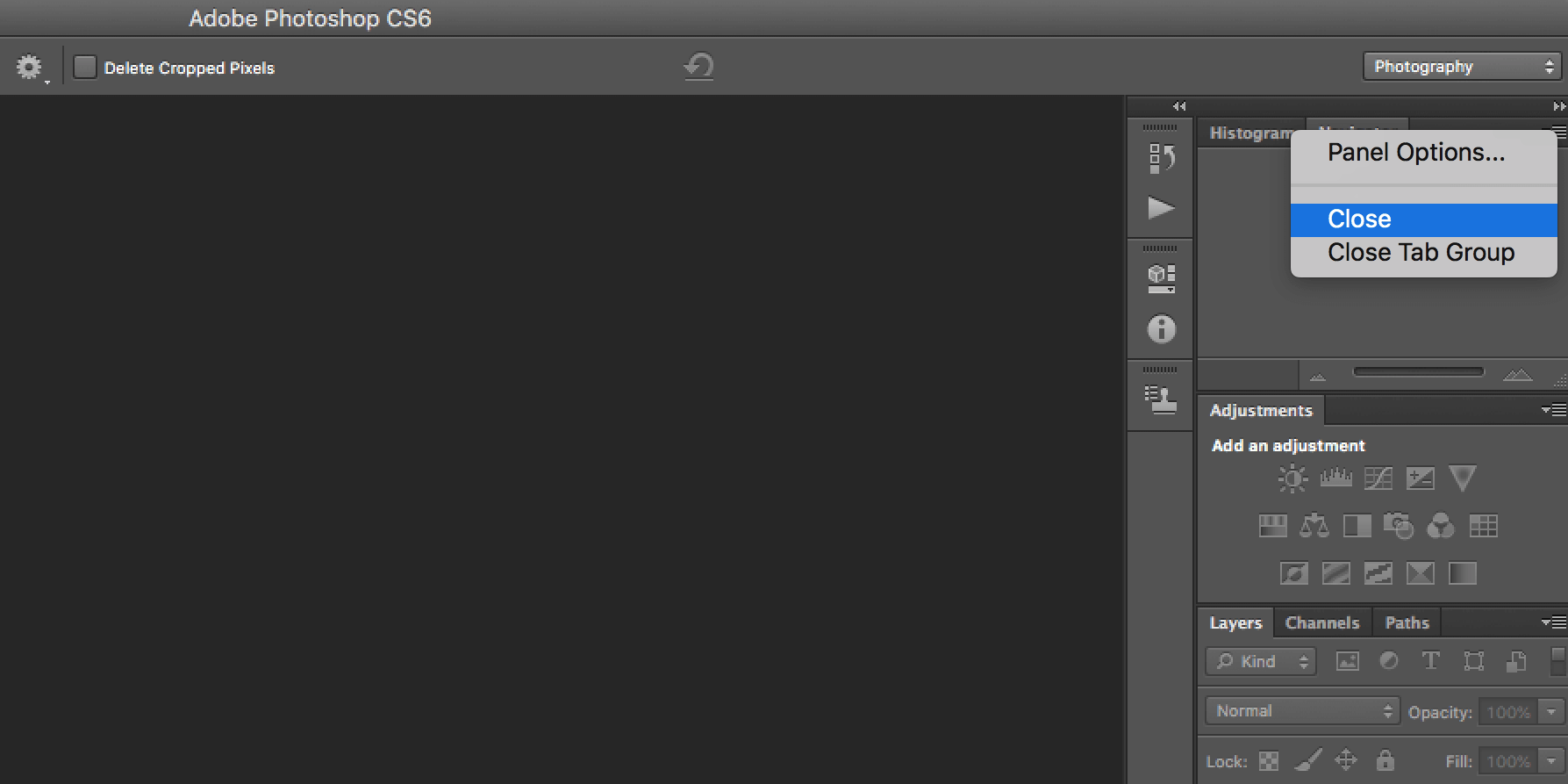
So setzen Sie das Erscheinungsbild von Photoshop auf die Standardeinstellungen zurück
Wenn das gesamte Programm für Sie völlig anders aussieht, wurde wahrscheinlich Ihr Arbeitsbereich geändert.
Photoshop verfügt über eine Reihe voreingestellter Arbeitsbereiche, aus denen Sie auswählen können. Diese Arbeitsbereiche öffnen die Bedienfelder, die für die Benutzer nützlich sind, je nachdem, was sie tun. Zu diesem Zweck verfügen sie über einen Arbeitsbereich für 3D-Design, Grafik- und Webdesign, Bewegungsdesign, Malerei und Fotografie.
Adobe bietet auch den Standard- Essentials- Arbeitsbereich an, an den Sie wahrscheinlich gewöhnt sind.
Sie können Ihren Arbeitsbereich auswählen, indem Sie zu Fenster > Arbeitsbereich gehen und eine der oben aufgeführten Optionen auswählen.
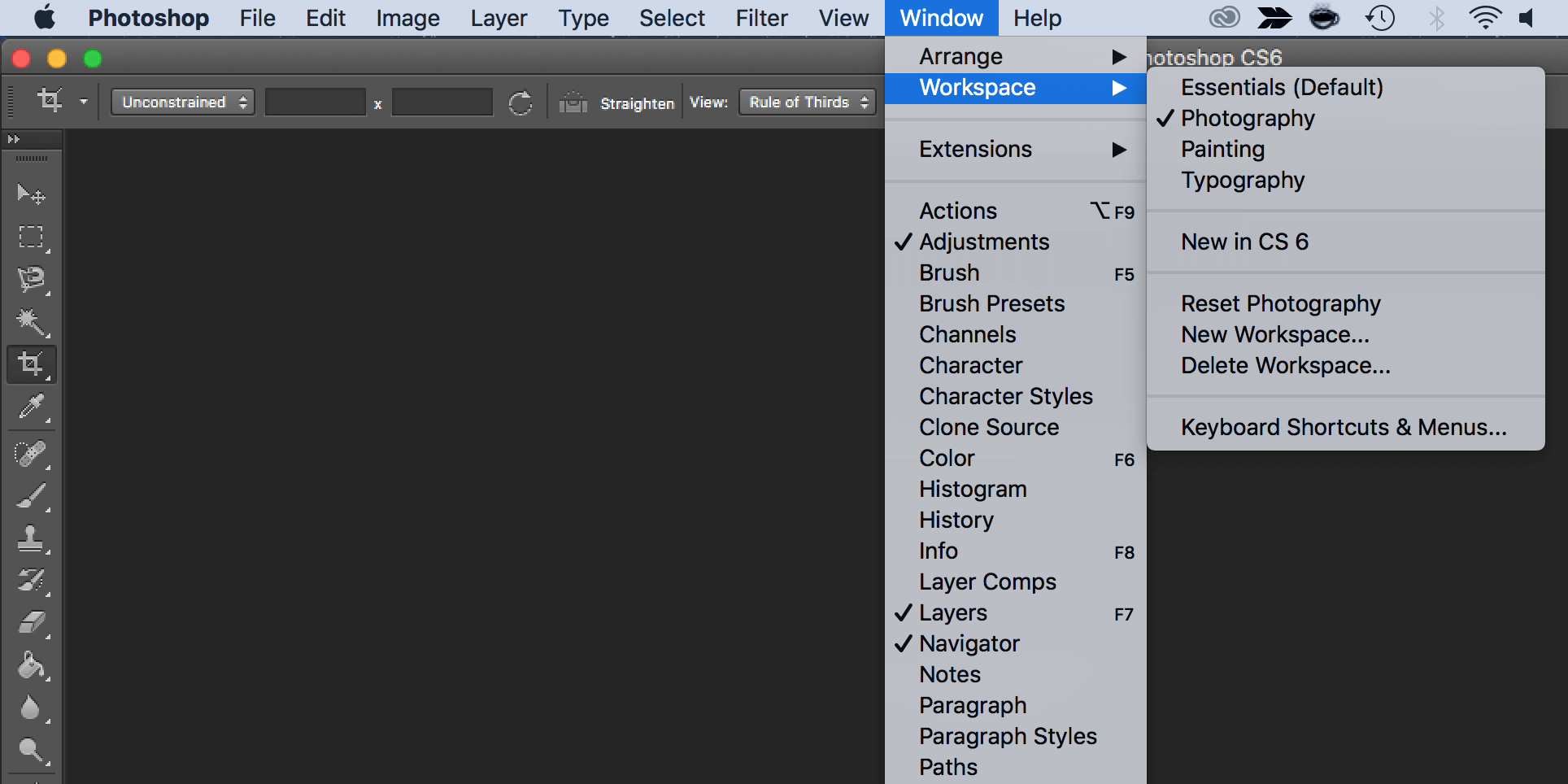
Wenn Sie zu Photoshop zurückgekehrt sind und festgestellt haben, dass die gewohnten Bedienfelder nicht mehr geöffnet sind, gehen Sie einfach zu Fenster > Arbeitsbereich > Grundlagen zurücksetzen . (Wenn Sie einen der anderen von Photoshop angebotenen Arbeitsbereiche verwenden, sollten Sie diesen unter der Option "Zurücksetzen" sehen.)
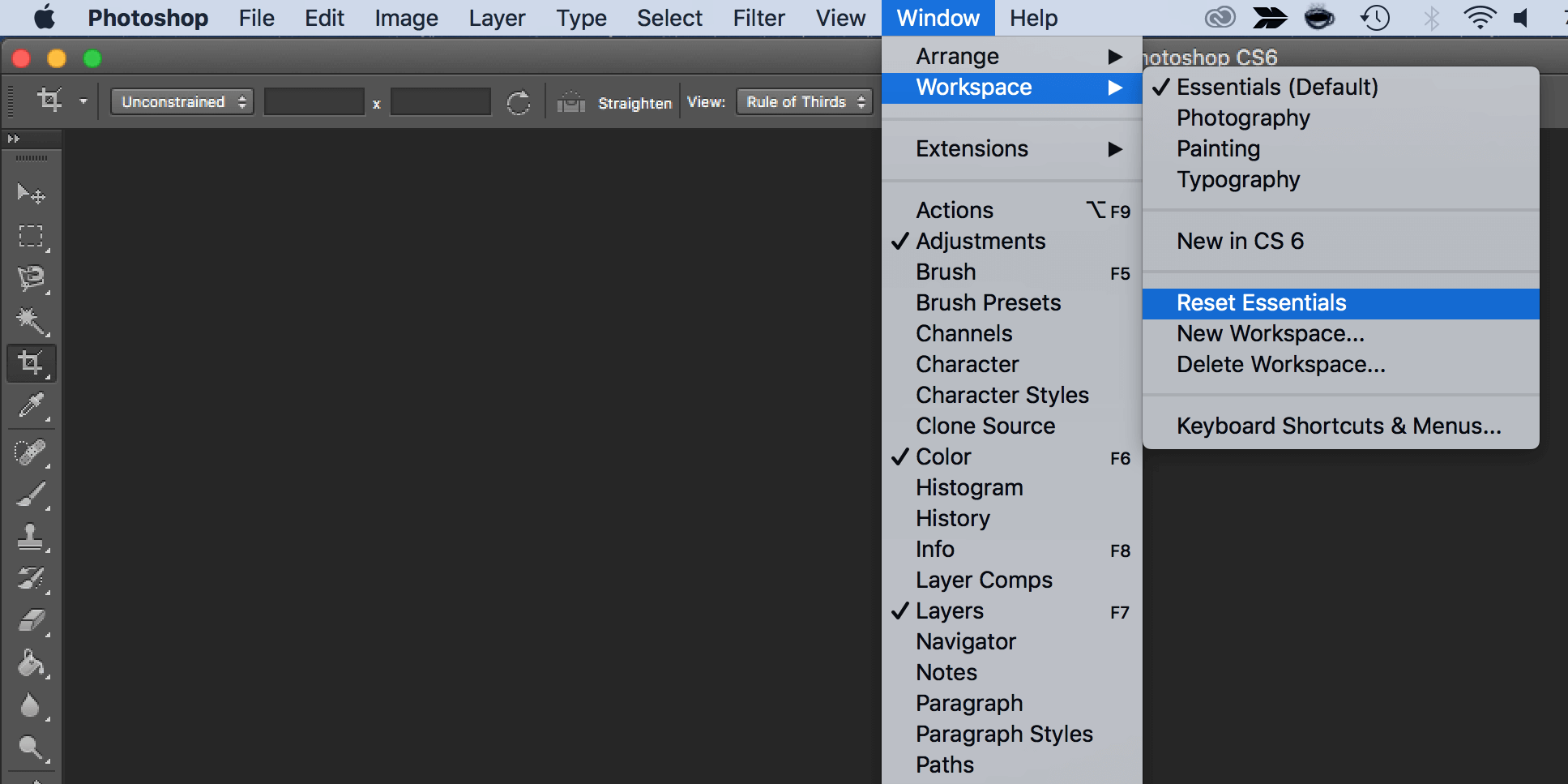
Wenn keiner dieser Arbeitsbereiche genau Ihren Anforderungen entspricht, können Sie alle Ihre Bedienfelder öffnen und zu Fenster > Arbeitsbereich > Neuer Arbeitsbereich wechseln. Photoshop erfasst alle Ihre Bedienfeldpositionen. Es kann auch Tastenkombinationen, Menüs und Symbolleistenoptionen erfassen und anpassen, die Sie möglicherweise angepasst haben.
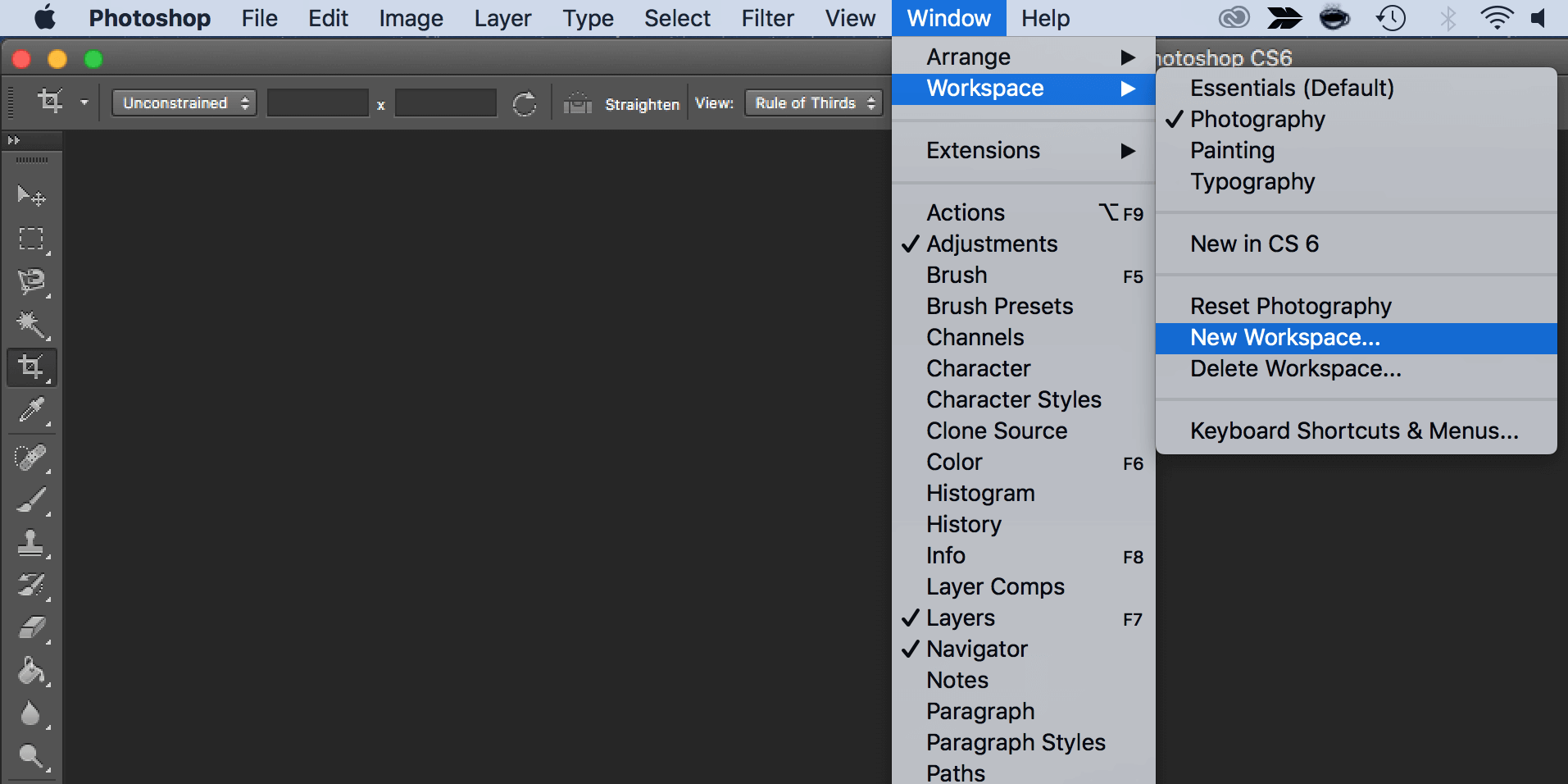
Sie können Bedienfelder verschieben, neu anordnen, schließen, öffnen oder minimieren, bis Ihr Arbeitsbereich genau so aussieht, wie er Ihnen gefällt, bevor Sie ihn speichern.
So setzen Sie alle Werkzeuge in Photoshop zurück
Wenn Sie die Einstellungen eines Werkzeugs in Photoshop anpassen, werden Ihre Einstellungen gespeichert, damit Sie sie beim nächsten Bearbeiten eines Bildes verwenden können. Wenn Sie Photoshop zurücksetzen, möchten Sie auch diese Werkzeugeinstellungen zurücksetzen.
So können Sie das machen:
- Wählen Sie eines der Werkzeuge aus der Symbolleiste. Denken Sie daran, dass Sie alle Werkzeuge zurücksetzen und nicht nur das von Ihnen ausgewählte.
- Wenn Sie unter Windows arbeiten, halten Sie die Strg- Taste gedrückt und klicken Sie oben auf das Werkzeugsymbol. Mac-Benutzer müssen die Steuertaste gedrückt halten und oben auf das Werkzeugsymbol klicken.
- Wählen Sie die Option Alle Tools zurücksetzen.

- Klicken Sie in der Eingabeaufforderung auf Ihrem Bildschirm auf OK, und alle Ihre Tools werden zurückgesetzt.
So setzen Sie alle Ihre Einstellungen in Photoshop zurück
Photoshop speichert Ihre benutzerdefinierten Einstellungen in einer Einstellungsdatei. Wenn Sie Photoshop wieder auf den Stand der Erstinstallation bringen möchten, können Sie die Voreinstellungsdatei löschen. Dadurch wird die App vollständig zurückgesetzt.
Denken Sie daran, dass keine Ihrer Einstellungen erhalten bleibt. Erstellen Sie daher eine Sicherungskopie aller Elemente, die Sie später benötigen.
Führen Sie dann die folgenden Schritte aus, um Photoshop vollständig zurückzusetzen:
- Schließen Sie Photoshop, wenn es auf Ihrem Computer ausgeführt wird.
- Wenn Sie unter Windows arbeiten, halten Sie Umschalt + Strg + Alt gedrückt und doppelklicken Sie auf die Photoshop- Verknüpfung. Wenn Sie einen Mac verwenden, halten Sie die Umschalt- + Befehlstaste + Wahltaste gedrückt und starten Sie Photoshop .
- Sie werden gefragt, ob Sie die Photoshop-Einstellungsdatei löschen möchten. Klicken Sie auf Ja, um fortzufahren.

Photoshop sollte jetzt auf die Werkseinstellungen zurückgesetzt sein.
Anpassen Ihres Lieblingseditors von Grund auf neu
Sobald Photoshop wieder den Standardstil hat, können Sie ihn nach Ihren Wünschen anpassen. Sie können die Bedienfelder verschieben, Standardoptionen für bestimmte Tools konfigurieren, verschiedene Optionen ein- und ausblenden usw. Es liegt an Ihnen, wie Sie die Benutzeroberfläche Ihres bevorzugten Bildeditors neu anordnen.
Wenn Photoshop Ihre bevorzugte App für alle Bearbeitungsaufgaben ist, sollten Sie einige nützliche Tipps und Tricks für Photoshop erlernen. Auf diese Weise können Sie einige versteckte Funktionen aufdecken und diese App auf Ihrem Computer optimal nutzen.