So setzen Sie eine WordPress-Website zurück
Gelegentlich müssen Sie Ihre WordPress-Website zurücksetzen. Du entwickelst vielleicht ein Plugin, führst Tests durch oder startest eine Seite einfach komplett neu.
Mit einem bestimmten Plugin, WP Reset, können Sie jeden Aspekt Ihrer Site zurücksetzen und in den ursprünglichen Installationszustand zurückkehren. Durch das Zurücksetzen Ihrer Site können Sie den Aufwand einer erneuten Installation vermeiden. In diesem Artikel erklären wir, wie Sie eine WordPress-Website mühelos zurücksetzen können.
Warum sollten Sie eine WordPress-Website zurücksetzen?

Möglicherweise müssen Sie Ihre WordPress-Website aus verschiedenen Gründen zurücksetzen. Die häufigste Ursache besteht jedoch darin, die Site auf die Standardeinstellungen zurückzusetzen, ähnlich wie Sie es beim Zurücksetzen eines Smartphones oder Tablets auf die Werkseinstellungen erwarten würden. Werfen wir also einen Blick auf einige der wichtigsten Gründe, eine WordPress-Website zurückzusetzen:
Plugin- / Theme-Tests : Wenn Sie ein Plugin- oder Theme-Entwickler sind, verwenden Sie wahrscheinlich eine WordPress-Installation auf Ihrem lokalen Computer, um sie zu testen. In solchen Fällen möchten Sie häufig den End-to-End-Prozess testen, daher ist das Zurücksetzen Ihrer Website eine gängige Praxis.
Neuanfang : Sie können beim Anpassen einer Site gelegentlich eine nicht wiederherstellbare Änderung vornehmen. Auch wenn Sie an der Website eines Kunden arbeiten, nehmen Sie möglicherweise eine so beträchtliche Änderung vor, dass es einfacher ist, sie von vorne zu beginnen, anstatt eine Reihe von Änderungen vorzunehmen. Beide Fälle sind gute Kandidaten für das Zurücksetzen einer Site.
Das WP-Reset-Plugin
WP Reset ist eines der beliebtesten der zahlreichen verfügbaren WordPress-Reset-Plugins. Die Installation folgt einem üblichen, unkomplizierten Prozess und Sie können dies über Ihre WordPress-Administrationsoberfläche tun. Nachdem Sie das Plugin installiert haben, stellen Sie sicher, dass Sie es aktivieren. Eine vollständige Anleitung finden Sie auf der WP Reset-Plugin-Seite .
Sichern Sie Ihre WordPress-Website vor dem Zurücksetzen
Sie sollten Ihre WordPress-Website sichern, bevor Sie sie zurücksetzen. Wenn Sie Ihre Meinung später ändern oder ein anderes Problem auftritt, ist dies die einzige Möglichkeit, Ihre vorherige Site wiederherzustellen.
Sie können dazu ein WordPress-Backup-Plugin verwenden. Sie können Ihre Website aber auch mit dem WP Reset-Tool sichern, wodurch die Installation eines separaten Plugins vermieden wird.
Gehen Sie zum Plugin-Menü und verwenden Sie die Snapshot- Funktion. Sie können ein Backup mit den folgenden Schritten erstellen:
Tools > WP Reset > Snapshots > Snapshot erstellen .
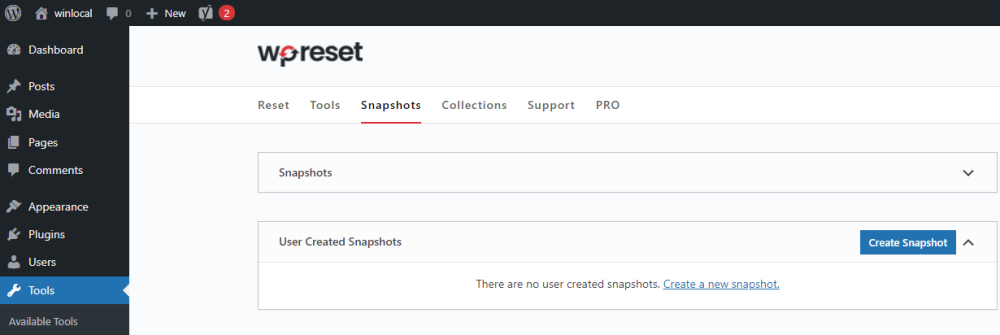
WP Reset fordert Sie auf, einen Namen für Ihren Schnappschuss zu wählen. Tun Sie dies und klicken Sie dann auf die Option Snapshot erstellen . Dadurch wird Ihre gesamte Datenbank gesichert.
Jetzt können Sie den Snapshot herunterladen und auf Ihrem Computer speichern, um ihn bei Bedarf in Zukunft leicht zugreifen und wiederherstellen zu können.
So setzen Sie eine WordPress-Website zurück
Nachdem Sie das WP Reset-Plugin installiert haben, navigieren Sie im Dashboard zu Tools > WP Reset .
Scrollen Sie nach unten, bis Sie den Abschnitt Site Reset erreichen. Geben Sie "reset" in das Bestätigungsfeld ein und klicken Sie auf die Schaltfläche Site zurücksetzen.
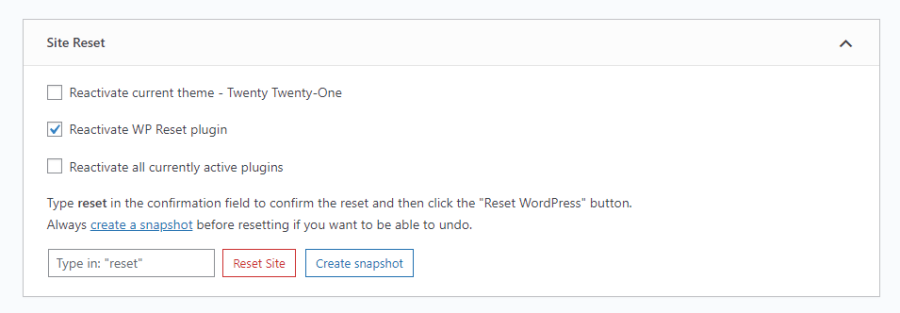
In einem Popup-Fenster werden Sie aufgefordert, zu bestätigen, ob Sie Ihre WordPress-Website zurücksetzen möchten. Drücken Sie die rote Schaltfläche WordPress zurücksetzen, um den Reset-Vorgang einzuleiten.
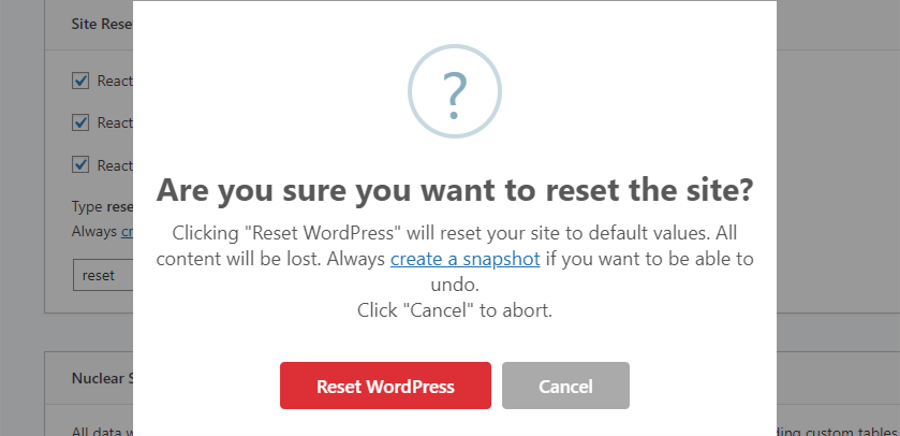
Das Zurücksetzen Ihrer WordPress-Website wird einige Zeit in Anspruch nehmen, wie die Benachrichtigung anzeigt.
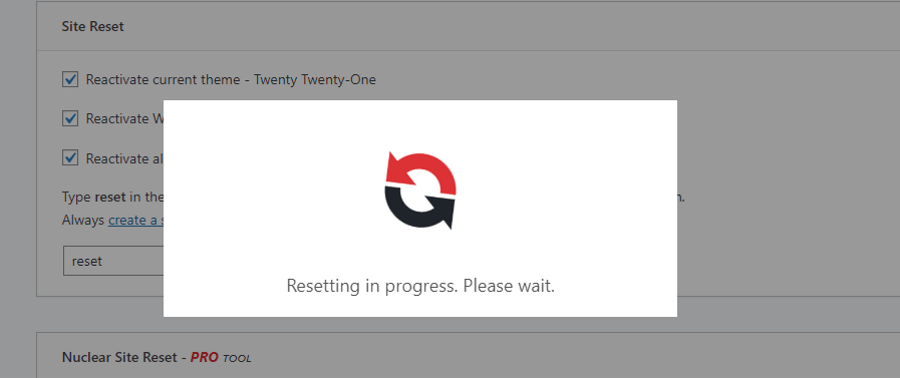
Schließlich sehen Sie ein brandneues Dashboard mit einer Bestätigungsansage oben.
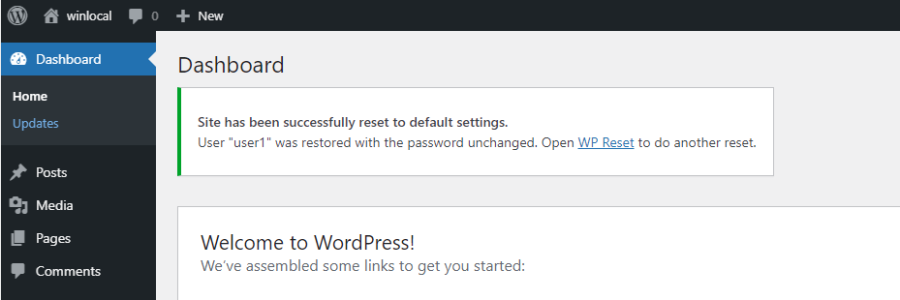
Hier hast du es! Sie haben Ihre WordPress-Website erfolgreich zurückgesetzt. Der Vorgang wird alle Ihre zuvor installierten Themes und Plugins deaktivieren.
Gehen Sie nun zur Registerkarte Tools , um alle gewünschten Themes und Plugins zu reaktivieren.
Wiederverwenden einer WordPress-Staging-Site durch regelmäßiges Zurücksetzen
Das Testen neuerer Funktionen erfordert eine Staging-Website, und das regelmäßige Erstellen von Staging-Sites kann eine mühsame Aufgabe sein. Mit einem schnellen und bequemen Reset-Vorgang können Sie eine Staging-Site einmal einrichten und immer wieder verwenden.
