So setzen Sie einen HP-Laptop auf die Werkseinstellungen zurück, um ihn neu zu starten oder weiterzuverkaufen
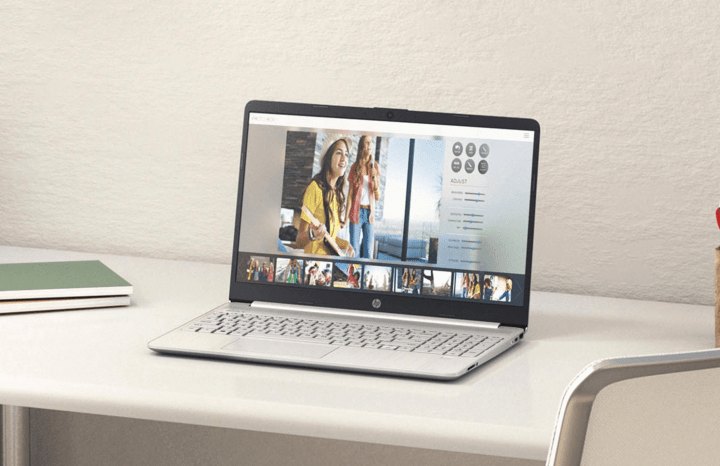
Wenn es an der Zeit ist, einen Computer auf die Werkseinstellungen zurückzusetzen, haben Sie wahrscheinlich alle anderen Neustart- und Reparaturoptionen ausgeschöpft. Schließlich macht es nicht gerade Spaß, einen vollständigen Werksreset durchzuführen, aber manchmal ist es das Einzige, was selbst den besten Laptop oder Desktop wieder funktionsfähig macht.
Wenn Sie stolzer Besitzer eines HP-Laptops sind, für den ein Zurücksetzen auf die Werkseinstellungen erforderlich ist, werden Sie erfreut sein zu erfahren, dass der Neustartvorgang nicht allzu kompliziert ist. Dennoch gibt es einige wichtige Teile des Prozesses, die Sie nicht verpassen sollten. Deshalb haben wir diese Schritt-für-Schritt-Anleitung zusammengestellt, um Sie dabei zu unterstützen.
Wenn Sie jedoch vorhaben, Ihren HP-Laptop zu verschenken oder zu verkaufen, nehmen Sie sich ein paar Minuten Zeit, um den Akkuzustand des Laptops zu überprüfen . Dies kann sich auf Ihre Entscheidung oder sogar auf den Wiederverkaufspreis des Laptops auswirken.
Bevor Sie fortfahren, stellen Sie sicher, dass alle Daten, die Sie behalten möchten, gesichert wurden.
So setzen Sie einen HP-Laptop unter Windows 11 oder 10 auf die Werkseinstellungen zurück
Schritt 1: Öffnen Sie das Einstellungsfenster auf Ihrem Windows 11- oder 10-Laptop, indem Sie die Windows-Taste + I drücken.
Schritt 2: Wählen Sie die Option Update und Sicherheit und dann Wiederherstellung aus.

Schritt 3: Für einen sauberen Reset des HP-Laptops, bei dem er auf die Werkseinstellungen zurückgesetzt wird, wählen Sie „Erste Schritte “ unterhalb des Abschnitts „Diesen PC zurücksetzen“ .

Schritt 4: Im nächsten Schritt müssen Sie auswählen, ob die in Ihrem System enthaltenen Dateien nach dem Zurücksetzen auf dem Gerät verbleiben sollen. Wählen Sie „Meine Dateien behalten“, um mit dieser speziellen Option fortzufahren. Sie können auch „Einstellungen ändern“ wählen, nachdem Sie auf diese Option geklickt haben, um die mit dem PC gelieferten Apps und Einstellungen nicht wiederherzustellen.
Alternativ können Sie auch die Option „Alles entfernen“ auswählen, wodurch das System vollständig auf die Werkseinstellungen zurückgesetzt wird, d Ihre Maschine.
Mit der Option „Dateien entfernen und Laufwerk bereinigen“ wird das Gerät wie neu aussehen, während mit der Einstellung „Nur meine Dateien entfernen“ kein Bereinigen der Festplatte durchgeführt wird.
In beiden Fällen werden Sie beim Klicken auf die Schaltfläche „Weiter“ für die von Ihnen gewählte Methode aufgefordert, Ihren PC an eine Steckdose anzuschließen, um fortzufahren. Sobald das Zurücksetzen auf die Werkseinstellungen abgeschlossen ist, wird auf dem Bildschirm ein Fenster angezeigt, in dem Sie den HP Laptop erneut einrichten können.
(Wir sollten wahrscheinlich darauf hinweisen, dass Sie das alles überspringen und einfach eine neue SSD in Ihren Laptop einbauen können, bevor Sie Windows neu installieren, damit alles so gut wie neu ist.)

So setzen Sie einen HP Laptop ohne Passwort auf die Werkseinstellungen zurück
Schritt 1: Starten Sie den HP-Laptop neu, indem Sie sicherstellen, dass er vollständig heruntergefahren ist, und schalten Sie ihn dann wieder ein.
Schritt 2: Wählen Sie unmittelbar nach dem Systemstart die Schaltfläche F11 , um auf die Fehlerbehebung zuzugreifen. Bitte beachten Sie, dass Sie möglicherweise andere F-Tasten wie F9 oder F10 verwenden müssen, wenn F11 bei Ihnen nicht funktioniert.
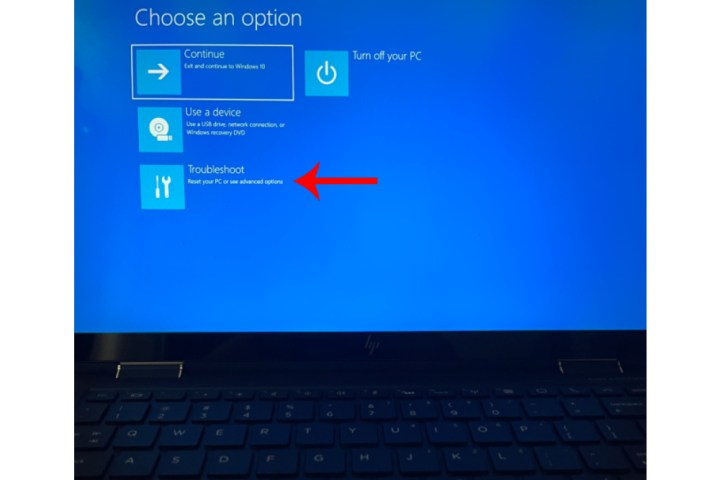
Schritt 3: Wählen Sie „Fehlerbehebung“ und dann die Option „Diesen PC zurücksetzen“ . Befolgen Sie einfach die im vorherigen Abschnitt beschriebenen Schritte, um den Vorgang zum Zurücksetzen auf die Werkseinstellungen abzuschließen.
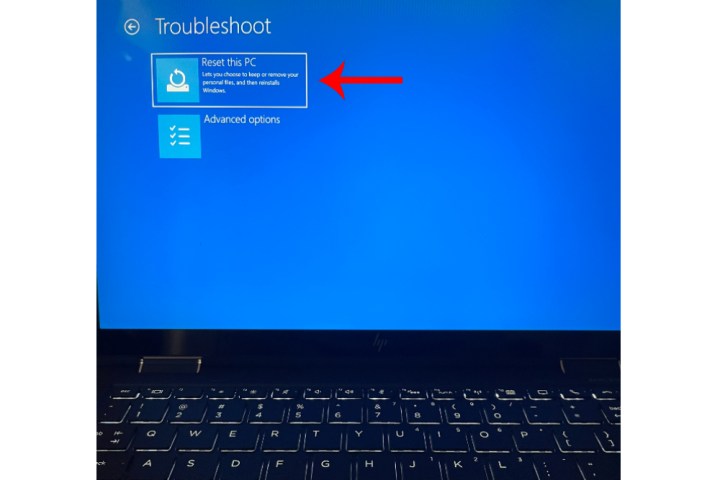
Können Sie einen HP-Laptop mit Windows 7 oder 8 auf die Werkseinstellungen zurücksetzen?
Wenn auf Ihrem HP-Laptop Windows 7 oder 8 läuft, können Sie das Gerät trotzdem auf die Werkseinstellungen zurücksetzen. Bei Windows 7 unterscheiden sich die Schritte dazu geringfügig von denen moderner Windows-Betriebssystemtypen.
Bei Dell-Notebooks mit Windows 8 sind Ihre Optionen zum Zurücksetzen auf die Werkseinstellungen identisch mit den Schritten, die Sie für ein Zurücksetzen von Windows 11 oder 10 ausführen würden.
Zurücksetzen Ihres Windows 7-Dell-Laptops auf die Werkseinstellungen (wenn es ordnungsgemäß startet)
Schritt 1: Starten Sie den Laptop und gehen Sie dann zur Systemsteuerung.
Schritt 2: Klicken Sie auf Systemsicherheit > System > Systemschutz > Systemwiederherstellung .
Schritt 3: Sie haben die Wahl zwischen einem Zurücksetzen auf Ihren letzten Wiederherstellungspunkt ( Empfohlene Wiederherstellung ) oder einem Wiederherstellungspunkt Ihrer Wahl ( Wählen Sie einen anderen Wiederherstellungspunkt ).
Schritt 4: Klicken Sie auf Weiter > Fertig stellen . Klicken Sie dann auf „Ja“ , um mit der Wiederherstellung zu beginnen.
Zurücksetzen Ihres Windows 7 Dell-Laptops auf die Werkseinstellungen (wenn es nicht startet)
Schritt 1: Starten Sie zunächst Ihren Computer neu. Drücken Sie während des eigentlichen Neustarts einmal pro Sekunde die Taste F8 , bis Ihr Dell den Bildschirm „Erweiterte Startoptionen“ anzeigt.
Schritt 2: Markieren Sie mithilfe der Pfeiltasten Ihrer Tastatur „Computer reparieren“ und klicken Sie auf die Eingabetaste .
Schritt 3: Wählen Sie Ihre Spracheinstellungen und klicken Sie dann auf Weiter .
Schritt 4: Melden Sie sich als Administrator an und klicken Sie dann auf OK . Klicken Sie dann auf Systemwiederherstellung > Weiter .
Schritt 5: Wählen Sie aus, ob Sie vom neuesten Wiederherstellungspunkt (Standard) wiederherstellen möchten oder nicht, oder klicken Sie auf das Feld „Weitere Wiederherstellungspunkte anzeigen“ und suchen Sie nach einem anderen Punkt.
Schritt 6: Klicken Sie auf „Ja“, um mit der Wiederherstellung zu beginnen. Wenn die Wiederherstellung abgeschlossen ist, klicken Sie auf Neu starten .
Müssen Sie Windows auf einem anderen Computertyp zurücksetzen? Lesen Sie unsere Anleitung zum Zurücksetzen der verschiedenen Windows-Versionen auf die Werkseinstellungen, unabhängig von Ihrem Systemhersteller.
