So setzen Sie Grafiktreiber in Windows 11 zurück

Haben Sie Grafikprobleme mit Ihrem Windows-PC? Bevor Sie das nächstgelegene echte Fenster öffnen und Ihr geschätztes Gaming-Gerät ins weite Jenseits werfen und sich auf die Suche nach der besten Grafikkarte machen, sollten Sie sich wahrscheinlich ein wenig mit der Fehlerbehebung befassen. Glücklicherweise ist ein häufiger Übeltäter das Fehlverhalten der Autofahrer. Und wissen Sie was? Diese Schädlinge können zurückgesetzt werden! Hier ist eine Anleitung, die Ihnen zeigt, wie es geht.
So starten Sie Ihren Grafiktreiber in Windows 11 neu
Wenn Ihr PC einwandfrei zu funktionieren scheint, die Grafik jedoch eingefroren ist oder Sie plötzlich einen schwarzen Bildschirm haben, der PC aber ansonsten zu funktionieren scheint, müssen Sie möglicherweise Ihren Grafiktreiber neu starten.
Schritt 1: Drücken Sie die Windows-Taste + Strg + Umschalt + B.
Schritt 2: Ihre Bildschirme blinken schwarz (sofern sie nicht bereits schwarz sind), während der Treiber aktualisiert wird.
Wenn es funktioniert hat, sollten Sie feststellen, dass Ihr PC wieder funktioniert. Wenn dieses Problem weiterhin besteht, sollten Sie möglicherweise trotzdem eine Neuinstallation Ihres Grafiktreibers in Betracht ziehen.
So installieren Sie Ihren Grafiktreiber unter Windows 11 neu
Der beste Weg, Ihren Grafiktreiber in Windows 11 zurückzusetzen, ist eine Neuinstallation. Wenn Sie eine AMD-, Nvidia- oder Intel-GPU haben, fahren Sie mit dem folgenden Abschnitt fort. Wenn Sie jedoch einen Windows 11-PC mit Intel- oder AMD-Onboard-Grafik betreiben, können Sie Windows die ganze schwere Arbeit für Sie erledigen lassen.
Schritt 1: Suchen Sie in der Windows-Suche nach „Geräte-Manager“ .
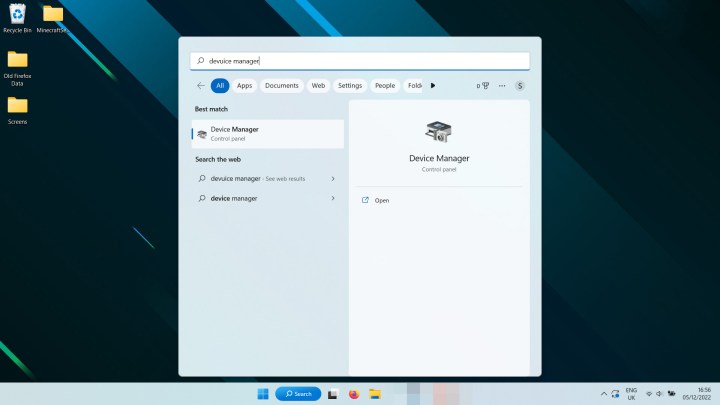
Schritt 2: Suchen Sie unter Anzeigeadapter nach Ihrem Grafikchip. Es wird als AMD Radeon, Intel UHD oder eine Variante aufgeführt.
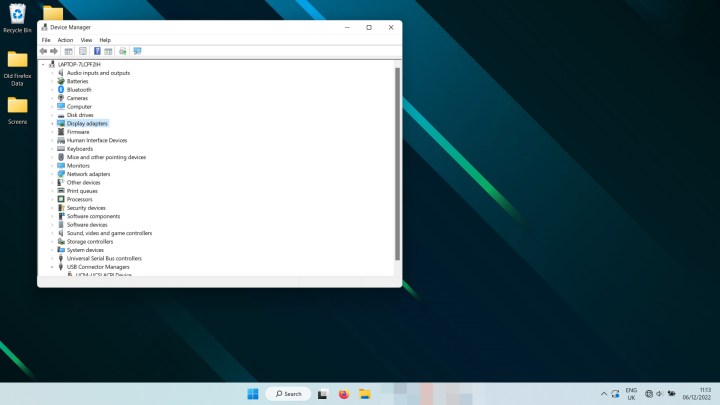
Schritt 3: Klicken Sie mit der rechten Maustaste auf den Eintrag und wählen Sie Gerät deinstallieren. Es kann eine Sekunde dauern und Ihr Bildschirm flackert möglicherweise. Wenn der Vorgang jedoch abgeschlossen ist, starten Sie Ihren PC neu.
Wenn Windows 11 wieder hochfährt, sollte es den neuesten Intel- oder AMD-Onboard-Grafiktreiber für Sie neu installieren und hoffentlich das Problem beheben, mit dem Sie konfrontiert waren.
So installieren Sie Ihre Grafikkartentreiber in Windows 11 neu
Wenn Sie eine AMD-, Nvidia- oder Intel-Grafikkarte besitzen, ist die Neuinstallation Ihres Grafiktreibers etwas aufwändiger, aber nicht viel komplizierter.
Schritt 1: Verwenden Sie die Suchleiste von Windows 11, um „Programme hinzufügen oder entfernen“ zu finden und wählen Sie das entsprechende Ergebnis aus.
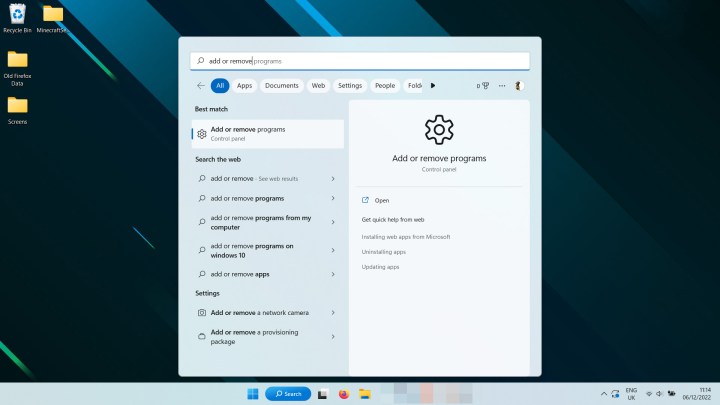
Schritt 2: Scrollen Sie durch die Liste oder verwenden Sie die Suche, um Nvidia-, AMD- oder Intel-Grafiktreiber zu finden. Wählen Sie das Dreipunktmenü auf der rechten Seite und dann Deinstallieren aus.
Möglicherweise möchten Sie auch GeForce Experience, Nvidia Control Panel, AMD Radeon Adrenaline und andere verwandte Anwendungen und Treiber entfernen.

Schritt 3: Optional: Wenn Sie doppelt sicher sein möchten, dass Ihre Treiber vollständig entfernt werden, können Sie auch die Drittanbieteranwendung Display Driver Uninstaller , auch bekannt als DDU, ausführen. Anweisungen zur Verwendung finden Sie auf der offiziellen Website.
Schritt 4: Starten Sie Ihren Computer neu und warten Sie, bis er wieder hochfährt.
Schritt 5: Besuchen Sie die Website Ihres Grafikkartenherstellers und laden Sie die neueste Version des am besten geeigneten Treibers für Ihre Grafikkarte herunter. Ihre jeweiligen Download-Sites sind:
Schritt 6: Führen Sie das Installationsprogramm für den Grafikkartentreiber aus und befolgen Sie die Anweisungen auf dem Bildschirm, um Ihren Grafiktreiber neu zu installieren.
Nachdem Sie Ihre Grafiktreiber in Windows 11 zurückgesetzt haben, wie wäre es mit einer Verbesserung der Spieleleistung? Nehmen Sie diese Anpassungen der Spieleinstellungen vor, um das Beste aus dem herauszuholen, was Ihnen zur Verfügung steht, oder überlegen Sie, Ihre Grafikkarte zu übertakten , um mehr Leistung zu erzielen.
