So setzen Sie Ihr MacBook oder Ihren iMac auf die Werkseinstellungen zurück
Bisher war das Löschen und Wiederherstellen der werkseitigen Einstellungen eines Mac, iMac, MacBook oder MacBook Pro ein langer und komplizierter Vorgang. Dank neuerer Versionen von macOS ist das Wiederherstellen Ihres Mac mit einigen neuen integrierten Tools viel einfacher.
Wenn Sie Ihren Mac zurücksetzen möchten, zeigen wir Ihnen unten, was zu tun ist.
Haben Sie versucht, Ihren Mac zuerst zu reparieren?
Wenn Sie Softwareprobleme haben, können Sie viele dieser Probleme beheben, indem Sie macOS einfach in macOS Recovery neu installieren . Wir werden das etwas später behandeln. Solange Sie die Festplatte im Festplatten-Dienstprogramm nicht löschen, können Sie auch alle Ihre Daten behalten!
Dies hilft natürlich nicht weiter, wenn Sie den Mac vollständig zurücksetzen möchten, weil Sie ihn verkaufen oder alle Ihre Daten löschen möchten. Wenn Sie danach suchen, lesen Sie weiter.
So geben Sie macOS Recovery ein
Beim Zurücksetzen Ihres Mac müssen Sie mehrmals macOS Recovery aufrufen, um die Schritte auszuführen. Sie haben macOS Recovery wahrscheinlich noch nie gesehen. Hier erfahren Sie, wie Sie darauf zugreifen können.
Für Apple Silicon Macs
Zunächst müssen Sie Ihr Mac-Gerät vollständig ausschalten. Sie können dies tun, indem Sie zum Apple-Menü gehen und Herunterfahren auswählen oder den Netzschalter gedrückt halten und Herunterfahren drücken, wenn das Popup-Dialogfeld angezeigt wird.
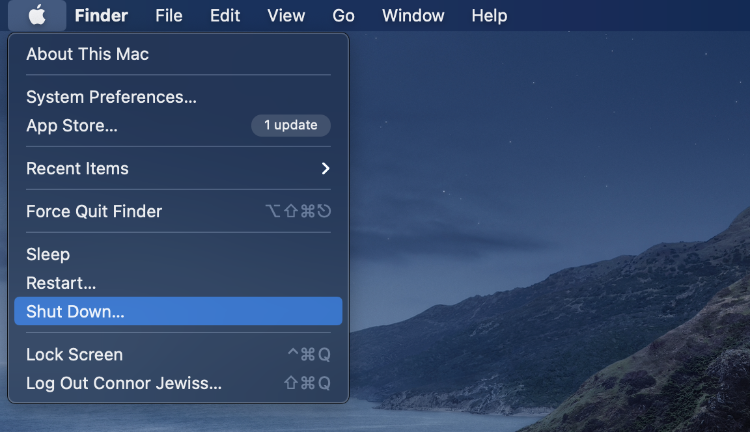
Halten Sie nach dem Ausschalten Ihres Mac den Ein- / Ausschalter gedrückt, als würden Sie den Mac wieder einschalten, halten Sie ihn jedoch weiterhin gedrückt. Nach einigen Sekunden wird ein Fenster mit der Bezeichnung Startoptionen angezeigt . Klicken Sie auf das Zahnradoptionssymbol und dann auf Weiter .
Für Intel Macs
Stellen Sie zunächst sicher, dass Ihr Mac mit dem Internet verbunden ist. Dann müssen Sie Ihr Mac-Gerät neu starten. Sie können dies tun, indem Sie zum Apple-Menü gehen und Neustart auswählen.
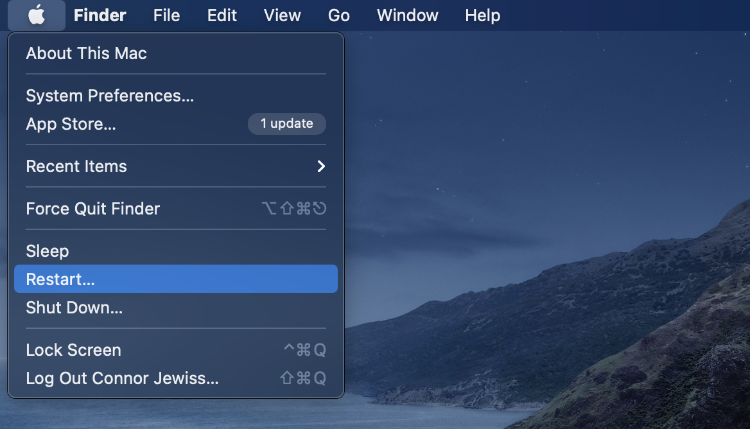
Sobald Sie Neustart gedrückt haben, halten Sie sofort Cmd + R gedrückt. Halten Sie diese Tasten gedrückt, bis das Apple-Logo auf dem Bildschirm angezeigt wird. Sobald Sie das Apple-Logo sehen können, lassen Sie die Tasten los.
Nachdem Sie diese Anweisungen für beide Mac-Typen befolgt haben, startet Ihr Gerät mit macOS Recovery, wo Sie über die vollständigen Administratorrechte verfügen. Sie werden wissen, ob Sie sich in macOS Recovery befinden, da das Hintergrundbild schwarz ist und keine Apps oder Dateien verfügbar sind.
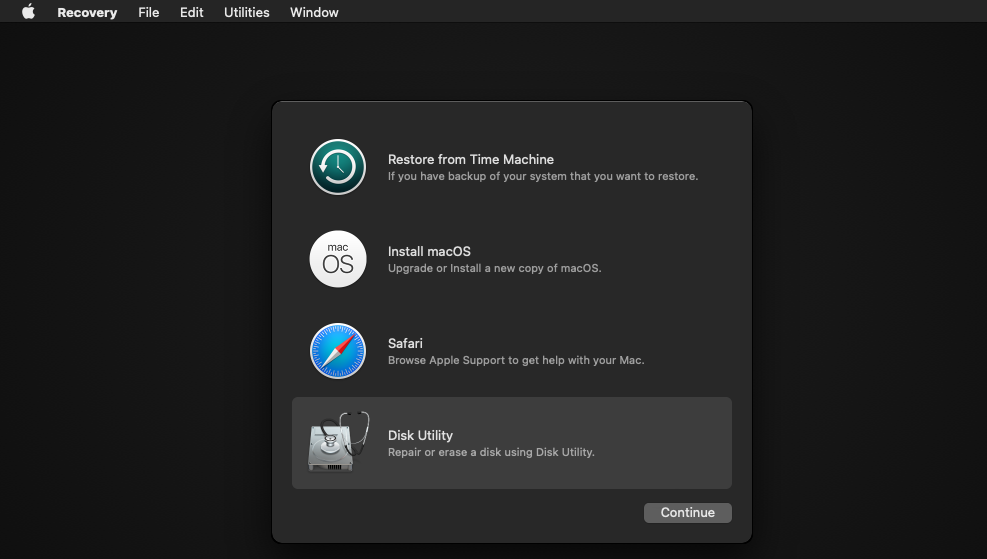
Schritt 1: Löschen Sie Ihre Daten
Dieser Schritt löscht alle Daten von Ihrem Mac. Sobald dieser Vorgang abgeschlossen ist, können die Daten nicht mehr wiederhergestellt werden. Stellen Sie daher sicher, dass Sie zuerst alle wichtigen Daten gesichert haben.
Sobald Sie sich in macOS Recovery befinden, müssen Sie das Festplatten-Dienstprogramm über die Optionen auf dem Bildschirm öffnen. Klicken Sie in der App auf das Macintosh HD- Laufwerk unter der Überschrift Intern auf der linken Seite des Fensters.
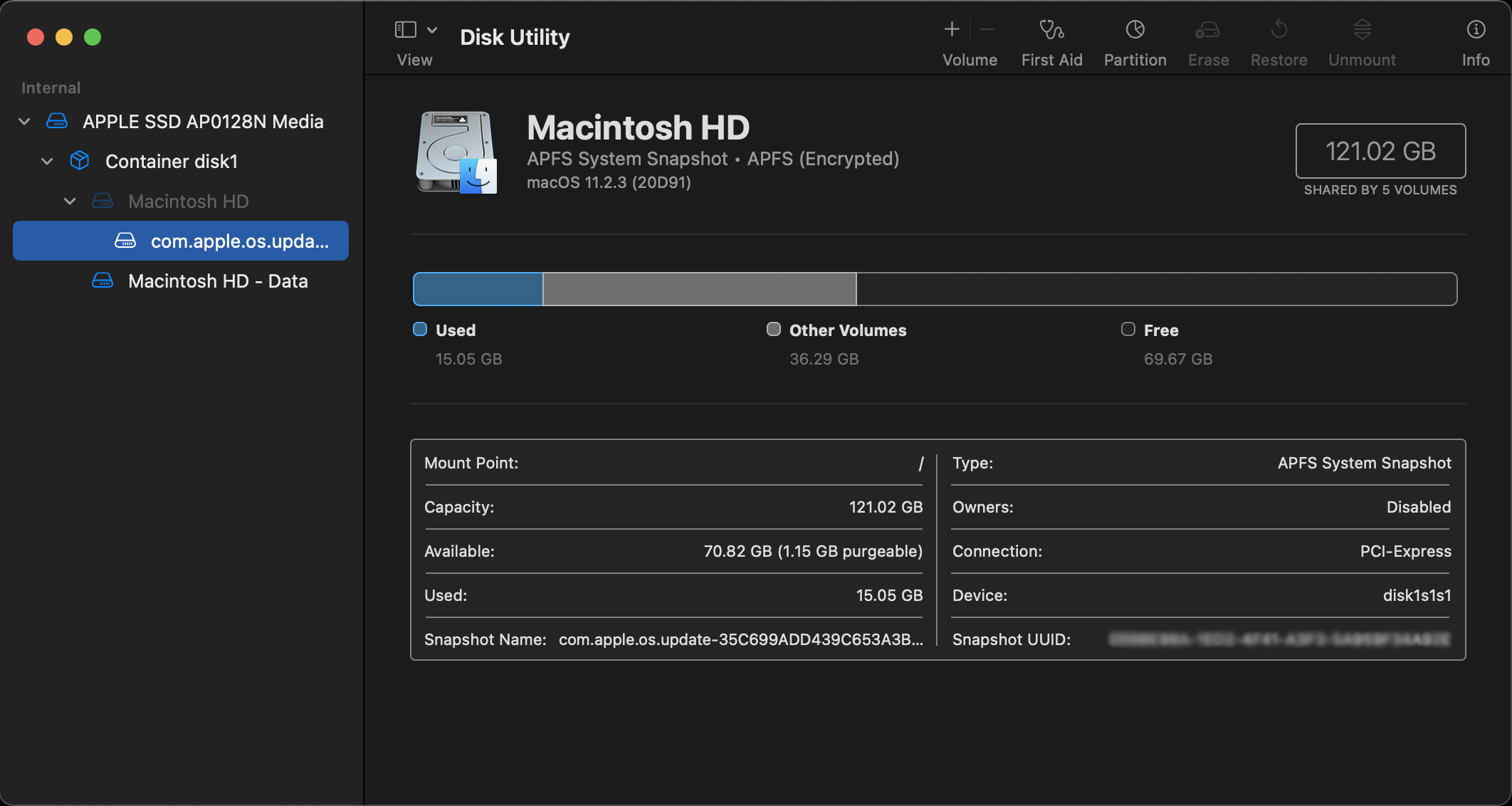
Klicken Sie nun in der Symbolleiste oben im Fenster auf Löschen . Auf dem Bildschirm wird ein Dialogfeld angezeigt, in dem Sie das neue Laufwerk Macintosh HD benennen sollten. Stellen Sie das Format auf APFS oder Mac OS Extended ein . Klicken Sie dann auf Löschen (möglicherweise wird stattdessen die Datenträgergruppe löschen angezeigt ).
Stellen Sie sicher, dass Sie den gleichen Vorgang für alle anderen Laufwerke unter Intern ausführen , aber die meisten Benutzer haben keine mehr. Alle externen Festplatten oder USBs werden unter Extern angezeigt, sodass Sie diese nicht löschen können. Es ist jedoch am besten, sie trotzdem vom Stromnetz zu trennen. Wenn Sie das Festplatten-Dienstprogramm beenden, kehren Sie zum Hauptfenster zurück.
Schritt 2: Installieren Sie macOS neu auf dem Gerät
Sobald Sie wieder im Hauptfenster von macOS Recovery sind, können Sie diesen Schritt ausführen, um eine neue Kopie von macOS auf dem Gerät neu zu installieren. Dies ist ein notwendiger Schritt, um das Gerät wieder zu verwenden, da das Betriebssystem beim Löschen der Festplatte gelöscht wurde.
Stellen Sie für diesen Schritt sicher, dass Sie Ihren Mac zum Aufladen anschließen. Sie müssen auch eine Verbindung zu einem Wi-Fi-Netzwerk herstellen. Beachten Sie jedoch, dass Sie nach dem Netzwerkkennwort gefragt werden. Klicken Sie im Hauptfenster auf macOS neu installieren .
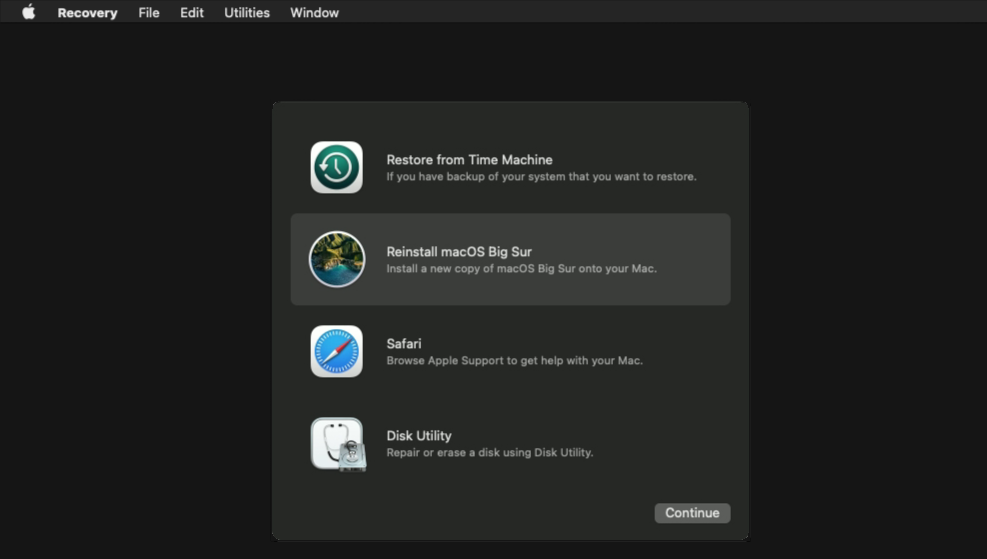
Ihr Mac führt Sie durch eine Reihe von Anweisungen auf dem Bildschirm, um die Neuinstallation von macOS abzuschließen. Jede Anweisung ist sehr selbsterklärend und Sie müssen nicht viel tun. Im Wesentlichen lädt Ihr Mac die neueste Version seiner Software aus dem Internet herunter und installiert sie auf dem Gerät. Denken Sie daran, dass dieser Schritt eine Weile dauern kann.
Schritt 3: MacOS einrichten
Sie müssen sich nur um das Einrichten von macOS kümmern, wenn Sie Ihr Gerät für den persönlichen Gebrauch zurücksetzen. Wenn Sie das Gerät weiterverkaufen, möchten Sie es natürlich dem Käufer völlig frei machen, es einzurichten.
Beim Einrichten von macOS werden Sie mit dem Setup-Assistenten begrüßt. Dies führt Sie genau durch den gleichen Vorgang wie beim ersten Kauf des Geräts. Jedes einzelne moderne Gerät verwendet ein ähnliches Setup-Tool, daher sollte es sich ziemlich vertraut anfühlen.
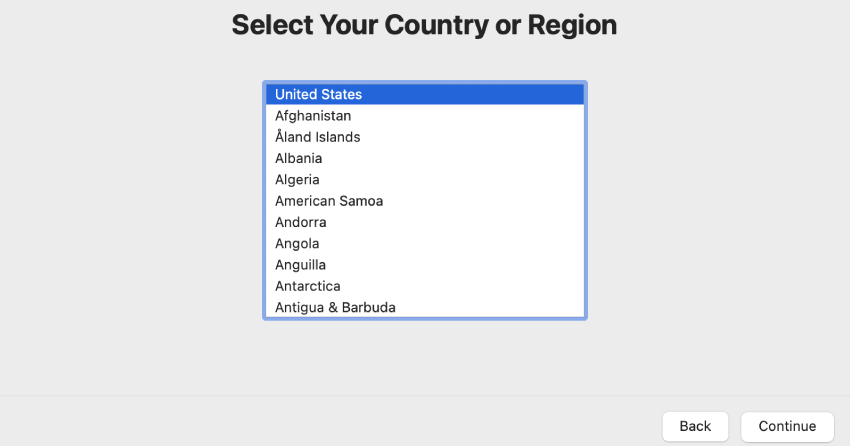
Zuerst werden Sie vom Setup-Assistenten aufgefordert, Ihr Land und Ihre Region auszuwählen. Anschließend müssen Sie sich bei Ihrer Apple ID anmelden. Sie müssen auch einige Grundeinstellungen für das Gerät auswählen und es mit Wi-Fi verbinden. Sobald dieser Einrichtungsvorgang abgeschlossen ist, ist Ihr Mac einsatzbereit!
Wie unterscheidet sich das von früher?
Dieser Vorgang zum Zurücksetzen Ihres Mac ist viel einfacher als bei früheren Methoden, bei denen Sie an der Befehlszeile herumgespielt und USB-Installationsprogramme erstellt haben.
Diese Methode erfordert viele Schritte in einem mehrstufigen Prozess. Sie müssen nicht dort sitzen, ein MacOS-Installationsprogramm im Voraus herunterladen, obskure Befehle eingeben und von einem USB-Laufwerk booten. macOS Recovery nimmt Ihnen die gesamte aktive Arbeit ab, sodass Sie etwas anderes tun können, anstatt es zu babysitten.
Wieder ein frischer Mac
Nach dem Zurücksetzen ist Ihr Mac wieder komplett fabrikneu! Alle Daten wurden entfernt und alle Einstellungen auf den Standard zurückgesetzt. Ihr Mac kann jetzt verkauft oder wie neu eingerichtet werden.
