So sichern und exportieren Sie Google Chrome-Lesezeichen
Sie speichern Chrome-Lesezeichen wie den kleinen Krimskrams, der in einem Schuhkarton vergraben ist. Jeder dieser Links kann für Sie eine wertvolle Ecke des Webs sein. Aus diesem Grund ist es wichtig, Chrome-Lesezeichen, Passwörter und andere Daten zu exportieren und immer zu sichern.
Glücklicherweise können Sie mit Chrome Lesezeichen in einer einzigen HTML-Datei sichern und sie automatisch auf allen Geräten synchronisieren. Sehen wir uns an, wie einfach es ist, Ihre Chrome-Lesezeichen zu sichern und zu exportieren – sowohl manuell als auch automatisch.
So sichern Sie Chrome-Lesezeichen in einer HTML-Datei
Chrome macht es einfach, eine manuelle Sicherung Ihrer Lesezeichen zu erstellen. Die Lesezeichen werden als einzelne HTML-Datei gespeichert, die Sie in jeden anderen Browser oder ein anderes Chrome-Profil importieren können. Gehen wir die fünf einfachen Schritte durch.
Schritt 1: Starten Sie Chrome.
Schritt 2: Klicken Sie auf die Schaltfläche zum Anpassen und Steuern von Chrome (die drei Punkte oben rechts). Wählen Sie Lesezeichen > Lesezeichen-Manager aus dem Menü. Alternativ können Sie mit der rechten Maustaste auf eine beliebige Stelle in der Lesezeichenleiste klicken, wenn sie sichtbar ist.
Die Chrome-Verknüpfung zum Öffnen des Lesezeichen-Managers ist Strg + Umschalt + O .
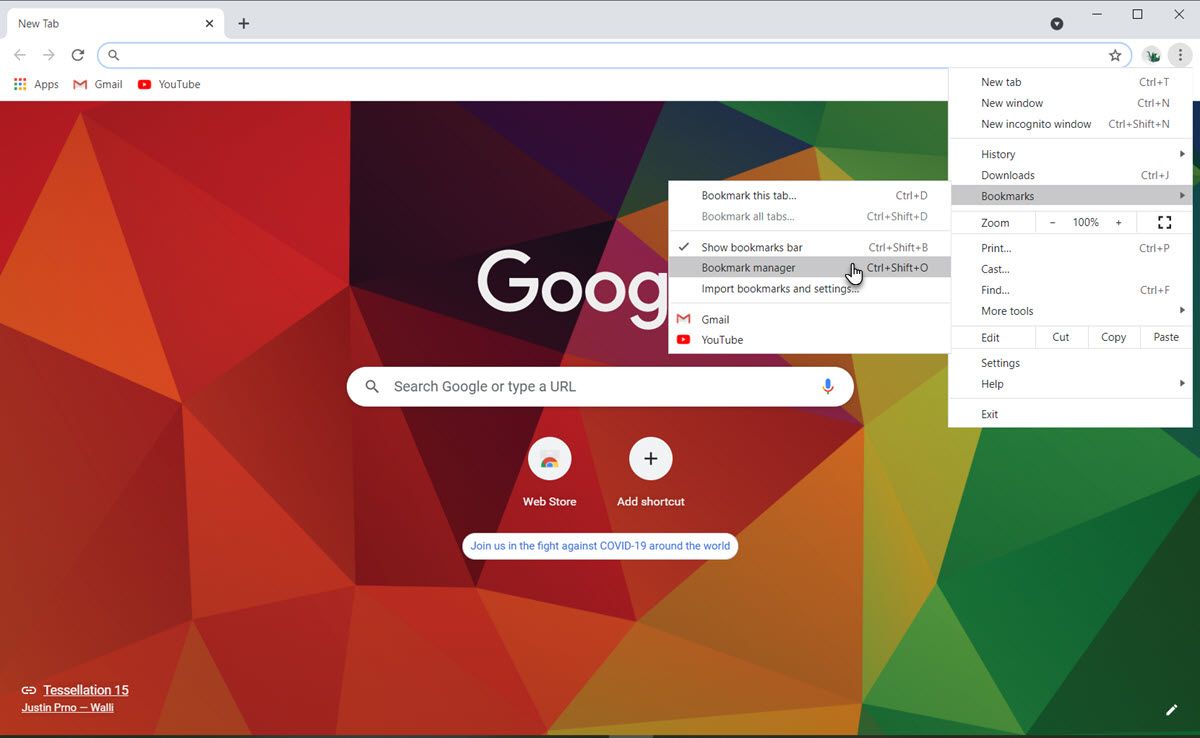
Schritt 3: Klicken Sie im Lesezeichen-Manager-Fenster auf die Menüschaltfläche Organisieren (die drei Punkte oben rechts). Wählen Sie dann Lesezeichen exportieren aus .
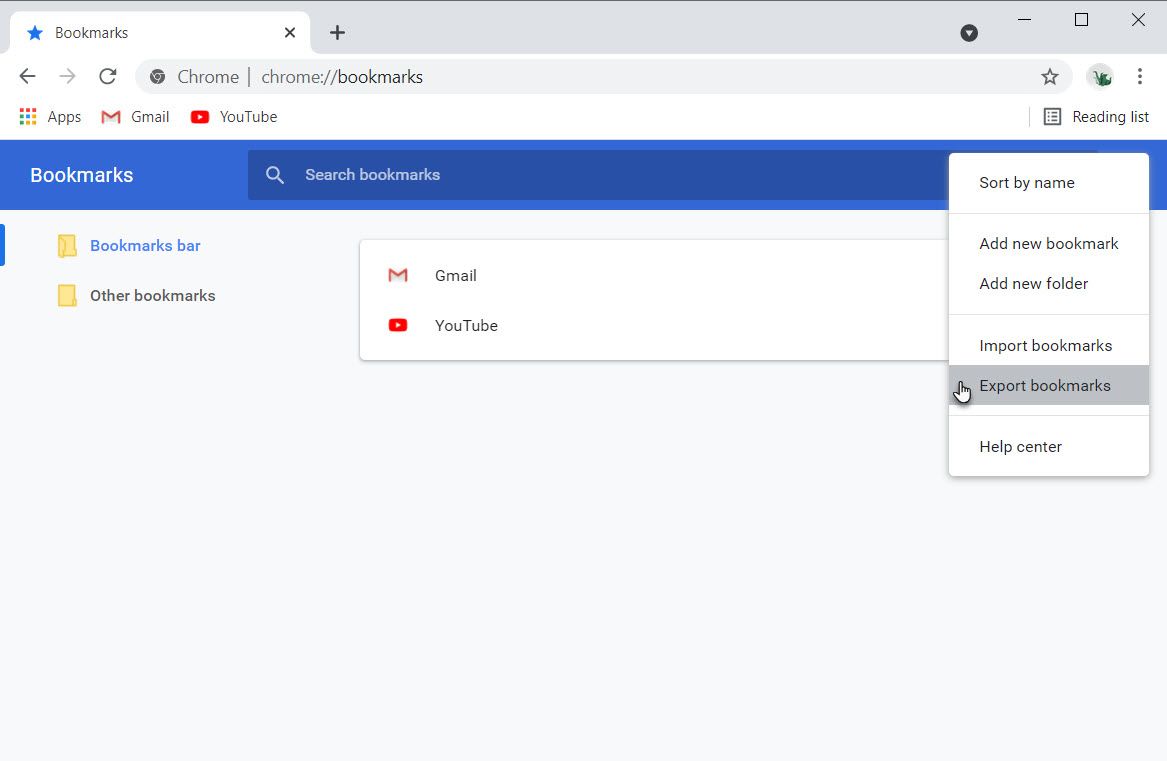
Schritt 4: Chrome öffnet das Dialogfeld Datei-Explorer, damit Sie Ihre Lesezeichen als HTML-Datei speichern können. Verwenden Sie diese Datei, um Ihre Lesezeichen über den Importdialogbildschirm in einen anderen Chrome-Browser oder einen anderen Browser zu importieren.
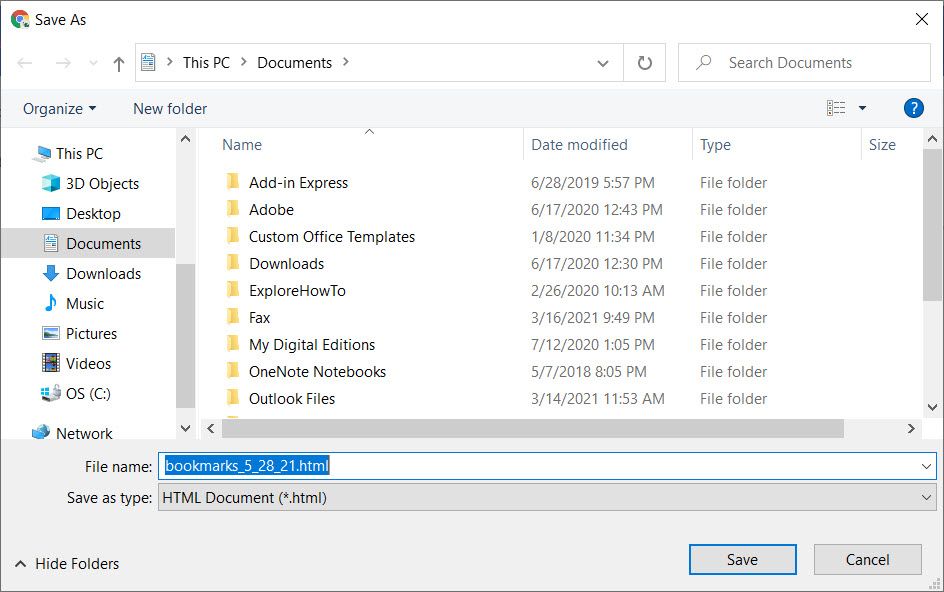
Schritt 5: Speichern Sie diese Chrome-Lesezeichen-HTML-Datei an einem bestimmten Ort wie dem Ordner "Dokumente". Sie können es direkt auf ein angeschlossenes Flash-Laufwerk exportieren oder in der Cloud auf Dropbox oder Google Drive speichern.
Sie können Ihre Lesezeichen auch vor dem Export organisieren, indem Sie im Lesezeichen-Manager im obigen Menü die Option Nach Namen sortieren auswählen.
Stellen Sie Ihre Chrome-Lesezeichen aus einem Backup wieder her
Um Ihre Lesezeichen wiederherzustellen, müssen Sie sie aus demselben Lesezeichen-Manager-Fenster wieder in den Browser importieren. Klicken Sie oben rechts auf die drei Punkte und wählen Sie dann Lesezeichen importieren aus .
Chrome zeigt das Dialogfeld Datei öffnen an . Gehen Sie zu Ihrer Lesezeichen-HTML-Datei, wählen Sie sie aus und klicken Sie dann auf Öffnen , um Ihre Lesezeichen zu importieren. Ihr Browser ruft die Lesezeichen ab.
So sichern Sie Chrome-Lesezeichen aus dem versteckten Ordner
Es gibt eine andere Möglichkeit, Ihre Chrome-Lesezeichen manuell zu sichern. Sie müssen sich bemühen, den versteckten Ordner auf Ihrem Windows-PC oder macOS zu finden. Kopieren Sie dann die Lesezeichendatei aus dem Chrome-Profilordner und fügen Sie sie an einem anderen sicheren Ort ein.
Folgen Sie den unteren Schritten.
Führen Sie einen Drilldown zum Ordner "Benutzerdaten" auf Ihrem PC durch. Dies ist der Standardspeicherort für Ihr gesamtes Browserprofil (einschließlich Lesezeichen, Passwörter, Erweiterungen und Einstellungen).
In Windows (Windows 10, 8, 7 & Vista) ist der Standardspeicherort:
C:Users <Your_Username> AppDataLocalGoogleChromeUser DataDefaultIn macOS ist der Standardspeicherort:
Users/ <Your_Username> /Library/Application Support/Google/Chrome/DefaultErsetzen Sie für beide Pfade Ihren Benutzernamen durch den Kontonamen, den Sie auf dem Computer verwenden.
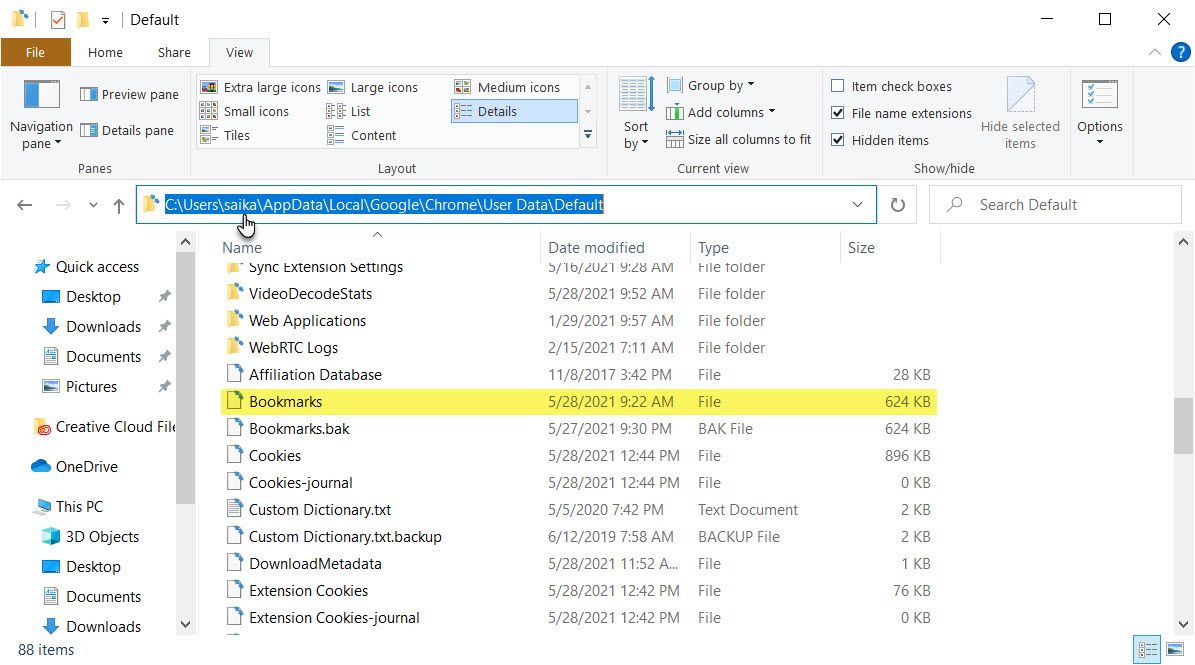
Sichern Sie die Chrome-Lesezeichen manuell in Windows 10:
- Schließen Sie den Chrome-Browser.
- Gehen Sie zum Datei-Explorer und aktivieren Sie die Ansicht Versteckte Elemente . (Sie können dies auch über Ordneroptionen > Registerkarte Ansicht tun)
- Navigieren Sie zu dem oben genannten und im Screenshot von Windows 10 gezeigten Pfad.
- Kopieren Sie die Bookmarks-Datei und speichern Sie sie an einem anderen Ort.
- Kopieren Sie zum Wiederherstellen dieselbe Datei vom Sicherungsspeicherort und fügen Sie sie in den Standardordner ein.
Was ist, wenn Sie mehrere Chrome-Profile haben?
Wenn Sie einen Computer teilen, ist es immer besser, separate Chrome-Profile mit eigenen Lesezeichen zu verwalten. Der Ordner "Benutzerdaten" enthält einen Ordner für jedes Profil, das Sie in Chrome erstellen. Wenn Sie nur ein Profil haben, heißt dieser Ordner Default , wie Sie oben sehen. Bei mehr als einem Profil listet der Datei-Explorer die Ordner mit den Profilnamen auf.
Wiederherstellen von Chrome-Lesezeichen aus der Datei Bookmarks.bak
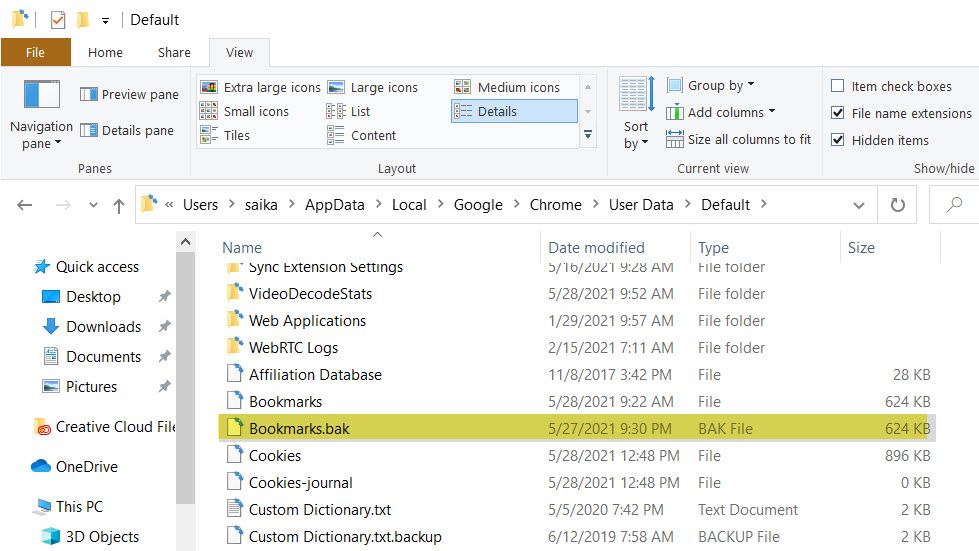
Sie werden auch feststellen, dass sich am selben Ort eine weitere Datei namens "Bookmarks.bak" befindet. Dies ist die letzte Sicherung Ihrer Chrome-Lesezeichendatei, die beim letzten Öffnen des Browsers erstellt wurde. Es wird jedes Mal überschrieben, wenn Sie eine neue Sitzung des Browsers starten.
Wenn Ihre Lesezeichendatei jemals verschwindet oder aus irgendeinem Grund beschädigt ist, können Sie alle Ihre gespeicherten Lesezeichen aus dieser Sicherungsdatei wiederherstellen. Benennen Sie einfach die Sicherungsdatei um, indem Sie die Dateierweiterung ".bak" entfernen.
So synchronisieren Sie Ihre Chrome-Lesezeichen geräteübergreifend
Ihr Google-Konto fungiert als Hub, um Ihre Lesezeichen und andere Browsereinstellungen auf Ihren Geräten zu synchronisieren. Wenn Sie über mehrere Computer und Android- oder iOS-Geräte verfügen, können Sie Ihr gesamtes Profil synchronisieren und auswählen, was Sie ein- oder ausschließen möchten.
Schritt 1: Öffnen Sie Chrome und klicken Sie auf Mehr > Einstellungen .
Schritt 2: Melden Sie sich bei dem Google-Konto an, das Sie mit Chrome verwenden möchten.
Schritt 3: Gehen Sie zu Sie und Google . Klicken Sie auf den kleinen Pfeil für Sync und Google Services .
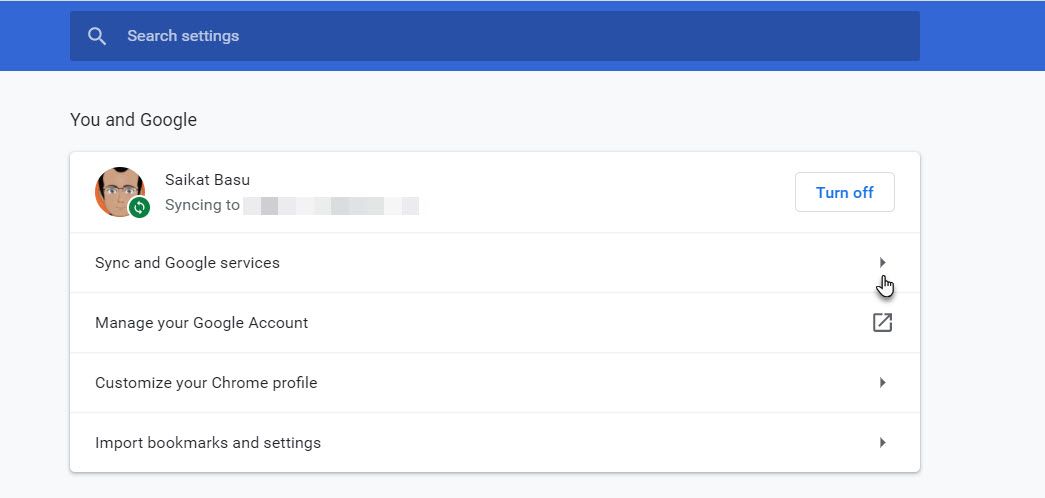
Schritt 4: Klicken Sie im nächsten Bildschirm auf den Pfeil für Synchronisierung verwalten . Sie können auch die Verschlüsselungsoptionen für zusätzliche Sicherheit erkunden.
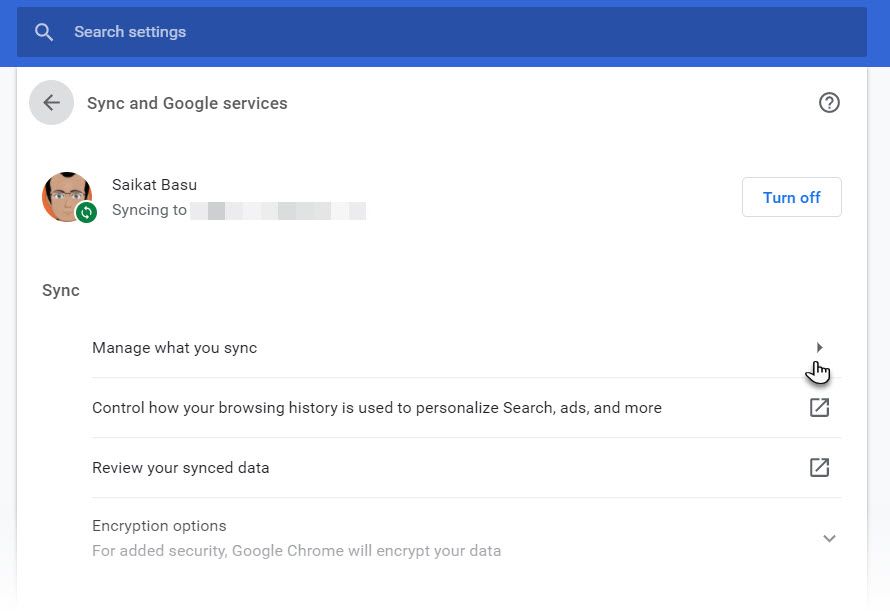
Schritt 5: Wenn Sie für die Synchronisierung alles in Ihrem Chrome – Profil wollen, halten Sie die Sync alles Toggle aktiviert.
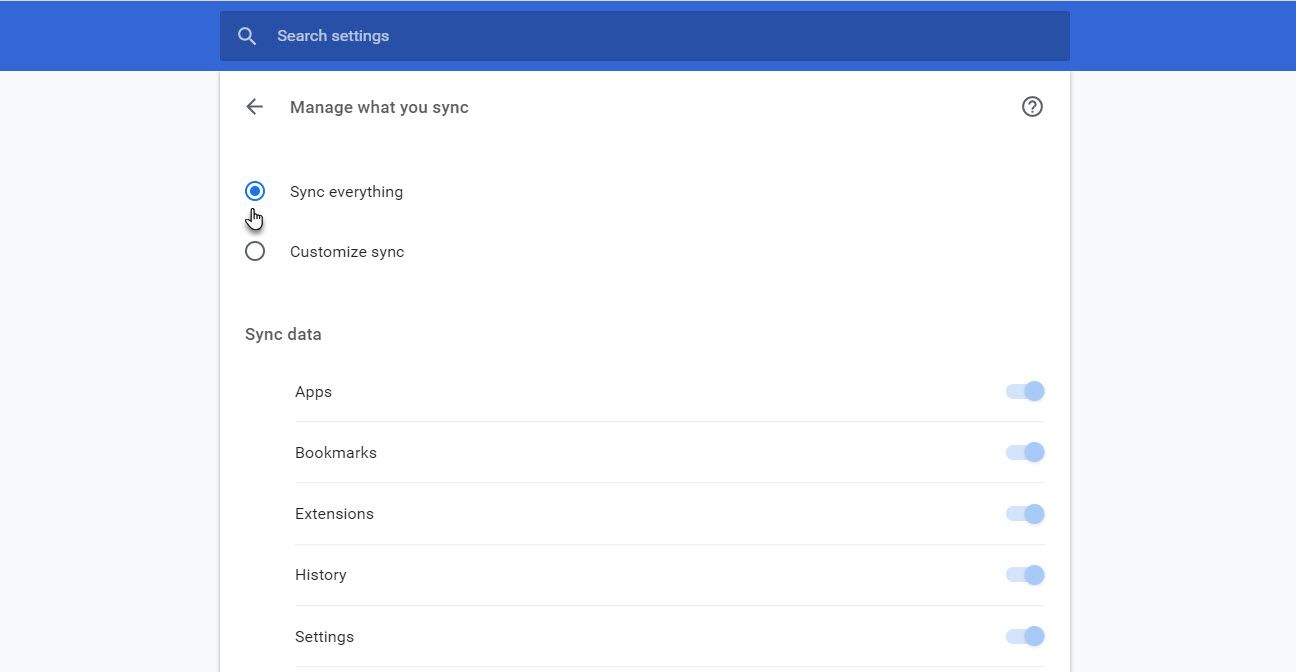
Schritt 6: Möchten Sie bestimmte Daten synchronisieren? Deaktivieren Sie Alles synchronisieren und gehen Sie in der Liste nach unten, um die Profilinformationen zu aktivieren, die synchronisiert werden sollen.
Verschlüsseln Sie optional Ihre Chrome-Lesezeichen und andere synchronisierte Daten. Schützen Sie Ihre Daten mit der Passphrase Ihres Google-Kontos oder einer benutzerdefinierten Passphrase für zusätzliche Sicherheit. Sie müssen dieselbe Passphrase in die Chrome-Installationen für alle Geräte eingeben, mit denen die Daten synchronisiert werden sollen.
Wenn Sie mehrere Chrome-Profile verwenden , können Sie sich bei jedem anmelden und alle Ihre Daten auf allen Geräten und Ihren Google-Konten synchronisieren. Selbst wenn Sie Ihre Lesezeichen auf einem Gerät verlieren, können Sie sie mit einer einfachen Synchronisierung wiederherstellen.
Verwalten Sie Ihre Chrome-Lesezeichen gut
Sie merken, wie sehr Sie Ihre Lesezeichen vermissen, wenn Sie sie nicht haben (versuchen Sie einen Browser, in dem Sie sie nicht haben!).
Browser-Lesezeichen sind leichter zugänglich als die Verwendung einer speziellen Lesezeichen-Software. Seien Sie wählerisch bei der Auswahl der richtigen, um sie zu retten, und achten Sie darauf, sie über die Jahre hinweg zu pflegen.
