So speichern und wiederherstellen Sie Ihre Windows-Sitzung
Die meisten Windows-Benutzer haben wahrscheinlich dieses Szenario erlebt: Sie arbeiten gerade, als Ihr PC Ihnen plötzlich mitteilt, dass er neu gestartet werden muss. Aber wenn Sie es erneut starten, sind alle Dateien, Ordner und Anwendungen, die Sie geöffnet hatten, nirgendwo zu sehen.
Anstatt wieder an die Arbeit zu gehen, müssen Sie jetzt alles, was Sie für die anstehende Aufgabe benötigen, wieder zusammenbauen. Ein Neustart kann Ihre Produktivität erheblich beeinträchtigen. Hier sind einige Tools und Tipps, die Ihnen helfen, dort weiterzumachen, wo Sie aufgehört haben, ohne einen Takt zu verpassen.
1. Lassen Sie die wichtigen Dinge mit Ihrem System starten
Es gibt einige Dateien und Anwendungen, die Sie jedes Mal verwenden können, wenn Sie an Ihrem PC sitzen. Anstatt sich die Zeit zu nehmen, sie jedes Mal manuell zu öffnen, ist es möglicherweise einfacher, sie einfach so zu planen, dass sie zusammen mit Ihrem System initialisiert werden.
Zuerst müssen Sie eine Verknüpfung für das erstellen, was Sie beim Start starten möchten. Dies können Sie folgendermaßen tun:
- Navigieren Sie über den Datei-Explorer zu seinem Speicherort, klicken Sie mit der rechten Maustaste darauf und wählen Sie Verknüpfung erstellen aus dem Dropdown-Menü.
- Verwenden Sie dann Windows-Taste + R , um einen Ausführen- Dialog zu öffnen, und geben Sie shell:startup ein . Dadurch gelangen Sie in den Autostart-Ordner.
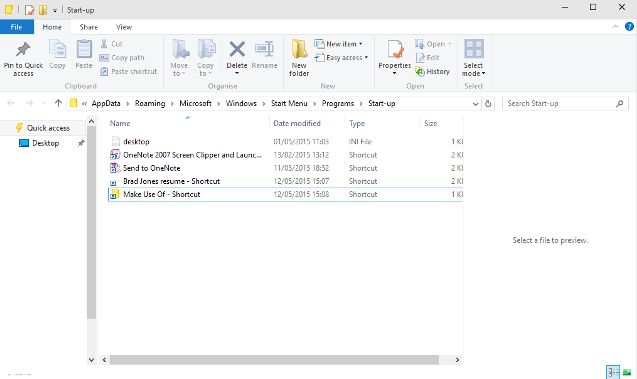
Ziehen Sie die Verknüpfungen, die Sie erstellt haben, per Drag & Drop in diesen Ordner, und Sie sind fertig. Um den Vorgang rückgängig zu machen, löschen Sie einfach die entsprechende Verknüpfung, und diese Datei, dieser Ordner oder diese Anwendung wird beim Start nicht mehr geöffnet.
Das Hinzufügen mehrerer Programme zum Startordner kann zu einer Verlangsamung Ihres Startvorgangs führen, insbesondere wenn der Arbeitsspeicher knapp ist . In diesem Fall ist es möglicherweise besser, sich auf ein Drittanbieter-Tool wie Startup Delayer zu verlassen, um einen gestaffelten Start der Anwendungen einzurichten, die Sie täglich verwenden. Wenn Sie lieber die Kontrolle behalten möchten, können Sie auch mehrere Programme aus einer einzigen Batch-Datei starten, anstatt den Prozess vollständig zu automatisieren.
2. Ordner beim Start automatisch wiederherstellen
Um sicherzustellen, dass alle Ordner, die Sie beim Herunterfahren Ihres Computers geöffnet haben, beim Neustart des Computers wieder geöffnet werden, müssen Sie lediglich ein Kontrollkästchen aktivieren.
- Geben Sie zuerst Systemsteuerung in die Suchleiste des Windows-Startmenüs ein und wählen Sie die beste Übereinstimmung. Dies öffnet die Systemsteuerung .
- Navigieren Sie nun zu Datei-Explorer-Optionen . Suchen Sie dazu im Bereich in der oberen rechten Ecke nach dem Datei-Explorer . Wählen Sie die beste Übereinstimmung aus.
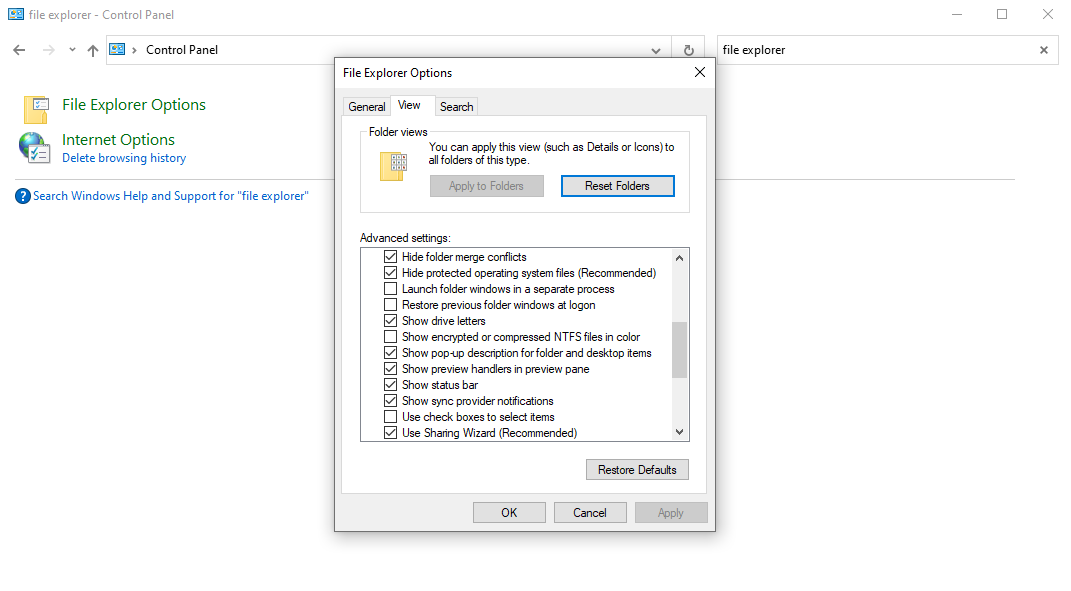
Öffnen Sie die Registerkarte Ansicht und scrollen Sie nach unten, bis Sie einen Eintrag mit der Aufschrift Vorherige Ordnerfenster bei der Anmeldung wiederherstellen finden. Stellen Sie sicher, dass das Kontrollkästchen aktiviert ist, klicken Sie auf OK, und Sie können für den nächsten Neustart betriebsbereit sein.
3. Laden Sie ein spezialisiertes Dienstprogramm herunter
Während Systemtools Ihnen im Notfall helfen können, ist der eleganteste Weg, Ihren Arbeitsbereich nach einem Neustart wiederherzustellen, das Herunterladen einer speziellen Software.
SmartClose bietet eine einfache Möglichkeit, Ihre angegebenen Prozesse kostenlos wieder zu öffnen. CacheMyWork ist in Bezug auf seine Funktionalität ähnlich, aber sein minimalistischer Ansatz für die Benutzeroberfläche ist je nach Geschmack entweder ein Verkaufsargument oder ein Nachteil.
SmartClose hat die Nase vorn in Bezug auf die Einstellungen, die Sie optimieren können, aber das einfache CacheMyWork hat seinen eigenen Reiz in Bezug auf Einfachheit.
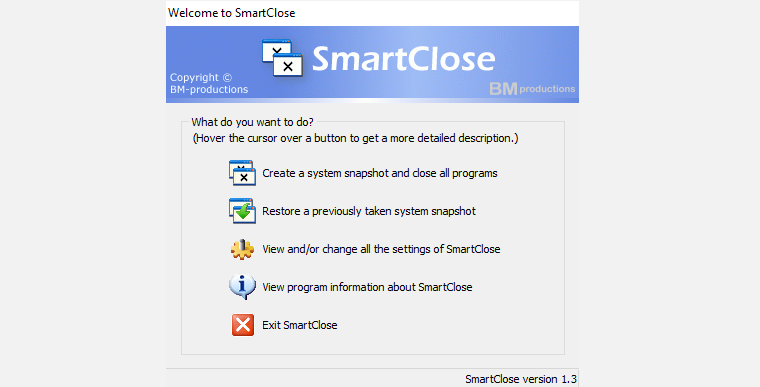
Wenn Sie jedoch nach einem Tool suchen, das Dateien und Ordner sowie Anwendungen erneut öffnen kann, müssen Sie dafür bezahlen. Twinsplay kostet 39 US-Dollar pro Benutzer, aber die zusätzliche Funktionalität, die Sie erhalten, könnte es zu einer klugen Investition machen.
Abgesehen von den Fenstern selbst merkt sich das Programm den angezeigten Inhalt. Wenn Sie beispielsweise mehrere Registerkarten in Ihrem Webbrowser geöffnet hatten, werden diese auch wiederhergestellt. Es ist ein mächtiges Werkzeug und hat definitiv seine Vorteile gegenüber den kostenlosen Alternativen; Die Frage ist nur, ob Sie es genug verwenden, um den Preis schmackhaft zu machen.
4. Verwenden Sie eine virtuelle Maschine
Die umfassendste Möglichkeit, Ihre Windows-Erfahrung durch einen Neustart aufrechtzuerhalten, ist die Verwendung einer virtuellen Maschine . Eine virtuelle Maschine ist eine Möglichkeit, ein Betriebssystem auf Ihrem Computer zu emulieren – ein virtueller Computer, der auf Ihrem realen Computer ausgeführt wird.
Anwendungen für diese Software konzentrieren sich normalerweise auf die Verwendung eines anderen Betriebssystems als das auf Ihrem System installierte, aber in diesem Fall würden Sie gespeicherte Zustände nutzen, um Ihre Sitzung anzuhalten, bevor Sie sie zu einem späteren Zeitpunkt wieder aufnehmen.
VMWare Player und VirtualBox sind zwei kostenlose Pakete für virtuelle Maschinen, die diese Funktionalität kostenlos anbieten. Diese Technik hat jedoch einen Nachteil: Sie benötigen einen ziemlich leistungsstarken Computer, um mit der Belastung fertig zu werden.
Sie emulieren eine andere Instanz von Windows innerhalb der, die Sie ausführen, was Systemressourcen beansprucht.
Je nach System und Verwendung variiert die Belastung. Textverarbeitung und Web-Browsing stellen kein allzu großes Problem dar, aber wenn Sie mit Bildbearbeitungssoftware oder Videoinhalten arbeiten, sehen Sie möglicherweise, dass Ihr System tuckert.
Es ist nicht besonders praktisch, Ihren Arbeitsbereich die ganze Zeit in einer virtuellen Maschine auszuführen. Einige Pakete für virtuelle Maschinen haben jedoch andere Vorteile, die es lohnen könnten, wie die Möglichkeit, Ihre Desktop-Umgebung von einem Computer auf einen anderen zu übertragen.
Es ist sicherlich ein Kompromiss – aber es ist der beste Weg, um Ihre Sitzung im Handumdrehen wiederherzustellen und alles genau so zu finden, wie Sie es verlassen haben.
Das ist alles über die Wiederherstellung Ihrer Windows-Sitzungen
Wir hoffen, dass diese Anleitung beim Speichern und Wiederherstellen Ihrer Windows-Sitzungen geholfen hat. Diese Tipps werden Ihnen zweifellos helfen, produktiver zu sein, indem Sie die Wiederherstellung Ihrer alten Windows-Sitzungen automatisieren. Darüber hinaus ist Windows 10 vollgepackt mit vielen Apps und Tricks, die Ihnen helfen, Ihre Produktivität in die Höhe zu treiben.
