So sperren Sie Ihre Tastatur und Maus: 3 Möglichkeiten, Ihren PC zu schützen
Wenn Sie Ihren PC oder Laptop unbeaufsichtigt lassen müssen und sicherstellen möchten, dass niemand Ihre Arbeit stört, sollten Sie eine Tastatur- und Maus-Schließfach-Software verwenden. Diese speziellen Apps können bei Aktivierung Ihre Tastatur oder Maus teilweise oder vollständig blockieren.
Sehen wir uns an, wie Sie Ihre Tastatur und Maus sperren, damit sich niemand mit Ihrem PC anlegen kann.
1. Kindertastensperre
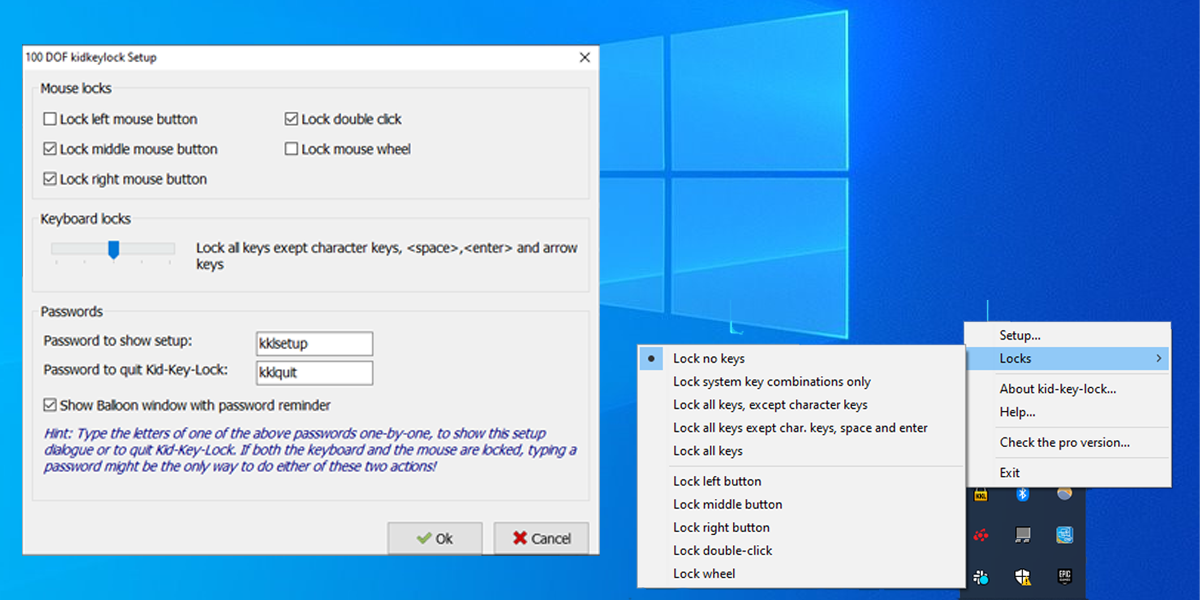
Wenn Sie eine App suchen, mit der Sie bestimmte Tasten oder Maustasten sperren können, ist Kid Key Lock die richtige Wahl. Obwohl es im Allgemeinen darauf abzielt, Ihren Computer vor Kindern zu schützen (wie der Name schon sagt), passt Kid Key Lock in viele Szenarien.
Nachdem Sie Kid Key Lock installiert und ausgeführt haben, gibt es zwei Möglichkeiten, die Einstellungen zu konfigurieren. Sie können in der Taskleiste mit der rechten Maustaste auf das Symbol klicken und es mithilfe des angezeigten Menüs einstellen, oder Sie können auf das Menü der App zugreifen, indem Sie Setup auswählen.
Das Menü von Kid Key Lock ist in drei Abschnitte unterteilt:
1. Maussperren
Im Menü der App können Sie den Mausbereich verwenden , um zu entscheiden, welche Taste gesperrt werden soll. Sie können nur Ihre linke Maustaste, nur die rechte Maustaste, nur das Rad und die linke Taste usw. sperren. Sie können jede gewünschte Kombination wählen.
2. Tastatursperren
Unter Tastatur können Sie mit dem Schieberegler entscheiden, welche Tasten Sie sperren möchten. Es gibt 5 Stufen, aus denen Sie wählen können, und Kid Key Lock zeigt eine Meldung neben dem Schieberegler an, die Sie darüber informiert, welche Tasten Sie sperren.
Sie können nur Systemkombinationen (Strg, Alt, Win-Kombinationen) sperren, alle Tasten außer Zeichentasten sperren und so weiter. Das bedeutet, dass Sie jemanden mit Ihrer Tastatur etwas eingeben lassen können, aber nichts anderes tun.
3. Passwörter
Sie müssen zwei Passwörter einrichten: eines zum Laden des Setups und eines zum Beenden von Kid Key Lock. Selbst wenn Sie alle Tasten und Maustasten sperren, kann Kid Key Lock das Passwort erkennen, wenn Sie mit der Eingabe beginnen.
Download: Kinderschlüsselsperre (kostenlos)
2. Schlüssel für Kleinkinder
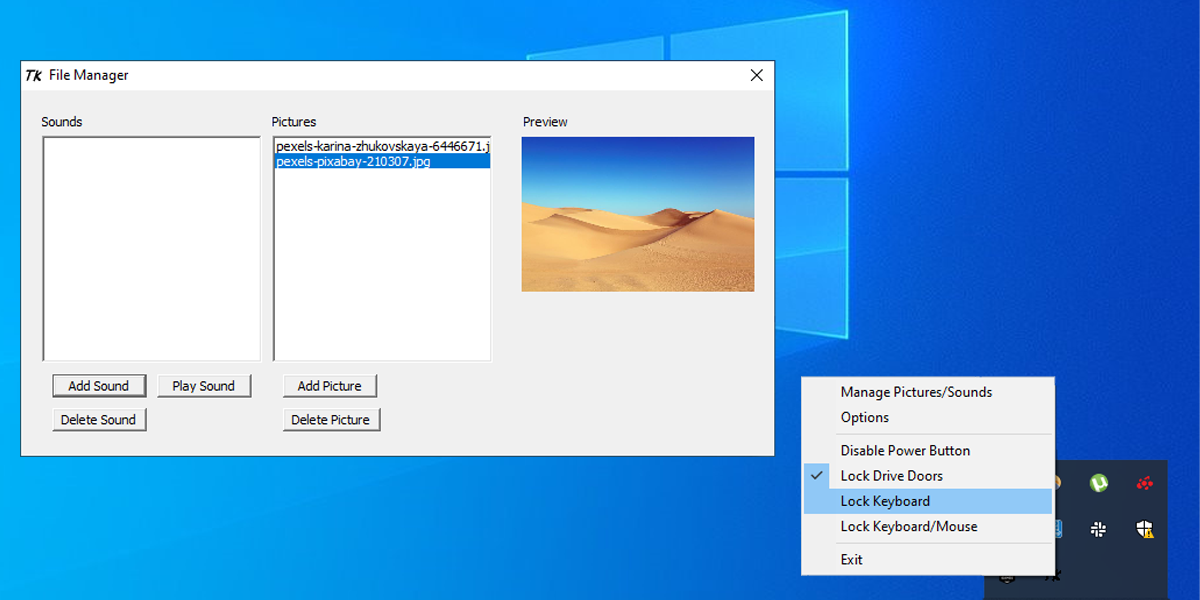
Toddler Keys richtet sich an diejenigen, die Babys oder Kinder haben, indem es Unterhaltung bietet, während der Computer gesperrt ist. Diese App bietet Ihnen nicht so viele Optionen wie die Kindertastensperre, da Sie nur entweder die gesamte Tastatur oder sowohl Tastatur als auch Maus sperren können. Es ermöglicht Ihnen jedoch, die Antriebstüren und den Netzschalter zu verriegeln.
Hinweis: Die Funktion zum Deaktivieren des Netzschalters funktioniert unter Windows 10 nicht. Sie können jedoch die Systemsteuerung verwenden, um den Netzschalter stattdessen so einzustellen, dass der Bildschirm ausgeschaltet wird.
Um Kleinkindschlüssel zu verwenden, klicken Sie mit der rechten Maustaste auf das entsprechende Symbol in der Taskleiste und wählen Sie aus, was Sie sperren oder deaktivieren möchten. Sie können Fotos oder Töne über die Option Bilder/Ton verwalten hinzufügen.
Sie können Toddler Keys stoppen, indem Sie das festgelegte Passwort eingeben. Standardmäßig ist das Kennwort beendet, aber Sie können es ändern, indem Sie auf Optionen klicken.
Wenn Sie Tastatur und Maus sperren, wird der Bildschirm schwarz und reagiert auf Tastenanschläge mit Bildern Ihrer Wahl. Es kann sogar Sounds abspielen (nur WAV-Dateien).
Beachten Sie, dass das Programm nicht in den Unterhaltungsmodus wechselt, wenn Sie nur die Tastatur sperren. Das bedeutet, dass Sie Ihre Maus weiterhin verwenden können, um beispielsweise einen Film zu laden und anzusehen, ohne sich Sorgen machen zu müssen, dass Ihre Katze mittendrin über die Tastatur tritt.
Download: Kleinkindschlüssel (kostenlos)
3. KeyFreeze
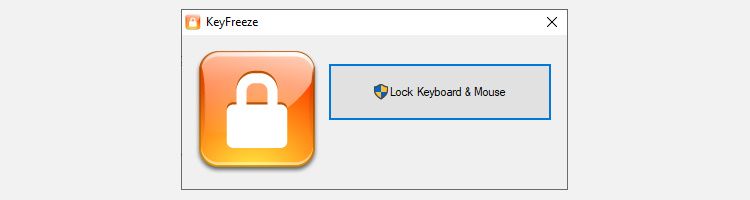
Wenn Sie Ihre Tastatur und Maus beim Ansehen eines Films vollständig sperren möchten, könnte Ihnen KeyFreeze gefallen. Diese App macht nur eines – sie sperrt Tastatur und Maus. Daher besteht keine Gefahr, dass Sie oder jemand anderes versehentlich eine Taste drücken oder mit einer verirrten Maus klicken.
Wenn Sie KeyFreeze ausführen, sehen Sie ein kleines Fenster mit einer Schaltfläche. Wenn Sie auf diese Schaltfläche klicken, zählt KeyFreeze von 5 Sekunden herunter, bevor alles gesperrt wird. Drücken Sie zum Entsperren Strg + Alt + Entf und dann Esc .
Download: KeyFreeze (kostenlos)
Sperren Sie Ihre Tastatur und Maus mit einer App
Wenn Sie der Meinung sind, dass die Verwendung der Windows-Taste + L- Sperre nicht gut genug ist, können Sie eine dieser Apps ausprobieren. Wenn Sie nach einer benutzerfreundlichen App suchen, die zum Sperren von Tastatur und Maus beim Ansehen von Filmen ausreicht, probieren Sie KeyFreeze aus. Wenn Sie etwas mehr Konfigurationsmöglichkeiten benötigen, probieren Sie Toddler Keys oder Kid-Key-Lock aus.
