So starten Sie eine Website mit WordPress.com
Das Erstellen einer Website kann angesichts der Kosten, die mit Webhosting und Domainnamen verbunden sind, wie eine entmutigende Aufgabe erscheinen. Vielleicht möchten Sie Ihren eigenen persönlichen Blog starten, um Ideen und Emotionen auszudrücken, die in Ihnen leben. Oder vielleicht haben Sie ein neues Unternehmen gegründet und möchten eine personalisierte Website, die die Marke gut repräsentiert.
Mit WordPress müssen Sie sich keine Sorgen machen, teures Hosting zu kaufen oder einen Webentwickler einzustellen, der die Website für Sie erstellt. Auch Sie können ganz einfach Ihre eigene Website mit WordPress erstellen, kostenlos.
So starten Sie eine kostenlose Website mit WordPress.com.
Schritt 1: Erstellen Sie ein kostenloses WordPress-Konto
Bevor Sie mit der Gestaltung der Website, der Auswahl eines Namens und all dem guten Zeug beginnen, müssen Sie Ihr Konto bei WordPress einrichten. Um zu beginnen, gehen Sie zu wordpress.com und klicken Sie auf Ihre Website starten .
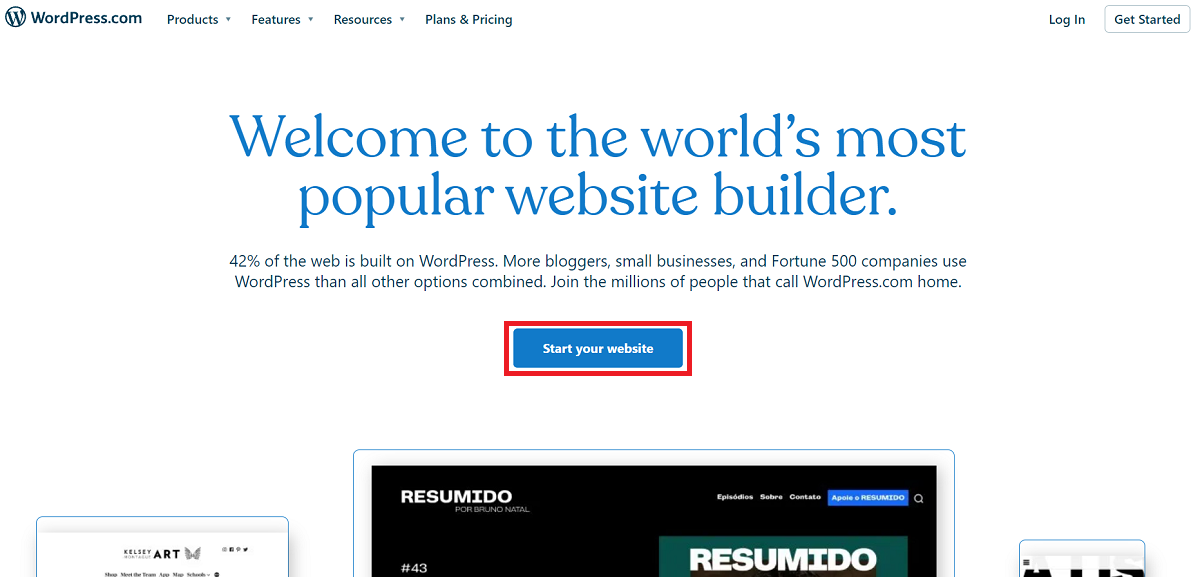
WordPress fordert Sie auf, ein neues Konto zu erstellen, wenn Sie noch kein Konto haben. Sie können Ihre Registrierungsdaten entweder manuell eingeben oder sich mit Ihrem Google- oder Apple-Konto anmelden.
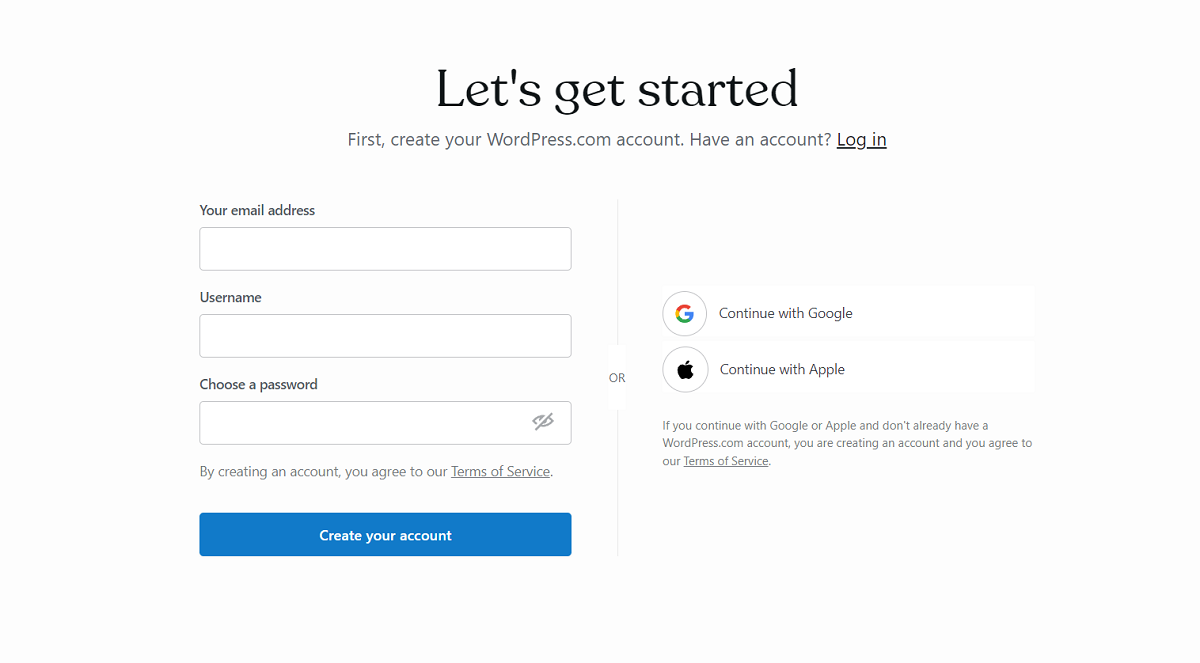
Schritt 2: Wählen Sie einen Domainnamen
Nachdem Sie Ihr Konto erstellt haben, ist es an der Zeit, einen Domainnamen auszuwählen. Ein Domainname ist eine eindeutige Kennung, die die Benutzer auf Ihre Website leitet. In www.google.com ist "google.com" beispielsweise der Domainname.
WordPress empfiehlt die Verwendung einer "kurzen und einprägsamen" Domain für Ihre Website. Ein kurzer und einprägsamer Domainname ist leicht zu merken und zieht wiederum mehr Publikum an. Auf der anderen Seite ist es offensichtlich, keine langen Domainnamen wie "thisismypersonalwordpresswebsite" zu verwenden. Es ist schwer zu merken und nicht zu vergessen, kaum lesbar.
Wenn Sie mit dem Domainnamen fertig sind, geben Sie ihn in das entsprechende Textfeld ein und prüfen Sie, ob der Name verfügbar ist.
Beachten Sie, dass WordPress für das erste Jahr kostenlose Domainnamen anbietet, aber Sie können dieses Angebot nur nutzen, wenn Sie das jährliche WordPress-Abonnement erwerben. Stellen Sie sicher, dass Sie nur den kostenlosen Subdomain-Plan *.wordpress.com auswählen.
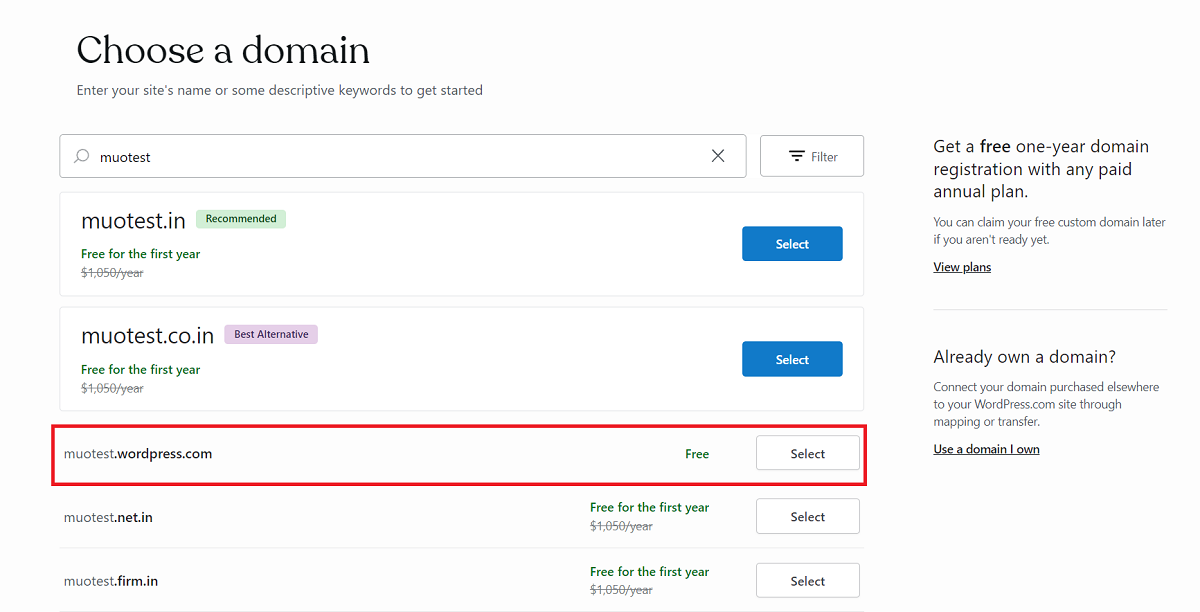
Sie werden zur Preisseite weitergeleitet . Klicken Sie auf den Start mit einer kostenlosen Site- Option, die sich unter der Überschrift " Wählen Sie einen Plan " befindet.
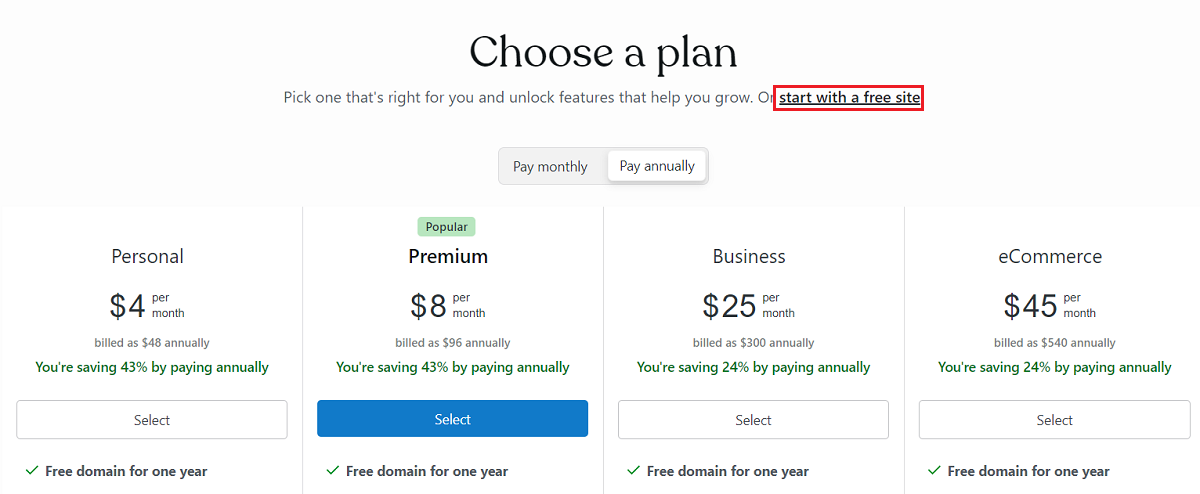
Wenn Sie ernsthaft eine Website mit Ihrer eigenen benutzerdefinierten Domain erstellen möchten, können Sie einen Plan auswählen, der Ihrem Geschmack entspricht. Denken Sie daran, dass WordPress mit den Jahresplänen einen kostenlosen Domainnamen für ein Jahr anbietet.
Schritt 3: Entwerfen und Einrichten der Website
Nach einem kurzen Ladebildschirm zum Erstellen Ihrer Website werden Sie aufgefordert, ein Design für Ihre Website auszuwählen. Sie können entweder mit einer leeren Seite beginnen (indem Sie Leere Leinwand auswählen) oder eines der bereitgestellten kostenlosen Designs auswählen. Sie haben auch die Möglichkeit, den Website-Designprozess zu überspringen, wenn Sie möchten.
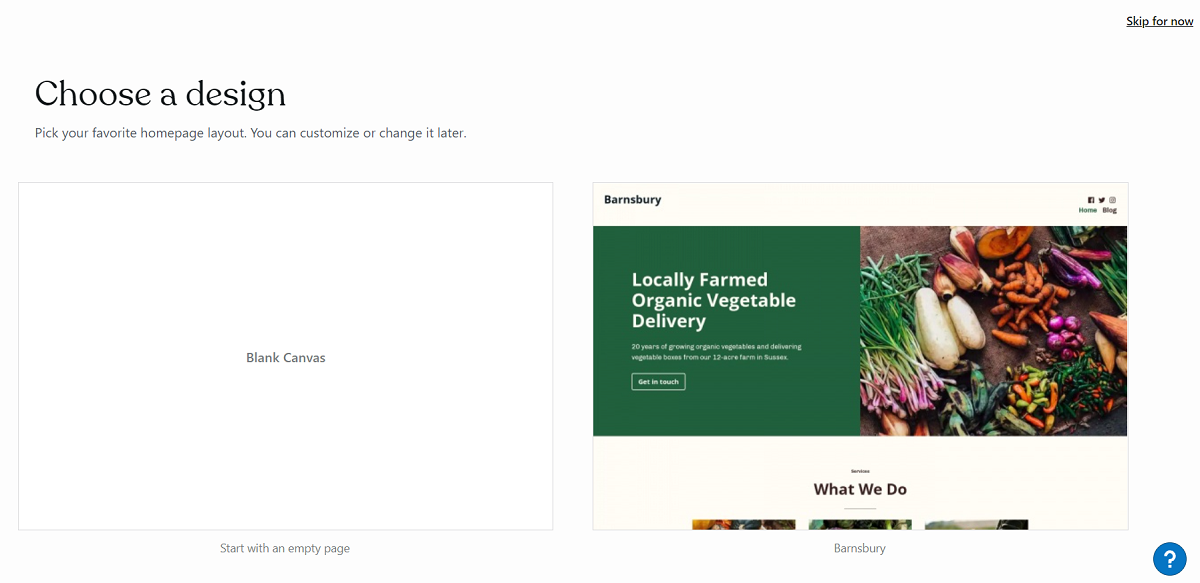
Für die Zwecke dieses Handbuchs verwenden wir das Alves-Thema (kostenlos verfügbar auf der Webseite Choose a Design). Klicken Sie auf die Themenkachel, um sie auszuwählen, und WordPress beginnt mit der Anwendung des Layouts und Designs auf Ihre Website.
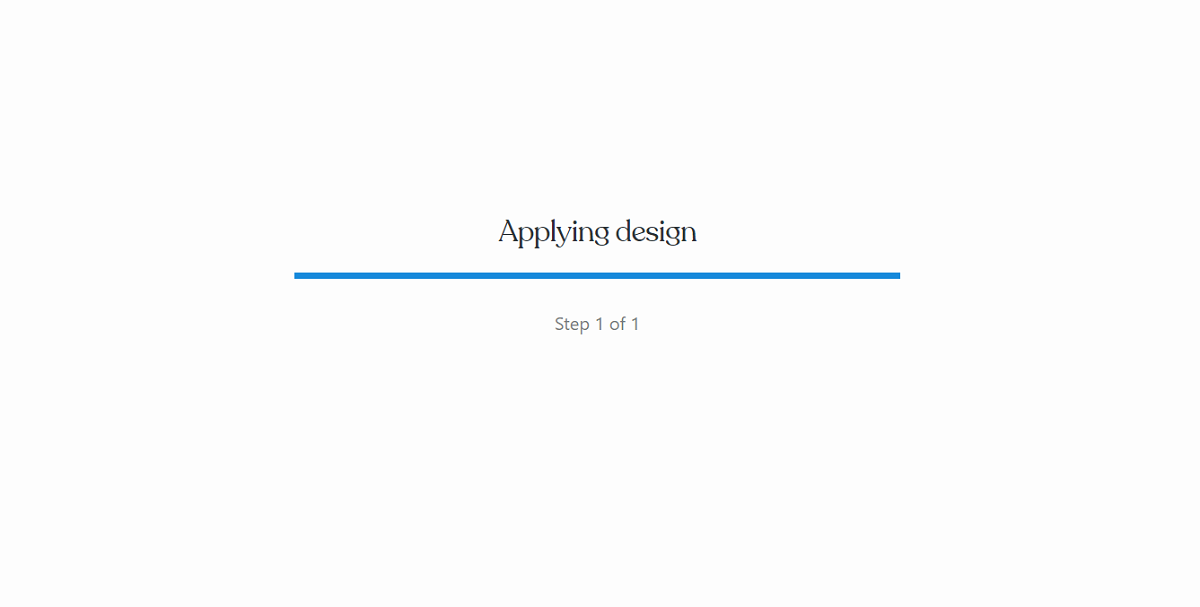
Im Moment ist Ihre Website nicht für die Öffentlichkeit zugänglich. Andere Personen sehen die Webseite "In Kürze verfügbar", wenn sie Ihre Website öffnen. Sie können jedoch die Website mit dem angewendeten Design auf Ihrem Gerät sehen.
Sobald Sie fertig sind, werden Sie zum WordPress-Dashboard weitergeleitet, wo der Großteil der Magie passiert. WordPress bietet eine einfache "Checkliste", der Sie folgen können, um die grundlegende Einrichtung abzuschließen.
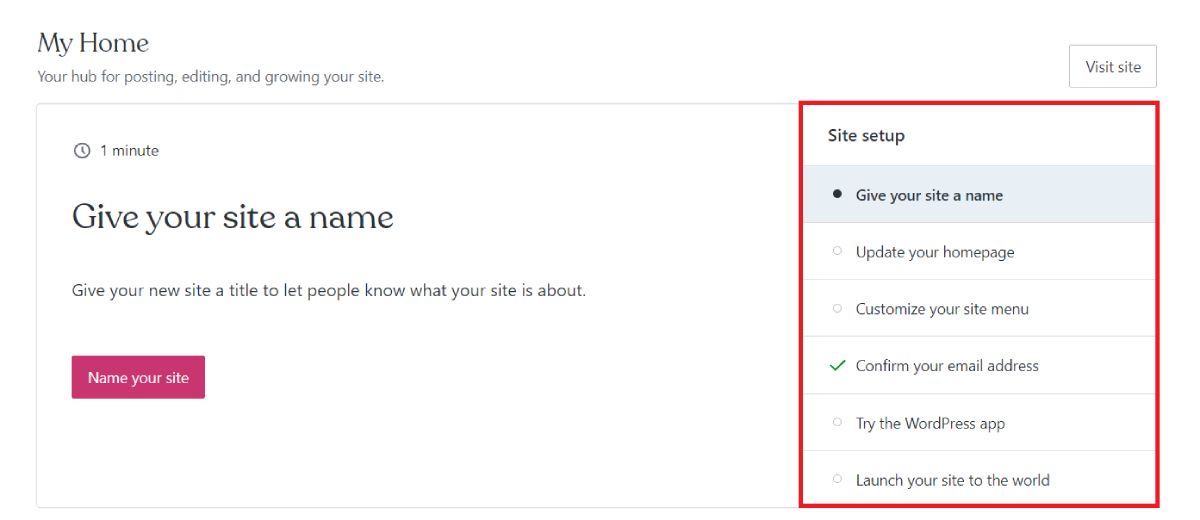
Konfigurieren Sie die Site-Identität
Um zu beginnen, klicken Sie auf die Schaltfläche Benennen Sie Ihre Site . Fügen Sie hier den Namen Ihrer Website und den Website-Slogan hinzu.
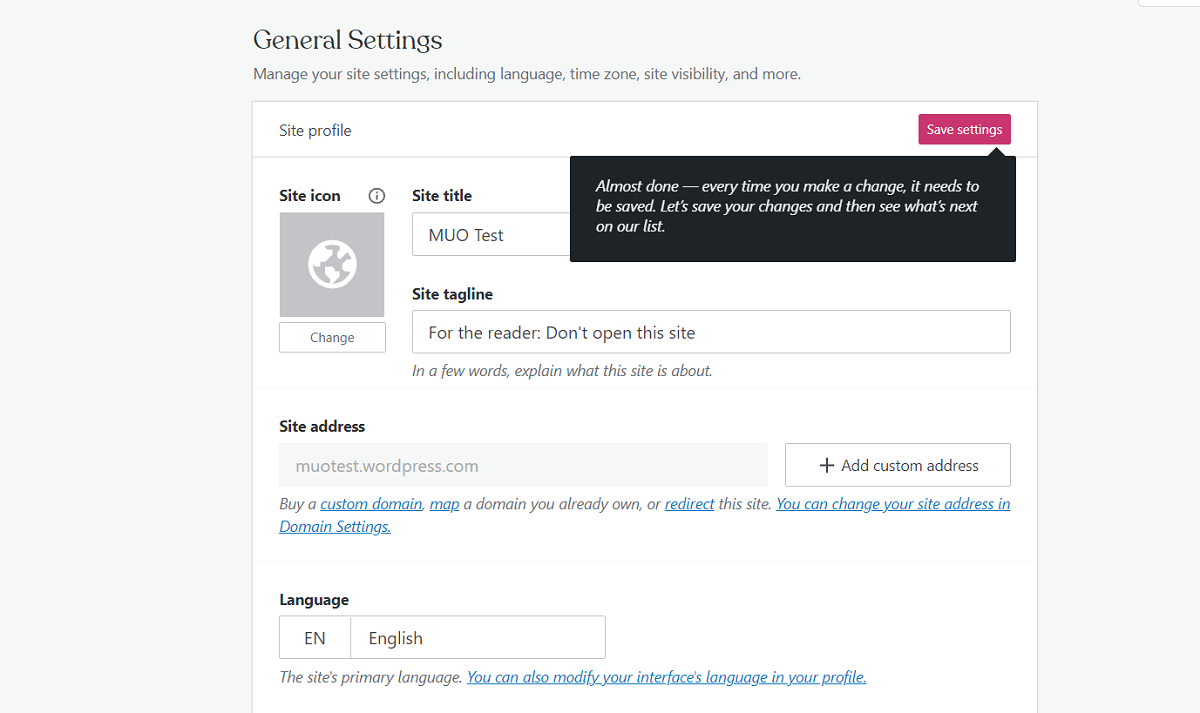
Sie können auch die Zeitzone ändern, den Abspann in der Fußzeile ändern und Ihre Website für die Öffentlichkeit veröffentlichen. Um die Änderungen zu speichern, klicken Sie oben auf die Schaltfläche Einstellungen speichern .
Richten Sie die Startseite ein
Gehen Sie zurück zum Dashboard und klicken Sie auf die Schaltfläche Homepage bearbeiten . WordPress bietet eine interaktive Tour, um Benutzer mit der Benutzeroberfläche vertraut zu machen; es ist jedoch optional.
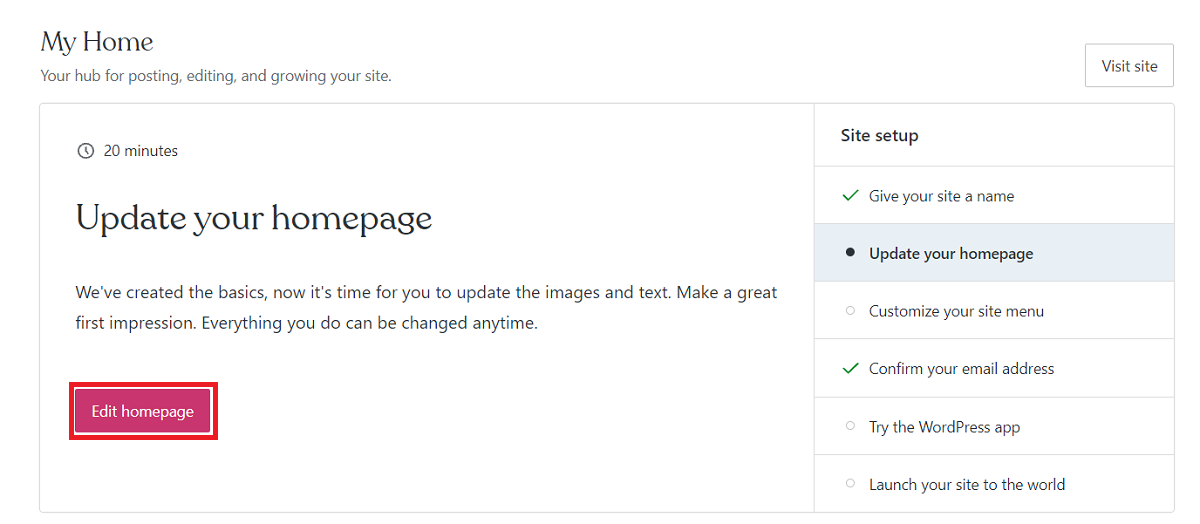
Der Standardeditor in WordPress verwendet Blöcke, um Elemente zu kennzeichnen. Sie können Blöcke hinzufügen und entfernen, um das Erscheinungsbild einer Webseite zu ändern.
Um einen bestehenden Block zu ändern, klicken Sie einfach darauf. Um beispielsweise die größte Überschrift auf der Webseite zu ändern, klicken Sie darauf und der Bearbeitungscursor erscheint.
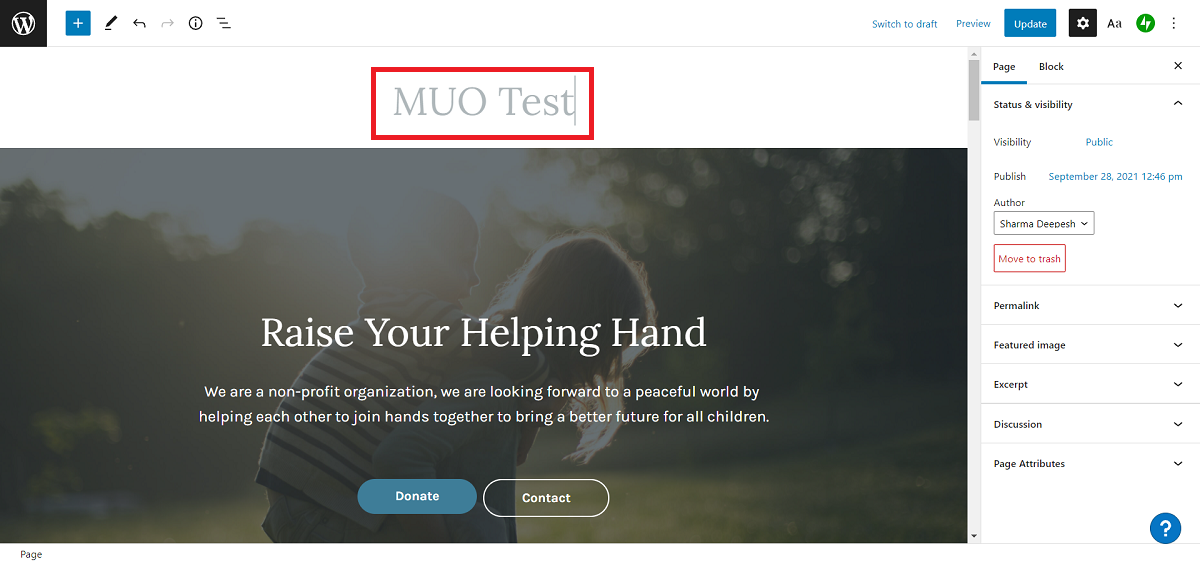
Ebenso können Sie alle anderen Blöcke bearbeiten, um die Website zu personalisieren.
Wenn Sie der Webseite außerdem ein neues Element hinzufügen möchten, klicken Sie auf die Schaltfläche Hinzufügen in der oberen linken Ecke des Bildschirms. Wählen Sie dann den Block aus, den Sie hinzufügen möchten, und ziehen Sie ihn an eine geeignete Position.
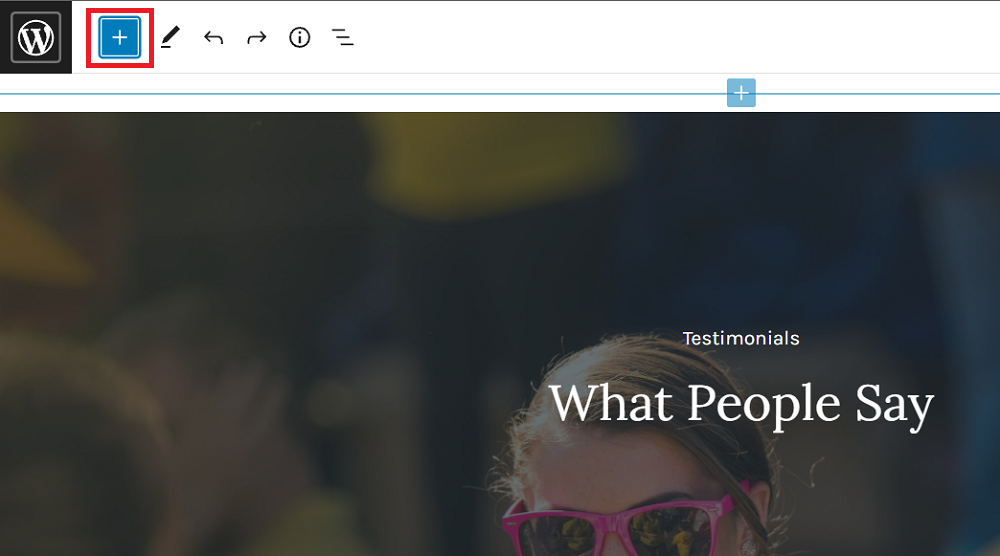
Klicken Sie auf die Option Hinzufügen, wählen Sie Taste aus der Liste, und Drag-and-Drop an die gewünschte Position auf der Seite: Zum Beispiel eine zusätzliche Schaltfläche hinzuzufügen.
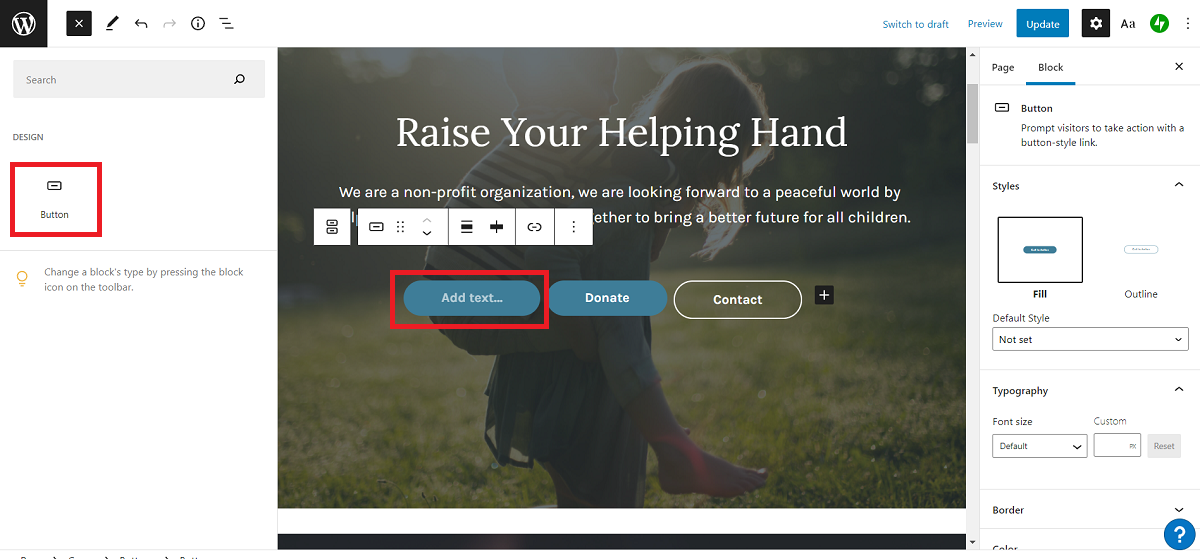
Um einen Block weiter anzupassen, klicke auf das Element und wechsle zum Tab Block in der rechten Seitenleiste. Sie erhalten die Optionen zum Optimieren der Abmessungen, Ändern der Schriftart, Farbe und mehr. Um Informationen auf Seitenebene zu ändern, wechseln Sie zur Registerkarte Seite . Hier können Sie das vorgestellte Bild auswählen, den Permalink bearbeiten, einen Auszug hinzufügen usw.
Wenn Sie mit der Anpassung der Startseite fertig sind, klicken Sie oben rechts auf die Schaltfläche Aktualisieren und schließen Sie den Editor. Sie können auch eine Vorschau der Webseite anzeigen, um zu überprüfen, wie sie auf der tatsächlichen Website gerendert wird.
Sie können über das Dashboard zusätzliche Seiten erstellen. Klicken Sie in der linken Seitenleiste auf die Option Seiten und wählen Sie Neue Seite hinzufügen . Die Schritte zum Anpassen der Webseite sind denen der Homepage ähnlich.
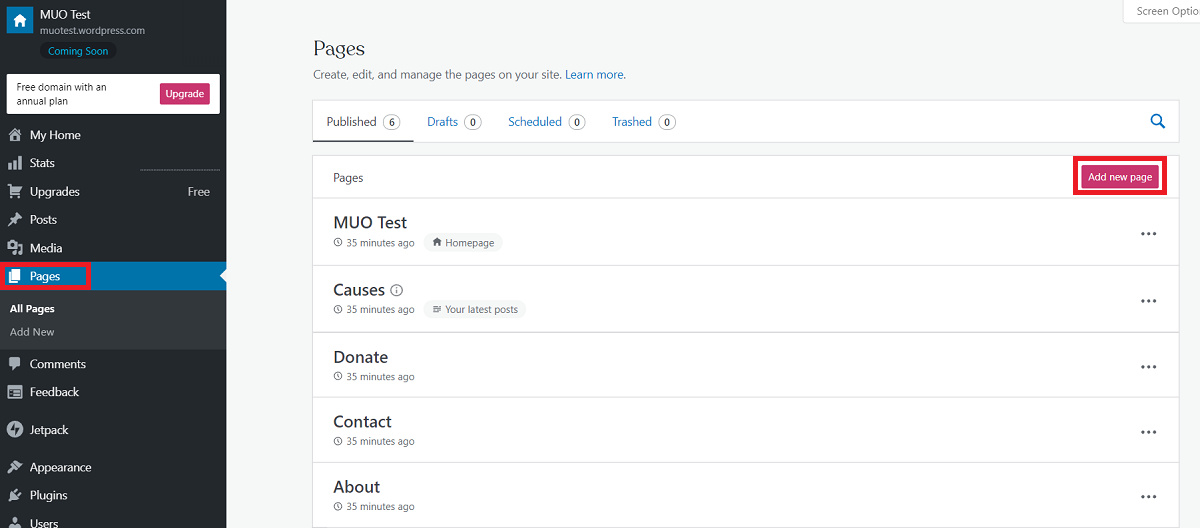
Für diejenigen, die einen Blog erstellen möchten, können Sie Beiträge zu Ihrer Website hinzufügen und auf der Startseite anzeigen. Es stehen auch mehrere Blog-Themen zur Verfügung, die Ihnen die Einrichtung der Website erleichtern.
Schritt 4: Hinzufügen eines Site-Menüs
Wenn Sie eine Website mit mehreren Seiten erstellen möchten, ist es wichtig, ein Navigationsmenü dafür zu erstellen. Gehen Sie zurück zum Dashboard und wählen Sie die Option Menü hinzufügen.
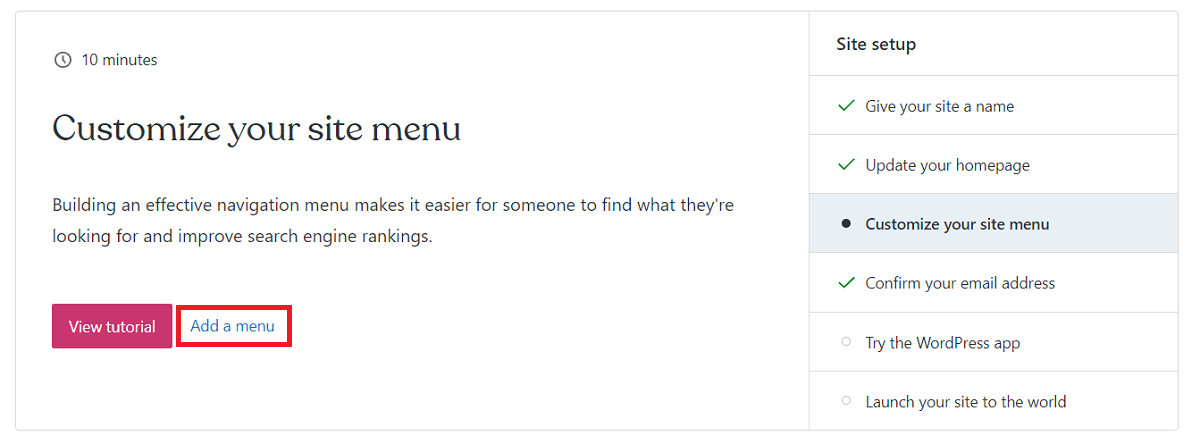
Sie werden zum WordPress Customizer weitergeleitet, wo Sie verschiedene Aspekte der Website bearbeiten können. Wählen Sie in der linken Seitenleiste Menüs aus und klicken Sie auf Primär . Sie können die Standardeinträge entfernen, indem Sie auf den Eintrag klicken und Entfernen auswählen.
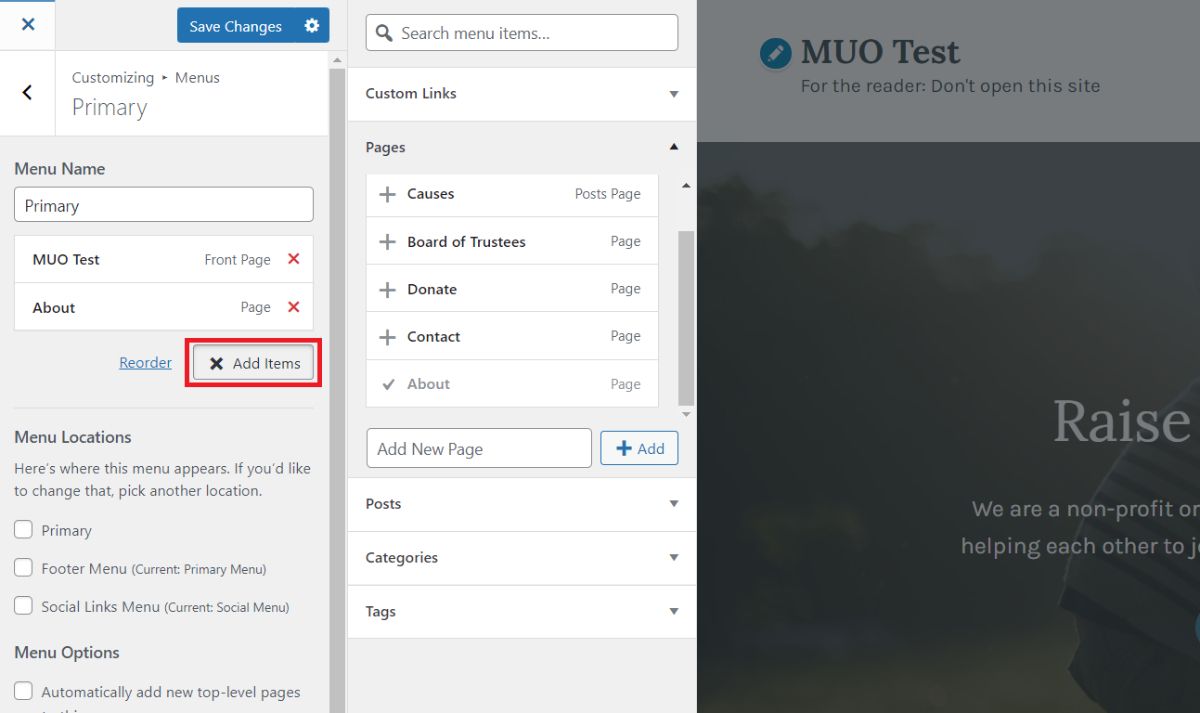
Um neue Links hinzuzufügen, klicken Sie auf Elemente hinzufügen und wählen Sie die Seite aus, die Sie dem Menü hinzufügen möchten. Stellen Sie sicher, dass Sie zuvor die Webseite erstellt haben, die Sie im Menü anzeigen möchten.
Um das Menü im Seitenkopf anzuzeigen, wählen Sie Primär aus der Liste der Menüpositionen .
Klicken Sie anschließend auf Änderungen speichern, um fortzufahren.
Schritt 5: Starten Sie die Website
Der letzte Schritt besteht darin, die Website zu starten und der Öffentlichkeit zugänglich zu machen. Klicken Sie dazu in der linken Seitenleiste auf die Option Einstellungen und wählen Sie die Option Allgemein . Scrollen Sie dann nach unten und klicken Sie auf die Schaltfläche Website starten.
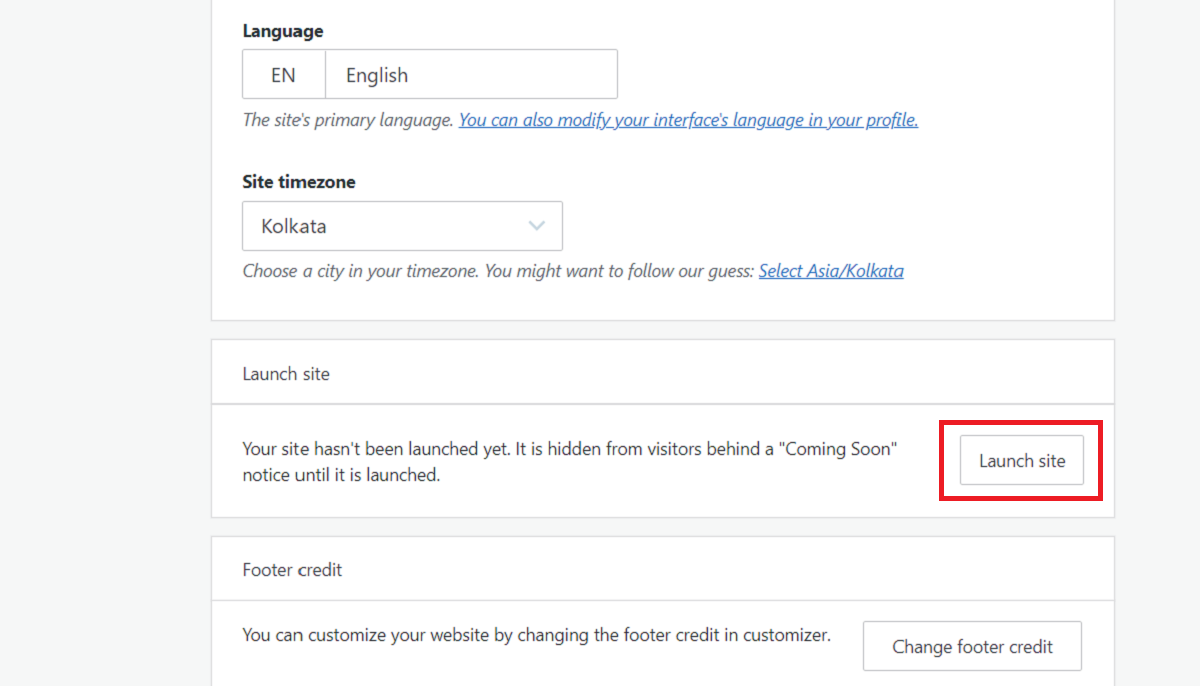
WordPress fordert Sie erneut auf, einen Domainnamen für Ihre Website auszuwählen. Scrollen Sie nach unten und klicken Sie auf die Option Kauf überspringen , um mit der kostenlosen WordPress-Subdomain-Adresse fortzufahren. Wählen Sie dann erneut den Start mit einer kostenlosen Site- Option, um fortzufahren.

Geben Sie die URL Ihrer Website in einen Browser ein, um darauf zuzugreifen.
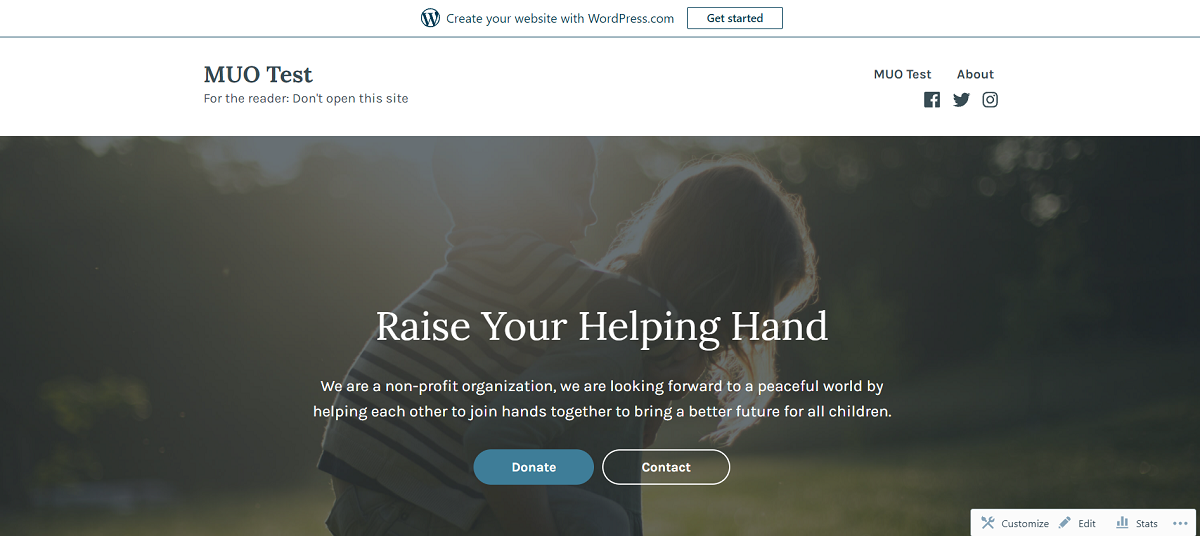
Herzliche Glückwünsche! Sie haben erfolgreich Ihre eigene Website mit WordPress eingerichtet.
Sollten Sie die Premium-WordPress-Pläne kaufen?
Obwohl Sie (fast) alles mit dem kostenlosen Konto tun können, bringt ein Premium-Abonnement einige zusätzliche Funktionen mit sich. Sie können beispielsweise Plugins installieren , einen benutzerdefinierten Domainnamen einrichten, andere Designs verwenden (beide kostenpflichtige und kostenlose) usw.
Insgesamt bietet die kostenlose Version von WordPress alles, wenn Sie jemand sind, der eine einfache Website für sich oder sein Unternehmen erstellen möchte. Wenn Sie jedoch eine professionell aussehende Website mit Anpassungen und Plugin-Unterstützung benötigen, sollten Sie sich auf jeden Fall für einen kostenpflichtigen Plan entscheiden.
