So starten Sie mehrere Programme mit einer Verknüpfung in Windows 10
Einige PC-Anwendungen arbeiten einfach wie zwei Erbsen in einer Schote zusammen. Denken Sie an Slack und Asana oder Steam, Discord und Twitch. Wenn Sie eines davon verwenden, fühlt sich das Starten des nächsten einfach natürlich an.
Nun, wie halten Sie es, sie alle mit nur einem Doppelklick zu starten? Wir zeigen Ihnen, wie Sie mehrere Programme mit einer Verknüpfung mithilfe einer Batchdatei starten.
1. Sammeln Sie alle Programmpfade, die Sie in Notepad öffnen möchten
Sammeln Sie zunächst die Programmpfade der Anwendungen, die Sie starten möchten. Suchen Sie einfach die Verknüpfung der Anwendung, klicken Sie mit der rechten Maustaste darauf und wählen Sie Eigenschaften . Das Zielfeld ist das, wonach wir suchen, obwohl wir es in die Teile "Start in" und ausführbare Datei aufteilen.
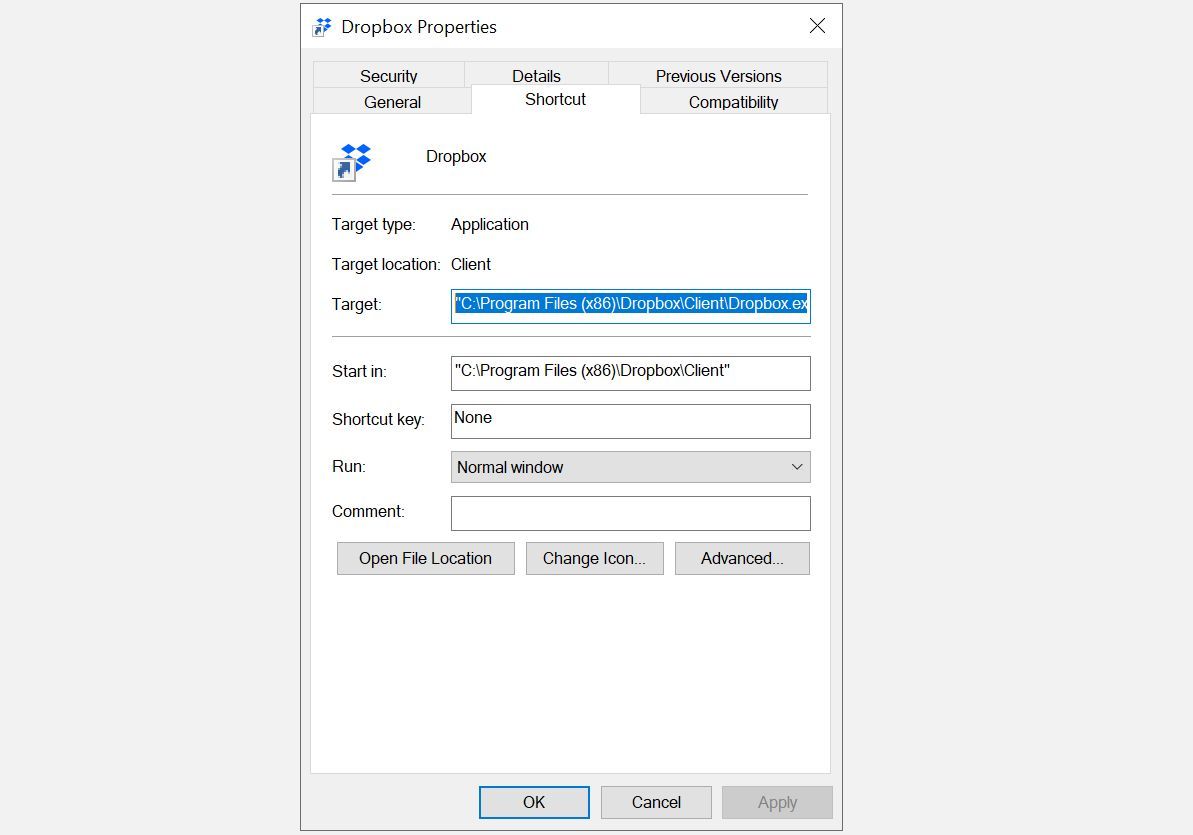
Kopieren Sie als Nächstes den Inhalt dieses Felds und fügen Sie ihn in ein leeres Notepad-Fenster ein, damit Sie ihn an einem leicht zugänglichen Ort haben. Machen Sie dasselbe mit dem zweiten Programm, das Sie starten möchten. Und die dritte, vierte, fünfte usw. nach Bedarf.
2. Erstellen Sie die Batch-Datei
Damit dies funktioniert, müssen wir jetzt diese beiden (oder mehr) Anwendungspfade nehmen und in eine Batchdatei verarbeiten. Wir haben bereits erklärt, wie man eine einfache Batch-Datei schreibt . Öffnen Sie die Notepad-Datei, die die zuvor kopierten Programmpfade enthält, und passen Sie sie so an, dass sie wie im folgenden Beispiel aussieht.
@echo off
cd "C:Program Files (x86)DropboxClient"
start Dropbox.exe
cd "C:Program FilesNotepad++"
start notepad++.exe
exit
Oben ist ein Beispiel für das vollständige Batchdatei-Skript. In diesem Beispiel werden sowohl Dropbox als auch Notepad++ geöffnet, aber Sie sollten diese Programmpfade mit denjenigen optimieren, die Sie öffnen möchten.
Unten ist eine Aufschlüsselung dessen, was im Skript vor sich geht.
@echo offDadurch wird einfach verhindert, dass Befehle in der Eingabeaufforderung angezeigt werden, die zum Ausführen Ihrer Batchdatei verwendet wird.
cd "C:Program FilesNotepad++"Dies ändert unser Verzeichnis in das Notepad++-Verzeichnis (das wir zuvor aus dem Programmpfad erhalten haben).
start notepad++.exeDies startet die ausführbare Datei (die wir zuvor notiert haben) aus dem Verzeichnis, zu dem wir gerade navigiert haben. Beachten Sie, dass einige Programme wie Dropbox ein bestimmtes Ziel benötigen, z. B. den Ordner /home, den Sie auch in den Eigenschaften sehen.
exitDas sollte selbsterklärend sein. Sie brauchen die Batch-Datei nicht, um geöffnet zu bleiben.
Speichern Sie diese Datei in Notepad (stellen Sie sicher, dass Ihr Speichern unter-Typ auf Alle Dateien eingestellt ist ) mit der Erweiterung .bat . Notieren Sie sich den Pfad, in dem Sie diese Datei gespeichert haben, da wir sie im nächsten Schritt benötigen.
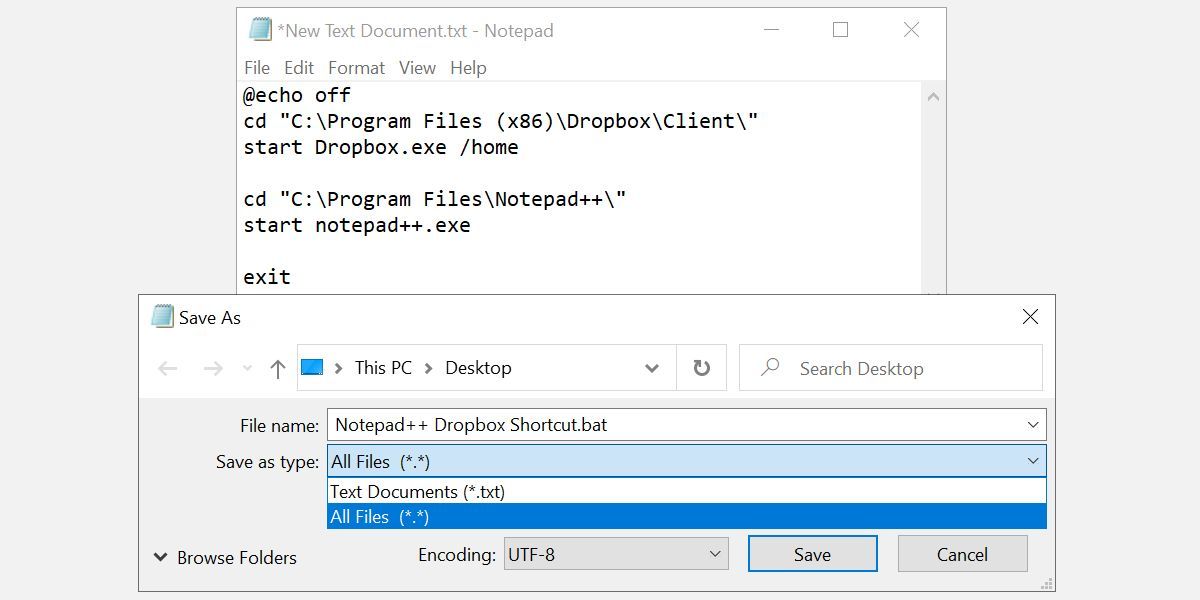
3. Erstellen Sie eine Verknüpfung und verweisen Sie sie auf die Batch-Datei
Sie können jetzt die Batch-Datei verwenden, um Ihre Programme zu starten, aber warum nicht ein wenig aufpeppen? Wenn Sie ein benutzerdefiniertes Dateisymbol für Ihre Batchdatei verwenden möchten, empfehlen wir die Verwendung einer Verknüpfung.
Klicken Sie mit der rechten Maustaste auf den Desktop und wählen Sie Neu > Verknüpfung . Wählen Sie einen Speicherort, idealerweise den gleichen wie Ihre Batch-Datei, und klicken Sie auf Weiter . Geben Sie dann einen Namen für die Verknüpfung ein und klicken Sie auf Fertig stellen .
Klicken Sie nun mit der rechten Maustaste auf Ihre neue Verknüpfungsdatei, wählen Sie Eigenschaften aus und aktualisieren Sie das Feld Ziel , sodass es auf Ihre Batchdatei verweist. Klicken Sie auf Übernehmen und OK , um Ihre Änderungen zu speichern und zu beenden.
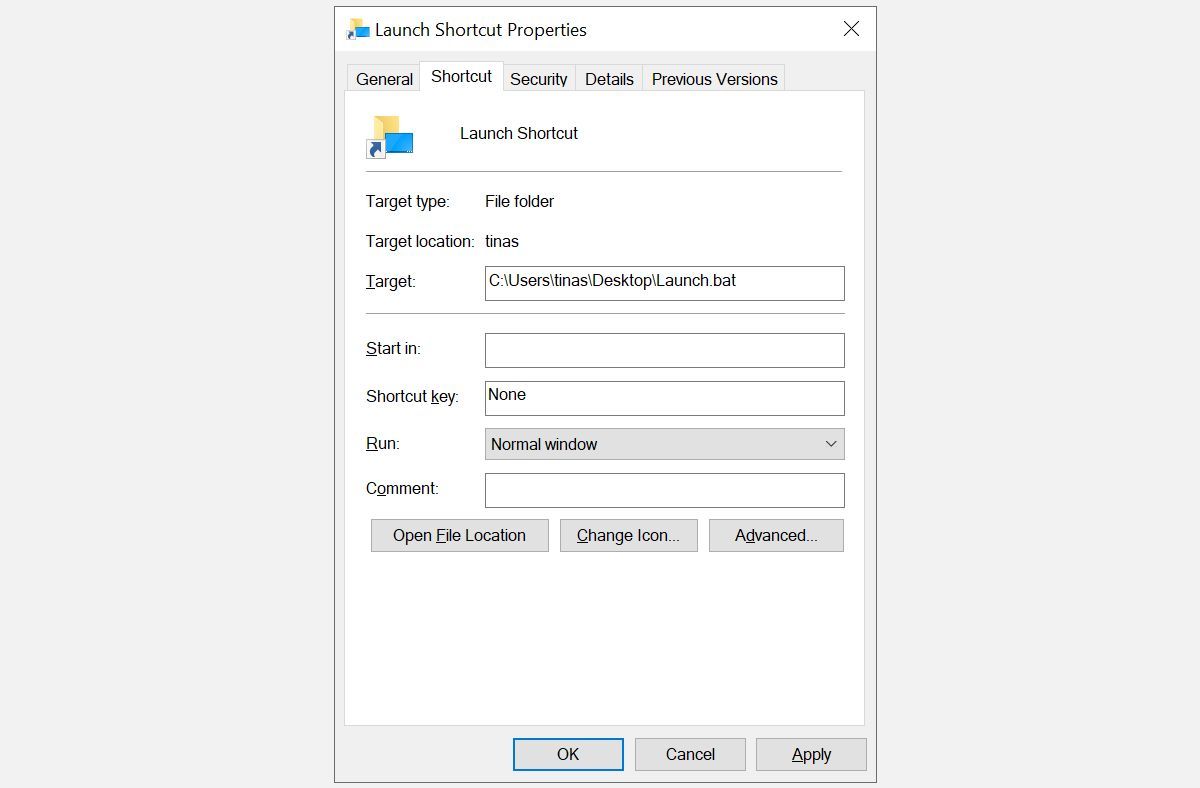
4. Passen Sie das Symbol Ihrer Verknüpfung an
Dieser letzte Schritt ist optional, aber wenn Sie ihn überspringen, verwenden Sie dasselbe Windows-Symbol für jede Stapeldateiverknüpfung, die Sie erstellen. Wenn Sie mehrere Verknüpfungen erstellen möchten, empfehlen wir, jeder ein eindeutiges Symbol zuzuweisen.
Klicken Sie mit der rechten Maustaste auf Ihre Verknüpfungsdatei, klicken Sie auf die Registerkarte Verknüpfung und dann auf die Schaltfläche Symbol ändern . Windows sucht nach einem Symbol für Ihre Batch-Datei und findet keines, aber das ist in Ordnung; Klicken Sie einfach auf OK . Jetzt können Sie ein Symbol aus dem Menü Symbol ändern auswählen. Klicken Sie auf OK , um Ihre Auswahl zu bestätigen, und klicken Sie dann erneut auf OK , um die Verknüpfungseigenschaften zu schließen.
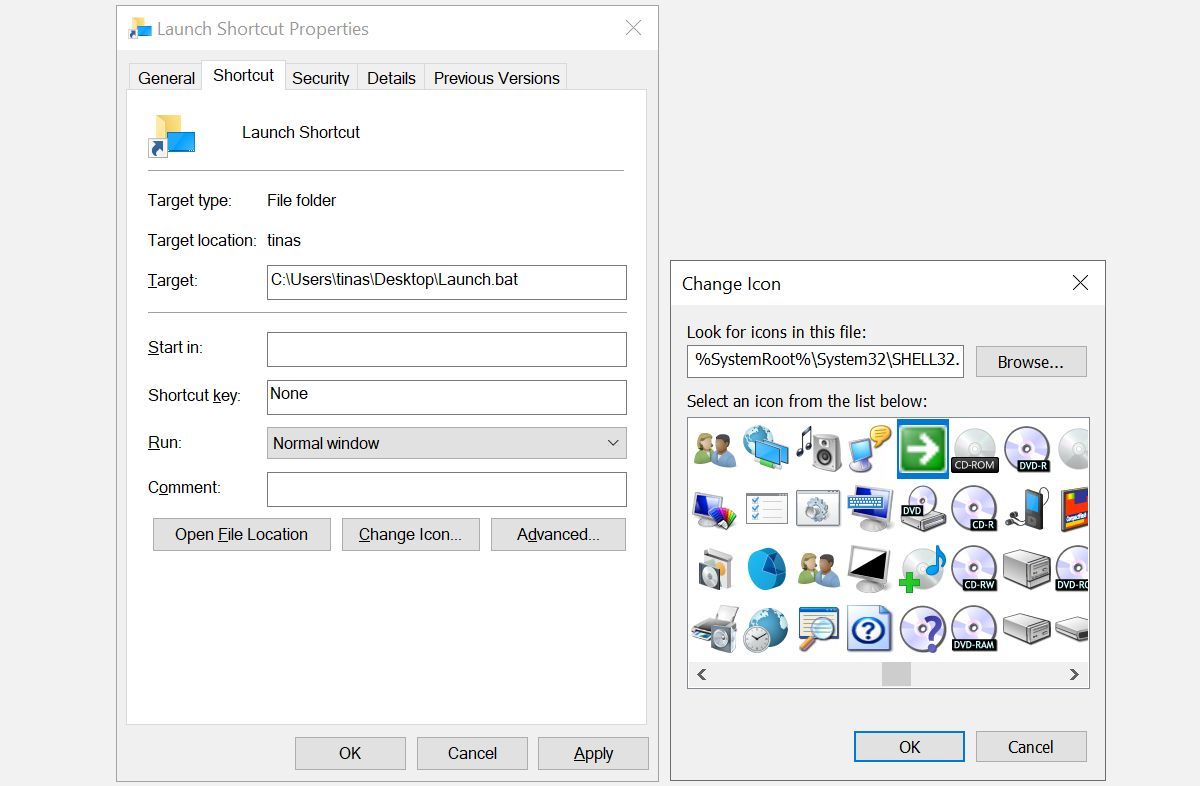
5. Starten Sie Ihre Batch-Datei über die Verknüpfung
Doppelklicken Sie nun auf das Verknüpfungssymbol auf Ihrem Desktop. Sie sollten sehen, dass sich ein Eingabeaufforderungsfenster schnell öffnet und dann schließt (wie die letzte Zeile der Batch-Datei erzwingt), dann sollten Ihre beiden Anwendungen gestartet werden.
Wenn alles in Ordnung ist, verschieben Sie Ihre Verknüpfung an einen geeigneten Ort. Sie können es beispielsweise an das Startmenü oder den Schnellzugriff anheften; Beide Optionen werden im Kontextmenü der Verknüpfung angezeigt.
Vergessen Sie schließlich nicht , die Verknüpfungen von Ihrem Desktop zu entfernen, die Sie nicht mehr benötigen.
Automatisierung beginnt mit kleinen Tastenkombinationen
Als jemand, der Automatisierung wirklich schätzt, lohnt es sich, sich diese fünf Minuten Ihrer Zeit zu nehmen, um sich unnötige Klicks und Mühen zu sparen, die Sie sonst benötigen würden, um zwei Anwendungen gleichzeitig zu starten. Es hält auch Ihren Desktop schön und aufgeräumt.
Tatsächlich gibt es ein paar bessere Orte, an denen Ihre Symbole verwendet werden können, als Ihren Desktop zu vermüllen. Beispielsweise sind Windows-Bibliotheken eine gute Alternative.
