So steigern Sie die FPS und sorgen für ein flüssiges Gameplay auf Ihrem PC
Modernes PC-Gaming ist eine Welt, in der es keine Grenzen gibt und niemals ruht. Es werden ständig neue Gaming-Hardware und -Zubehör (und Spiele!) veröffentlicht, aber eine Sache, die Sie auf keinen Fall ignorieren sollten, sind Ihre Treiber und Spieleinstellungen. Ob Sie es glauben oder nicht, eine Anpassung an etwas so harmlos klingendem wie „Bildrate“ könnte beim nächsten Start von Call of Duty den entscheidenden Unterschied machen.
Gaming-Optimierungen sind nicht allzu schwer zu verstehen und für Ihren PC umzusetzen. Wir haben diesen Leitfaden erstellt, um Ihnen dabei zu helfen, dies zu optimieren und jenes anzupassen.

Aktualisieren Sie Plattformen und Treiber
Es ist erstaunlich, wie viele Probleme gelöst werden können, wenn man dafür sorgt, dass alles auf dem neuesten Stand ist! Wenn Sie dies eine Weile nicht versucht haben, überprüfen Sie Windows 11 auf Updates, indem Sie „Updates“ in die Suchleiste eingeben und „Nach Updates suchen“ auswählen. Stellen Sie außerdem sicher, dass Ihr Spiel bei Bedarf aktualisiert wird.
Sie sollten auch prüfen, ob Ihre GPU einen aktualisierten Treiber benötigt. GPUs werden regelmäßig aktualisiert, um ihren Stromverbrauch zu verbessern, Fehler zu beheben und die Leistung für eine Vielzahl von Spielbedingungen zu optimieren. Diese Updates können FPS-Probleme verbessern und Inkompatibilitätsprobleme zwischen Ihrem Spiel und Ihrer Grafikkarte beheben. Nvidia und AMD veröffentlichen in der Regel parallel zu wichtigen Spieleveröffentlichungen neue Treiber. Daher lohnt es sich, einen Blick darauf zu werfen, auch wenn Sie Ihre Treiber gerade erst aktualisiert haben.
GPU-Treiber werden jedoch nicht automatisch aktualisiert. Um zu prüfen, ob die neueste Version Ihres GPU-Treibers verfügbar ist, empfehlen wir die Installation und Aktivierung von Nvidia Update oder GeForce Experience für die GeForce-GPUs von Nvidia. Verwenden Sie für AMDs Radeon-GPUs das Tool zur automatischen Treibererkennung . Mit alten Treibern können neue Probleme auftreten, auch wenn Sie zuvor noch keine Probleme hatten. Aus diesem Grund ist es wichtig, Ihre Treiber zu aktualisieren, unabhängig von dem Problem, das Sie haben.
Es gibt Fälle, in denen die Aktualisierung eines Treibers Probleme verursachen kann, anstatt sie zu lösen. Dies kann auf Fehler oder Probleme mit neuen Treiberfunktionen zurückzuführen sein, die nicht mit dem Design des Spiels kompatibel sind. Wenn dies passiert, setzen Sie entweder den GPU-Treiber auf eine frühere Version zurück oder laden Sie den ursprünglichen Treiber noch einmal herunter – führen Sie vorerst jedoch kein Update durch.
Suchen Sie außerhalb von Windows und Ihrer GPU nach neuen BIOS-Versionen für Ihr Motherboard. Es scheint zwar nichts mit Spielen zu tun zu haben, aber Ihre BIOS-Version kann einen großen Einfluss auf die Leistung haben. Vor einigen Jahren funktionierte beispielsweise eine bestimmte Gigabyte-BIOS-Revision nicht gut mit Counter-Strike: Global Offensive, was dazu führte, dass das Spiel mit etwa 10 fps lief.

Optimieren Sie die Einstellungen Ihres Spiels
Dies kann ein komplexer Schritt sein, da sich die Einstellungen der Spiele und die Möglichkeiten, die Sie anpassen können, unterscheiden. Sie sollten jedoch immer einen Blick in das Einstellungsmenü im Spiel werfen und nachsehen, was sich dort befindet, insbesondere wenn das Spiel Probleme bereitet.
Jedes Spiel ist anders, aber es gibt einige wichtige Einstellungen, die normalerweise mehr PS erfordern, als sie wert sind. Verringern Sie zunächst die Schatten- und Reflexionsqualität sowie alle Blatteffekte. Verringern Sie darüber hinaus den Sichtabstand oder den Zeichenabstand. Durch Nachbearbeitung und etwaige Spezialeffekte können Sie ebenfalls etwas Leistung zurückgewinnen, aber das hängt wirklich vom Spiel ab.
Einige der „Haupteinstellungen“ wie Texturqualität und Anti-Aliasing sind die anspruchsvollsten. Leider sind sie auch für die visuelle Qualität am wichtigsten. Verringern Sie die Texturqualität, wenn Sie nur über begrenzten Videospeicher verfügen, und versuchen Sie, leichtes Anti-Aliasing wie FXAA statt beispielsweise MSAA zu verwenden. Solange Sie bei Texturqualität und Anti-Aliasing konservativ vorgehen, können Sie viel Leistung zurückgewinnen, ohne dass es zu einer massiven visuellen Beeinträchtigung kommt.
Zu Ihren Einstellungen gehört vor allem die Auflösung. Wenn Sie wirklich Schwierigkeiten haben, eine konstante Bildrate aufrechtzuerhalten, versuchen Sie, die Auflösung zu verringern. Das könnte bedeuten, auf einem 1440p-Display auf 1080p zu wechseln oder einfach ein Spiel mit einer niedrigeren Auflösung im Fenstermodus auszuführen. Das ist nicht ideal, aber eine niedrigere Auflösung macht jede andere Einstellung weniger anspruchsvoll.

Passen Sie Ihre GPU-Einstellungen an
Dies ist ein weiterer Schritt, der etwas zusätzliche Arbeit erfordert, aber Sie sollten sich wirklich mit den inneren Einstellungen Ihrer GPU vertraut machen und wissen, wie sich deren Änderung auf die Leistung Ihres Spiels auswirken kann.
Eines der besten Beispiele ist die Änderung der Nvidia-Einstellungen, um die Leistung zu maximieren. Versuchen Sie dies, indem Sie mit der rechten Maustaste auf den Desktop klicken und im Popup-Menü die Option „Nvidia-Systemsteuerung“ auswählen. Sobald die Anwendung geöffnet ist, wählen Sie links unter „ 3D-Einstellungen“ die Option „3D-Einstellungen verwalten“ aus und klicken Sie dann auf die rechts angezeigte Registerkarte „Globale Einstellungen“ .
Scrollen Sie als Nächstes durch die Liste, bis Sie den Energieverwaltungsmodus finden. Stellen Sie sicher, dass diese Funktion von „Adaptiv“ auf „Maximale Leistung bevorzugen“ umgestellt ist, und klicken Sie dann auf „Übernehmen“ . Überprüfen Sie, ob dadurch eventuell auftretende Verlangsamungen oder FPS-Probleme behoben werden.
Wir bitten AMD auch um eine wirklich hervorragende Anleitung zu den verschiedenen Grafikfunktionen, die Sie in ihren Einstellungen anpassen können, zu deren Funktionsweise und zu den Gründen, warum Sie sie je nach Ihren Zielen ein- oder ausschalten möchten. Erfahren Sie mehr über Tessellation, Ihren Shader-Cache, die Optimierung des Oberflächenformats und viele weitere Einstellungen, die möglicherweise genau die Lösung sind, nach der Sie suchen. Natürlich kann dies einige Versuche und Irrtümer erfordern, aber am Ende werden Sie ein Leistungsprofi sein.
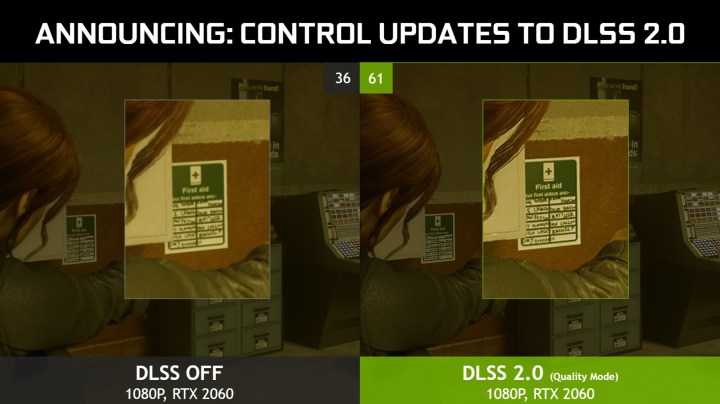
Verwenden Sie DLSS oder andere Bildrekonstruktionstools
Nvidias Deep Learning Super Sampling (DLSS) ist ein Bildrekonstruktionstool, das ein Spiel mit einer niedrigeren internen Auflösung rendert und dann mithilfe von KI das Spiel auf die native Auflösung Ihres Displays (oder die Auflösung, mit der Sie das Spiel ausführen) hochskaliert. Für PC-Spieler ist DLSS das am weitesten verbreitete Bildrekonstruktionstool. Allerdings verfügen einige Spiele über ähnliche Tools.
Suchen Sie nach Einstellungen, die sich auf die Bildrekonstruktion oder die dynamische Auflösung beziehen. Diese Funktion ermöglicht es Konsolen, so viele verschiedene Spiele so konsistent auszuführen. Leider verfügen PC-Versionen meist nicht über eine dynamische Auflösung oder die Funktion ist deaktiviert. Da Konsolen und PCs jedoch immer ähnlicher werden, haben immer mehr Entwickler damit begonnen, dynamische Auflösung zu integrieren. Immortals Fenyx Rising und Horizon Zero Dawn verfügen beispielsweise beide über dynamische Auflösungseinstellungen.
DLSS ist Ihre beste Option, Sie benötigen jedoch eine Nvidia-GPU und ein unterstütztes Spiel. Halten Sie andernfalls Ausschau nach dynamischen Auflösungs- oder Bildrekonstruktionseinstellungen.
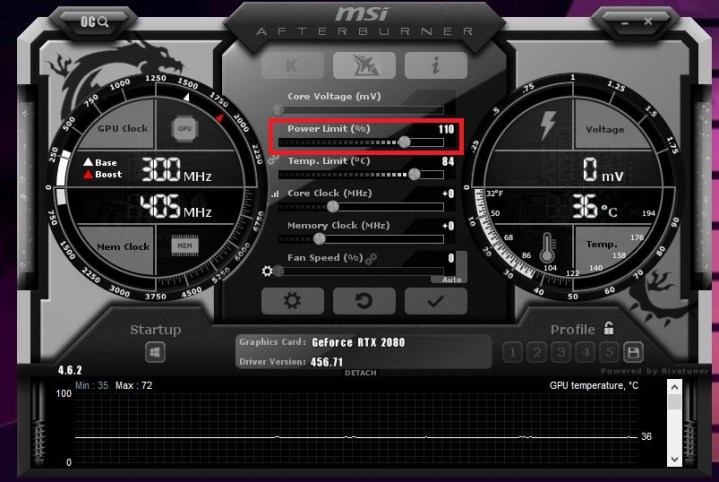
Übertakten Sie Ihre GPU und CPU
Der direkteste Weg, Ihre Leistung kostenlos zu steigern, ist Übertakten. Das Übertakten Ihrer CPU kann Ihnen einige zusätzliche Frames bescheren, für Neulinge kann sich der Vorgang jedoch mühsam und kompliziert anfühlen. Lesen Sie unbedingt unseren Leitfaden zur CPU-Übertaktung , wenn Sie daran interessiert sind.
Das Übertakten Ihrer Grafikkarte ist viel einfacher. Mit Tools wie MSI Afterburner und EVGA Precision X1 können Sie Ihre GPU direkt vom Desktop aus übertakten und verfügen über saubere, geradlinige Schnittstellen. Precision X1 und Afterburner verfügen ebenfalls über eine Ein-Klick-Übertaktung. Mit beiden Tools können Sie einen Scan durchführen, um Ihre Grafikkarte automatisch leicht zu übertakten.
Es mag einschüchternd wirken, aber eine leichte Übertaktung Ihrer GPU ist eine der einfachsten Dinge, die Sie tun können. Stellen Sie einfach sicher, dass Sie ein seriöses Tool wie Precision X1 oder Afterburner verwenden.
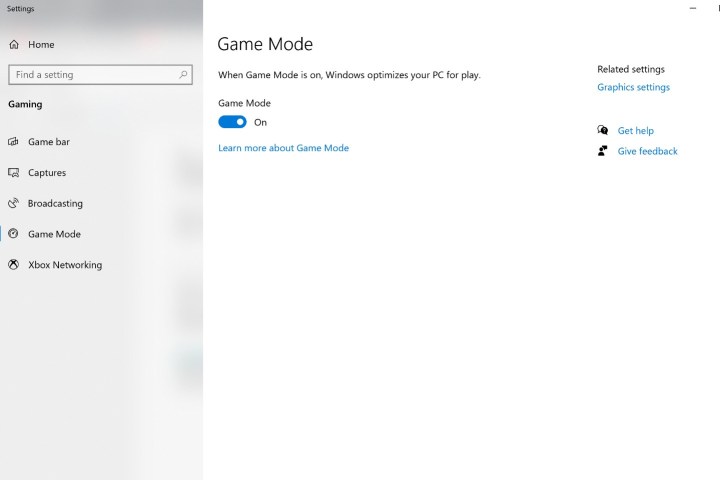
Aktivieren Sie den Windows-Spielemodus
Vor einigen Jahren hat Microsoft Windows eine Spielmodus-Einstellung hinzugefügt. Zuvor konnten Sie das Prozessorverhalten, die Zuteilung der Akkuleistung und die Art und Weise, wie die GPU behandelt wird, optimieren, um zu sehen, ob diese Dinge Ihrem Spiel geholfen haben.
Der Spielemodus priorisiert im Wesentlichen „Prozessor- und Grafikkartenressourcen“ gegenüber dem im Vordergrund laufenden Spiel. Mit anderen Worten: Hintergrunddienste, die Windows derzeit nicht benötigt, werden vorübergehend angehalten, sodass Ihre CPU (und GPU) weniger Nicht-Gaming-Arbeit in der Warteschlange hat. Ziel dieser Systemverwaltung ist es, eine stabile durchschnittliche Bildrate bereitzustellen, was auf Systemen der unteren Preisklasse vorteilhafter ist.
Um den Spielemodus zu aktivieren, geben Sie „Gaming“ in die Windows-Suchleiste ein und wählen Sie „Gaming“ aus den Suchergebnissen aus. Stellen Sie nach dem Öffnen der Einstellungs-App sicher, dass der Spielemodus aktiviert ist. Wenn Sie diese Funktion gerade erst aktivieren, müssen Sie Ihren Computer neu starten.
Beachten Sie, dass im Spielemodus auf einem Laptop möglicherweise ein Anstieg des Stromverbrauchs zu verzeichnen ist. Sie sollten ihn daher angeschlossen lassen. Wahrscheinlich sollten Sie Ihren Laptop beim Spielen trotzdem angeschlossen lassen, da die Energieverwaltung die Leistung drosselt, um die Akkulaufzeit zu verlängern.

Verwenden Sie die empfohlene Spiele-API
Aktuelle Grafik-APIs ermöglichen eine direkte Kommunikation zwischen der Spiel-Engine und dem Treiber Ihrer GPU. Dazu gehören OpenGL , DirectX und Vulkan – alle dienen demselben Zweck, verfügen jedoch über unterschiedliche Ansätze und Funktionen. Diese APIs können aktualisiert oder gewechselt werden.
Ein Upgrade einer API – beispielsweise der Wechsel von DirectX 11 auf DirectX 12 – ist oft eine hervorragende Möglichkeit, den Stromverbrauch zu senken und gleichzeitig die Leistung zu verbessern.
Auch ein Wechsel zu einer anderen API ist möglich. Einige APIs scheinen mit verschiedenen Grafikkarten besser zu funktionieren. AMD tendiert zum Beispiel dazu, Vulkan aus Leistungsgründen zu bevorzugen. Einige Spiel-Engines bevorzugen auch bestimmte APIs und bieten eine viel bessere Leistung, wenn sie diese APIs verwenden. Spiel-Engines können im Laufe der Zeit auch Unterstützung für APIs hinzufügen. In einigen Fällen empfehlen sie möglicherweise eine bestimmte API-Änderung, um die Leistung des Spiels zu verbessern.
Wenn Sie keine Einstellung für die Grafik-API sehen, sollten Sie sich darüber keine Sorgen machen. Nur bei bestimmten Spielen können Sie unterschiedliche APIs auswählen, und je nach Grafikkarte können Sie möglicherweise nicht die beste API verwenden. Stellen Sie für diesen Tipp sicher, dass Sie die aktuellste empfohlene API verwenden. Wenn Sie beispielsweise ein Spiel und eine Grafikkarte haben, die beide DirectX 12 unterstützen, möchten Sie dieses Spiel nicht mit DirectX 11 ausführen.
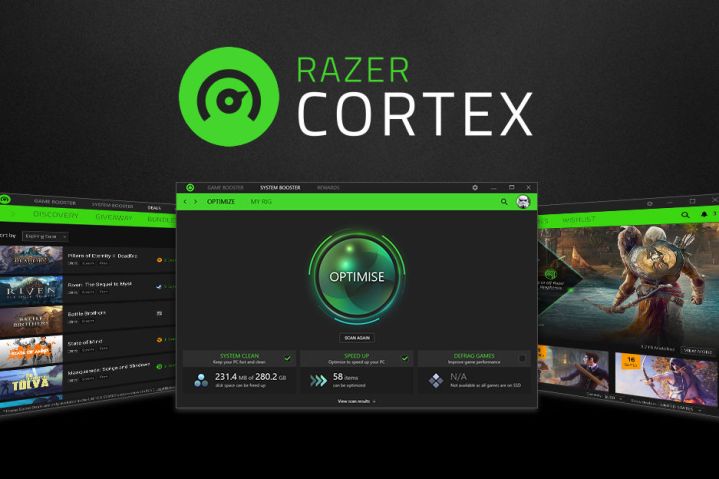
Holen Sie sich einen Game-Booster
Sie werden überrascht sein, wie sehr eine Game-Booster-Anwendung Ihr Spielerlebnis verbessern kann. Wie der Spielemodus von Windows 10 sind diese Apps darauf ausgelegt, die Hintergrundaktivität zu minimieren und gleichzeitig die Spielaktivität zu maximieren, sodass Sie sich keine Sorgen um FPS machen müssen. Wenn Ihnen der Klang gefällt, schauen Sie sich die Cortex Game Booster-Software von Razer an. Es nimmt automatisch kleine, aber entscheidende Verbesserungen vor und fügt gleichzeitig ein hervorragendes FPS-Tracking hinzu.
Diese Arten von Apps eignen sich hervorragend für die Mikroverwaltung Ihres Windows-Betriebssystems. Zuerst legen sie einfach das Spiel, das Sie spielen, zur Priorität fest und schließen alle unwichtigen Apps, die Sie möglicherweise im Hintergrund geöffnet haben. Diese Apps verbrauchen außerordentlich viele Daten. Ein weiterer Trick, den diese Game-Booster-Apps im Ärmel haben, besteht darin, den CPU-Ruhemodus zu deaktivieren, sodass das System mehr Energie freisetzt, um Ihr Spielerlebnis zu optimieren.
Nicht jeder PC-Spieler weiß, wie er seine Probleme mit langsamen Standbildgeschwindigkeiten vollständig lösen kann. Wir wissen, dass die Investition in neue Hardware derzeit möglicherweise keine Option ist. In diesem Fall halten wir diese Tipps für eine lohnende und erschwingliche Alternative. Darüber hinaus ist der Diagnoseprozess schnell und effizient.

Rüsten Sie Ihren PC auf
Wir haben es verstanden: Sie würden keinen Leitfaden zur Leistungssteigerung lesen, wenn Sie einfach eine neue GPU kaufen könnten. Eine neue Grafikkarte steigert Ihre Spieleleistung mehr als jede andere Komponente. Sie können jedoch geringfügige Upgrades an Ihrem PC vornehmen, um etwas bessere Bildraten zu erzielen.
Die beiden Bereiche, die Sie aktualisieren können, sind Ihre CPU und Ihr RAM. Ihre CPU ist beim Spielen nicht so wichtig, solange Sie über einen aktuellen Prozessor verfügen. Wenn Sie an einem Prozessor der FX-Serie festhalten oder mehrere Intel-Generationen übersprungen haben, erhöht ein Upgrade Ihres Prozessors Ihre Bildrate. Für Ihre CPU ist es wichtiger, dass sie aktuell ist, und nicht, dass es sich um den besten Prozessor einer bestimmten Generation handelt.
RAM ist etwas interessanter. Es ist schwierig herauszufinden, wie viel RAM Sie benötigen , aber für einen Gaming-Desktop benötigen Sie mindestens 8 GB. 16 GB sind ideal, darüber hinaus verschwendest du Geld für Spiele.
Mehr RAM führt nicht zu mehr Frames – jedenfalls nicht direkt wie bei einer GPU. Das heißt, schnellerer RAM könnte sein. Aktuelle Prozessoren wie AMDs Ryzen 7000-Serie bevorzugen schnellen Speicher. Wenn Sie Ihren Arbeitsspeicher aufrüsten müssen und über moderne Komponenten verfügen, kann es sich lohnen, etwas mehr für schnelleren Speicher auszugeben.
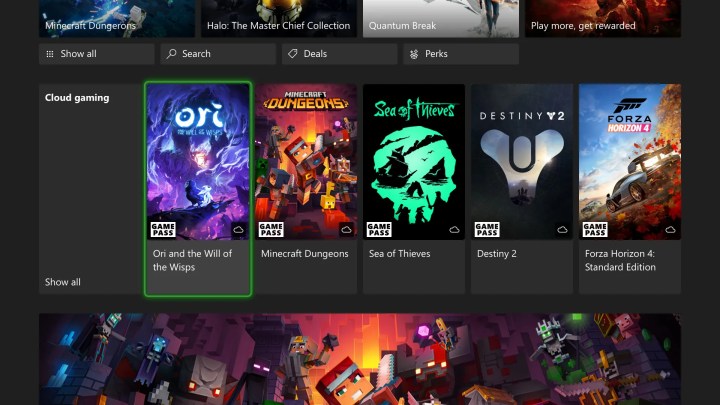
Streamen Sie Ihre Spiele
Wenn Sie Ihren PC derzeit nicht aufrüsten können und trotzdem nicht die gewünschte Leistung erzielen, sollten Sie darüber nachdenken, einige Ihrer Spiele zu streamen. Cloud-Gaming ist immer noch nicht perfekt, aber es ist viel besser als noch vor ein paar Jahren.
Mit Diensten wie GeForce Now und Google Stadia können Sie Ihre anspruchsvollsten Spiele aus der Cloud spielen und gleichzeitig ältere oder weniger anspruchsvolle Titel lokal spielen. Sie erhöhen nicht Ihre Bildrate oder Leistung, aber Cloud-Gaming bietet eine Möglichkeit, die gewünschten Spiele sofort mit höheren Bildraten und ohne kostspielige Upgrades zu spielen.
