So stellen Sie eine fehlende Schlafoption in Windows 10 wieder her
Wenn Sie das Power-Menü von Windows 10 öffnen, sehen Sie normalerweise die Optionen Herunterfahren, Neustart und Energiesparmodus. Wenn Sie jedoch kürzlich ein Upgrade durchgeführt oder einen neuen PC eingerichtet haben, stellen Sie möglicherweise fest, dass die Energiesparoption im Power-Menü fehlt.
Für die meisten Laptop-Benutzer ist eine fehlende Schlafoption sehr ärgerlich, da sie ihren Laptop nicht in den Ruhezustand versetzen und Akku sparen können. Glücklicherweise können Sie die Schlafoption in Windows 10 mit ein paar Optimierungen wiederherstellen.
Warum fehlt die Energiesparoption im Power-Menü in Windows 10?
Normalerweise verschwindet die Energiesparoption aus dem Power-Menü, nachdem ein Upgrade durchgeführt oder Windows-Funktionsupdates installiert wurden. Wenn das Problem jedoch nach einer Neuinstallation aufgetreten ist, kann dies ein treiberbezogenes Problem sein. Unabhängig vom Grund werden wir einige schnelle und einige komplexe Optimierungen durchgehen, um dieses Problem zu beheben.
1. Aktivieren Sie die Schlafoption über die Systemsteuerung
Auf einigen PCs hat Windows 10 möglicherweise die Energiesparoption standardmäßig deaktiviert, je nach Treiberverfügbarkeit oder Systemkonfiguration. Das erste, was Sie tun sollten, um die fehlende Energiesparoption zu beheben, besteht darin, die Konfiguration der Energieoptionen in der Systemsteuerung zu überprüfen.
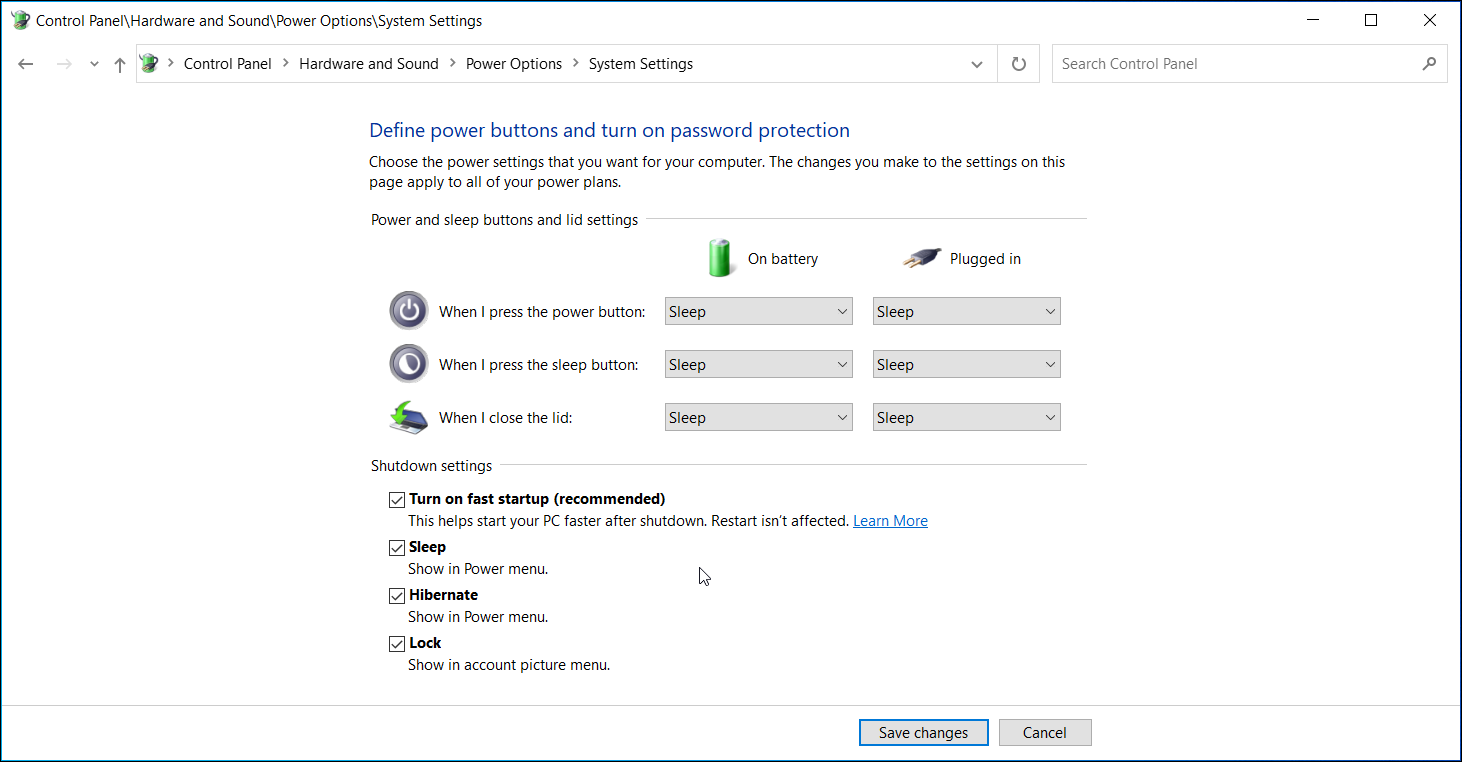
So aktivieren Sie den Energiesparmodus unter Windows 10:
- Drücken Sie Win + R , um das Dialogfeld Ausführen zu öffnen. Geben Sie control ein und klicken Sie auf OK , um die Systemsteuerung zu öffnen.
- Gehen Sie in der Systemsteuerung zu System und Sicherheit > Energieoptionen.
- Klicken Sie im rechten Bereich auf Wählen Sie, was die Netzschalter tun .
- Klicken Sie anschließend auf Einstellungen ändern, die derzeit nicht verfügbar sind.
- Suchen Sie unter Einstellungen für das Herunterfahren die Option Schlafen und aktivieren Sie sie. Klicken Sie auf Änderungen speichern , um die Energiesparoption zum Power-Menü hinzuzufügen.
- Schließen Sie die Systemsteuerung und öffnen Sie das Power-Menü. Sie sollten jetzt die Schlafoption mit anderen Energiemodi sehen.
Wenn Sie die Schlafoption unter Energieoption in der Systemsteuerung nicht finden können, müssen Sie sie mit anderen aufgeführten Methoden aktivieren. Wenn die Schlafoption ausgegraut ist, müssen Sie Ihren Anzeigetreiber aktualisieren.
2. Stellen Sie die Energieoption in der Eingabeaufforderung auf die Standardeinstellungen zurück
Mit Windows 10 können Sie Energiesparpläne so anpassen, dass sie Ihren Anforderungen am besten entsprechen. Ein falsch konfiguriertes Energieschema kann jedoch zu Fehlfunktionen der Energieoptionen führen. Sie können die Standardenergieschemata mit einem Befehl über die Eingabeaufforderung wiederherstellen.
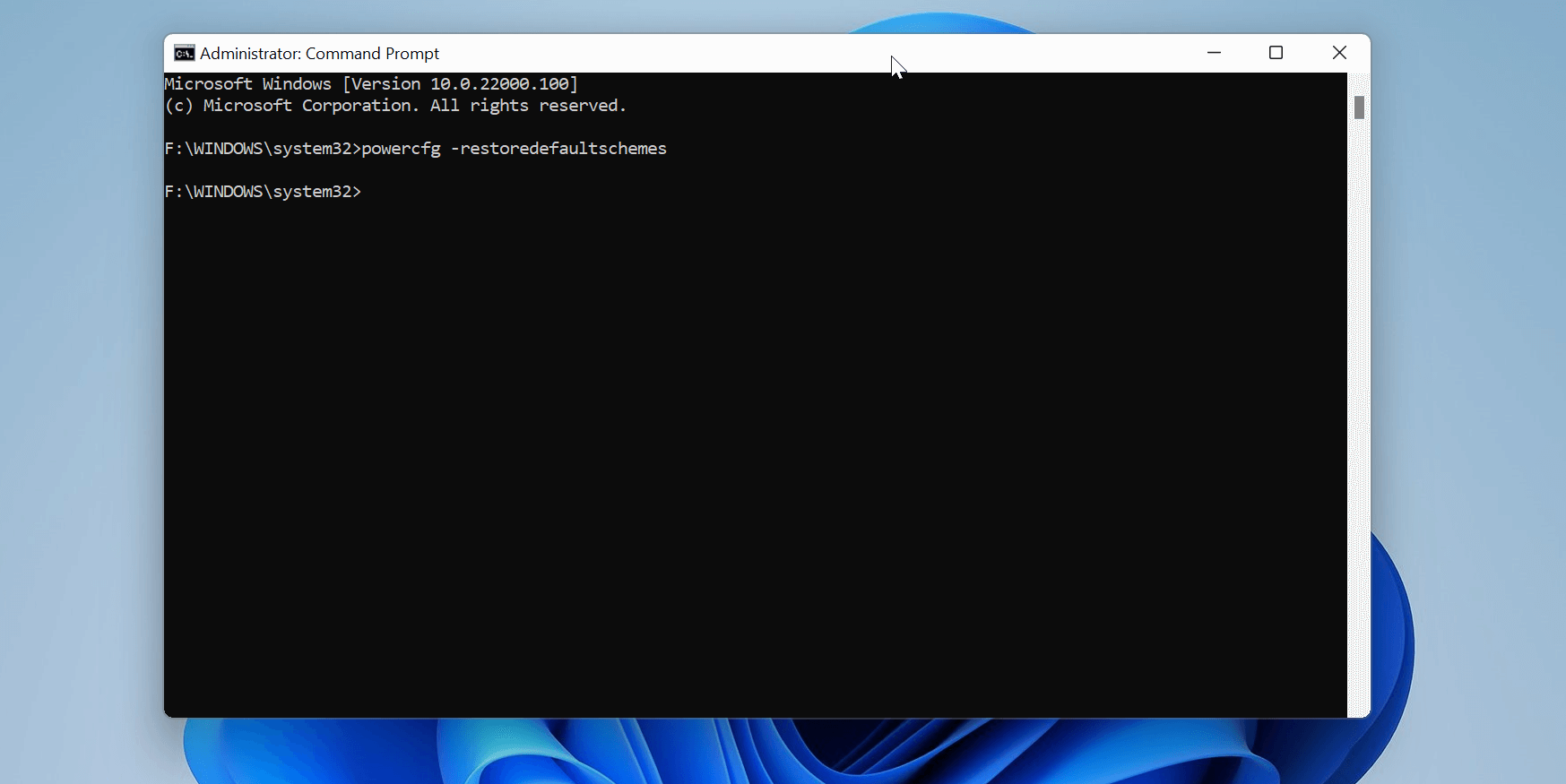
So stellen Sie die Standard-Energieschemas wieder her:
- Klicken Sie auf die Schaltfläche Start und geben Sie cmd ein . Windows 10 öffnet automatisch die Suchleiste und sucht nach Ihrem Begriff. Klicken Sie mit der rechten Maustaste auf die Eingabeaufforderung, wenn sie angezeigt wird, und wählen Sie Als Administrator ausführen .
- Geben Sie im Eingabeaufforderungsfenster den folgenden Befehl ein und drücken Sie die Eingabetaste, um ihn auszuführen:
powercfg -restoredefaultschemes - Bei erfolgreicher Ausführung wird keine Erfolgsmeldung angezeigt.
- Schließen Sie die Eingabeaufforderung. Öffnen Sie als Nächstes das Power-Menü, um zu sehen, ob der Sleep-Modus verfügbar ist.
3. Aktivieren Sie den Ruhemodus über den Editor für lokale Gruppenrichtlinien
Mit Gruppenrichtlinien können Sie Ihre Computer- und Benutzereinstellungen für einen lokalen Computer mithilfe des Gruppenrichtlinien-Editors konfigurieren. Sie können beispielsweise die Menürichtlinie Schlaf in Energieoptionen anzeigen im Editor bearbeiten, um den Schlafmodus auf Ihrem System zu aktivieren.
Der Gruppenrichtlinien-Editor ist nur unter Windows 10 Pro und höheren Versionen verfügbar. Wenn Sie nicht die Pro-Version verwenden, befolgen Sie unsere Anleitung, um den Gruppenrichtlinien-Editor unter Windows 10 Home zu aktivieren. Sobald Sie den Gruppenrichtlinien-Editor aktiviert haben, können Sie loslegen.
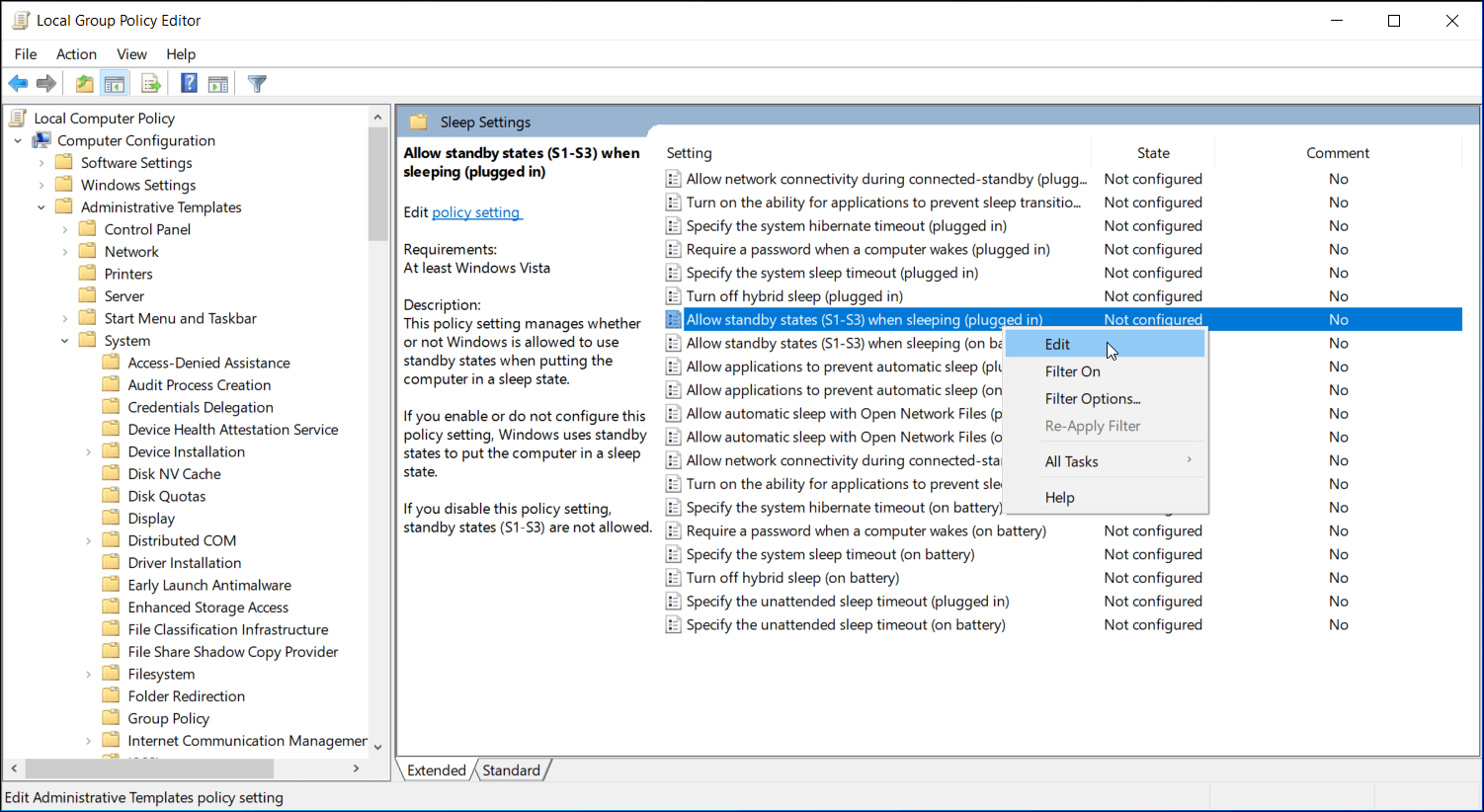
So aktivieren Sie die Schlafoption im Power-Menü:
- Drücken Sie Win + R , um Ausführen zu öffnen. Geben Sie gpedit.msc ein und klicken Sie auf OK , um den Gruppenrichtlinien-Editor zu öffnen .
- Navigieren Sie als Nächstes im Gruppenrichtlinien-Editor zum folgenden Speicherort:
Computer Configuration > Administrative Templates > Windows Components > File Explorer - Suchen Sie im rechten Bereich die Richtlinie Schlaf im Energieoptionen-Menü anzeigen, klicken Sie mit der rechten Maustaste darauf und wählen Sie Bearbeiten .
- Wählen Sie Aktiviert und klicken Sie auf Übernehmen und OK , um die Änderungen zu speichern.
Das sollte die Energiesparoption im Power-Menü in Windows 10 wiederherstellen. Wenn Sie die Änderungen nicht sofort sehen, starten Sie Ihren Computer neu und überprüfen Sie es erneut.
Wenn das nicht funktioniert hat, versuchen Sie die Schlaf – Einstellungen Politik in den Gruppenrichtlinien – Editor zwicken. Öffnen Sie dazu den Gruppenrichtlinien-Editor und navigieren Sie zu Computerkonfiguration > Administrative Vorlage > System > Energieverwaltung > Energiespareinstellungen.
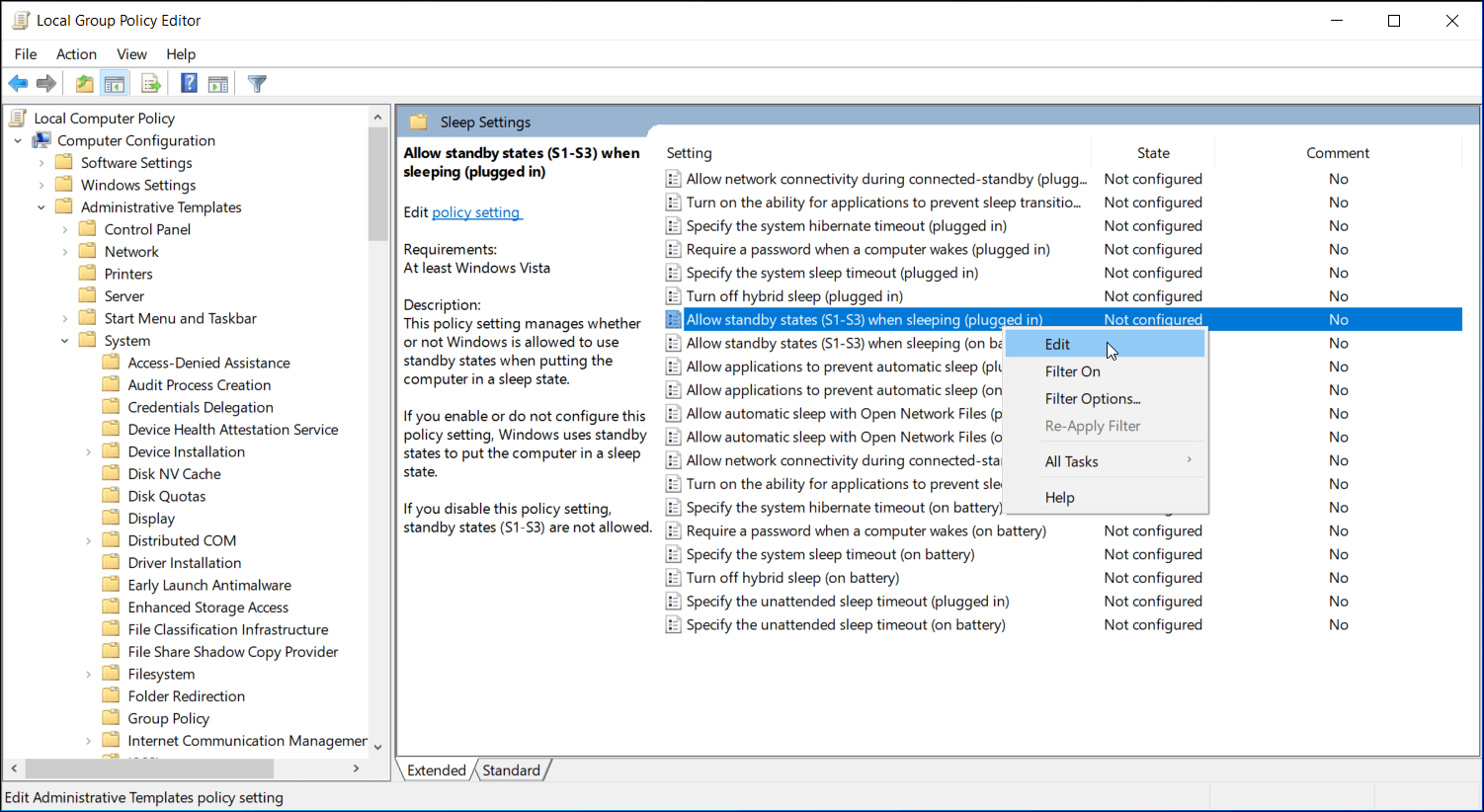
Suchen Sie im rechten Bereich und klicken Sie mit der rechten Maustaste auf Standby-Zustände (S1-S3) im Ruhezustand zulassen (angeschlossen) und wählen Sie Bearbeiten . Setzen Sie es auf Aktiviert/Nicht konfiguriert und klicken Sie auf Änderungen speichern.
Öffnen Sie das Power-Menü erneut und prüfen Sie, ob Ihre Sleep-Taste wieder vorhanden ist.
4. Führen Sie die Stromversorgungs-Fehlerbehebung aus
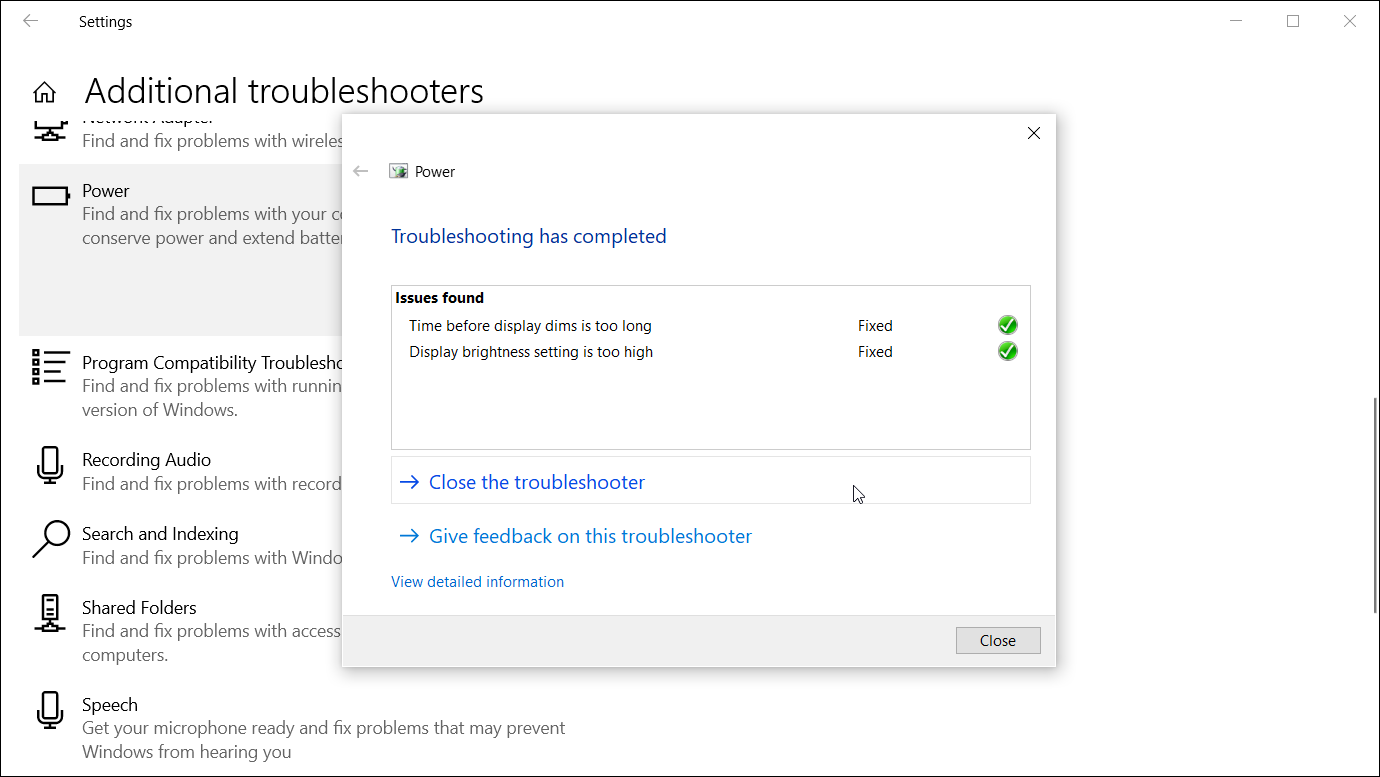
Windows 10 verfügt über integrierte Problembehandlungen, mit denen Sie Probleme mit systembezogener Hardware und Einstellungen finden und beheben können. Der Power-Troubleshooter ist ein solches Tool und kann Ihnen helfen, Probleme mit den Energieeinstellungen Ihres Computers zu beheben. So verwenden Sie es.
- Drücken Sie Win + I , um die Einstellungen zu öffnen.
- Als nächstes gehen Sie zu aktualisieren und Sicherheit und klicken Sie auf Problembehandlung im linken Fensterbereich.
- Wenn keine Fehlerbehebungsoptionen angezeigt werden, klicken Sie auf Zusätzliche Fehlerbehebungsoptionen.
- Scrollen Sie nach unten zu Andere Probleme suchen und beheben und klicken Sie auf Power .
- Klicken Sie anschließend auf Problembehandlung ausführen . Es wird das System nach Problemen im Zusammenhang mit Energieschemata durchsuchen und diese automatisch beheben.
- Schließen Sie die Problembehandlung und öffnen Sie die Energieoption, um zu sehen, ob die Energiesparoption jetzt verfügbar ist.
Sie können die Problembehandlung für die Stromversorgung auch über das Dialogfeld Ausführen ausführen. Drücken Sie dazu die Windows-Taste + R , geben Sie msdt.exe /id PowerDiagnostic ein und drücken Sie die Eingabetaste . Klicken Sie dann im angezeigten Fenster zur Fehlerbehebung bei der Stromversorgung auf Weiter , um es auszuführen.
5. So aktivieren Sie eine ausgegraute Schlafoption in der Systemsteuerung
Manchmal können Sie die Schlafoption auf Ihrem Computer physisch sehen, aber Sie können sie nicht anklicken, da sie ausgegraut ist. Glücklicherweise gibt es eine einfache Möglichkeit, dies zu beheben, wenn Ihnen dies passiert.
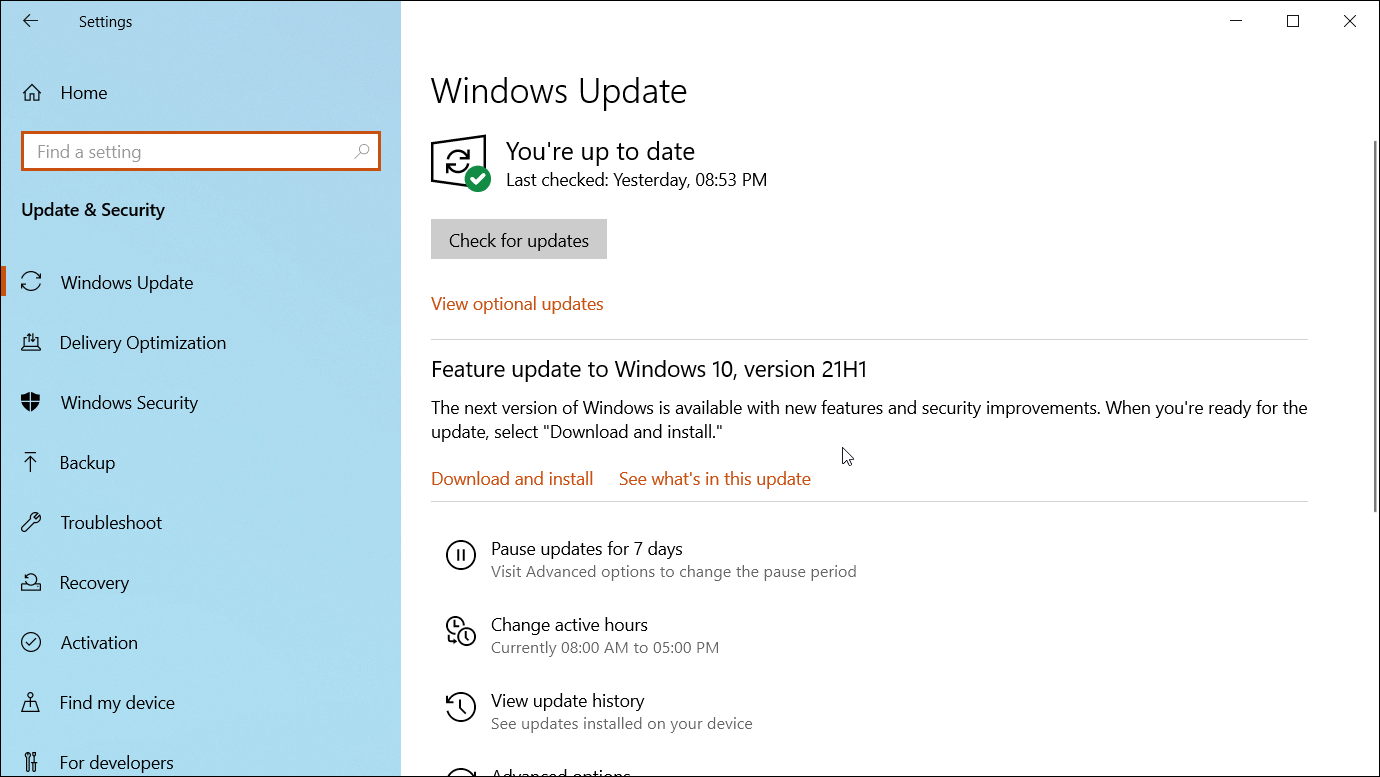
Wenn Sie gerade einen Windows 10-Laptop mit ausgegrauter Schlafoption gekauft haben, verwendet das System wahrscheinlich ältere Treiber, die in der Produktionslinie installiert sind. Daher ist das Beste, was Sie nach der Einrichtung Ihres neuen PCs tun können, alle ausstehenden Treiber- und Windows-Updates zu installieren.
Gehen Sie dazu zu Einstellungen > Update & Sicherheit > Windows-Updates und suchen Sie nach verfügbaren Windows-Updates.
Sie können die neuesten Bildschirmtreiber auch manuell von der Website des Laptop-/GPU-Anbieters, dem Windows-Gerätemanager installieren oder das proprietäre Tool wie GeForce Experience oder AMD Radeon Software verwenden, wenn Sie über eine separate Grafikeinheit verfügen.
Wir haben eine detaillierte Anleitung zum Aktualisieren von Grafiktreibern in Windows 10 , der Sie für weitere Details folgen können.
Sie sollten jetzt die Schlafoption im Power-Menü sehen
Die zusätzlichen Energiemodi wie Sleep und Hibernate ermöglichen es Ihnen, Energie zu sparen, ohne Ihr System vollständig herunterzufahren. Wenn Sie die Energiesparoption nach einem Upgrade nicht finden, installieren Sie alle ausstehenden Updates für Ihr System. Da Windows standardmäßig einen generischen Microsoft-Anzeigetreiber installiert, kann dies ineffizient sein, wenn Sie auf erweiterte Systemeinstellungen zugreifen möchten.
Darüber hinaus können Sie mit benutzerdefinierten Windows-Energieplänen die Akkulaufzeit verlängern und Energie sparen, wenn das System im Leerlauf ist. Wenn Sie noch keinen benutzerdefinierten Energiesparplan konfiguriert haben, ist dies der richtige Zeitpunkt dafür.
