So stellen Sie nicht gespeicherte Word-Dokumente unter Windows und Mac wieder her
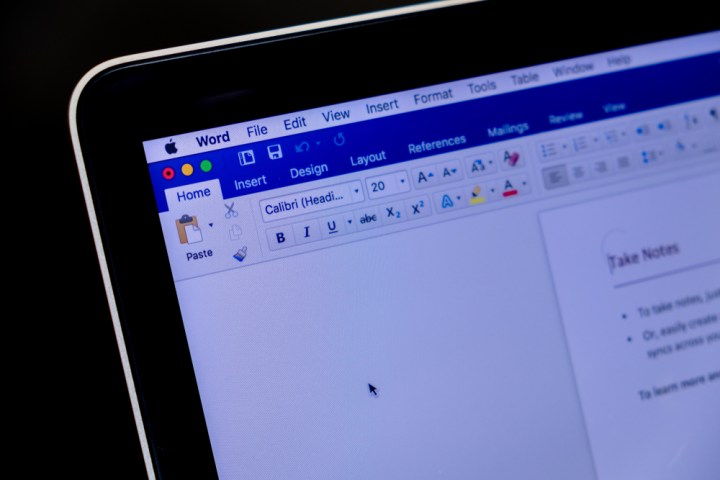
Wenn Sie Microsoft Word verwenden und das Dokument nicht gespeichert werden kann, wie können Sie es wiederherstellen? Es könnte sich um einen Systemabsturz, einen Stromausfall oder einen plötzlichen Leerlauf Ihres Laptop-Akkus handeln.
Was auch immer das Szenario sein mag: Wenn Sie darum betteln, Ihre Hausarbeit mit 1.200 Wörtern rechtzeitig für den morgigen Unterricht zurückzugeben, denken Sie daran: Wo ein Wille ist, ist auch ein Weg. Hier erfahren Sie, wie Sie mit allen Tricks nicht gespeicherte Word-Dokumente wiederherstellen.
So stellen Sie Word-Dokumente mit Document Recovery wieder her
Die einfachste Methode, Word-Dokumente wiederherzustellen? Starten Sie einfach Microsoft Word erneut.
Wenn Word Ihre verlorene Datei wiederherstellen kann, wird auf der linken Seite ein Abschnitt zur Dokumentwiederherstellung mit einem Zeitstempel angezeigt, der angibt, wann die Datei wiederhergestellt wird. Wählen Sie das Dropdown-Menü neben dem Dateinamen und wählen Sie die Option „Speichern unter“, um die Datei sicher auf Ihrem PC zu speichern.
Es gibt eine Ausnahme zu dem oben Gesagten, und zwar, wenn Sie ein Microsoft 365-Abonnement haben. Wenn dies der Fall ist, werden laut diesem Microsoft Learn-Leitfaden beim Neustart von Word normalerweise alle wiederhergestellten Dateien geöffnet und eine Meldung mit einer Schaltfläche „Speichern“ angezeigt. In Situationen mit mehreren wiederhergestellten Dateien wird die zuletzt bearbeitete wiederhergestellte Datei geöffnet und die anderen Dateien werden im Abschnitt „Dokumentwiederherstellung“ abgelegt.
So stellen Sie nicht gespeicherte Word-Dokumente mit dem Tool „Nicht gespeicherte Dokumente wiederherstellen“ wieder her
Wenn das nicht funktioniert, verfügt Microsoft Word über ein spezielles Tool, mit dem Sie ein nicht gespeichertes Dokument wiederherstellen können. Es handelt sich um die Option „Nicht gespeicherte Dokumente wiederherstellen“. So verwenden Sie es:
Schritt 1: Nachdem Sie in Microsoft Word ein neues, leeres Dokument darin geöffnet haben, wählen Sie die Registerkarte „Datei “. Wählen Sie dann die Registerkarte „Info“ , sofern diese nicht bereits standardmäßig ausgewählt ist.
Schritt 2: Wählen Sie die Schaltfläche Dokument verwalten .

Schritt 3: Wählen Sie die Option „Nicht gespeicherte Dokumente wiederherstellen“ , die im daraufhin angezeigten Menü angezeigt wird.
Schritt 4: Word zeigt ein geöffnetes Fenster an, das Ihr nicht gespeichertes Dokument enthalten sollte. Wenn Ihr nicht gespeichertes Dokument aufgeführt ist, wählen Sie es aus und klicken Sie dann in diesem Fenster auf die Schaltfläche „Öffnen “.

Schritt 5: Nachdem Sie es geöffnet haben, zeigt Word oben in Ihrem Dokument eine Meldung an, die besagt, dass Sie auf eine wiederhergestellte Datei zugreifen, zusammen mit einer Schaltfläche zum Speichern der Datei selbst ( Speichern unter ). Fahren Sie fort, wählen Sie diese Schaltfläche aus und befolgen Sie die üblichen Schritte zum Speichern Ihres Dokuments.

So stellen Sie nicht gespeicherte Word-Dokumente manuell wieder her
Funktioniert keine der oben genannten Methoden? Sie können nicht gespeicherte Word-Dokumente auch über die AutoWiederherstellen-Funktion von Microsoft wiederherstellen.
Schritt 1: Wählen Sie die Windows- Startschaltfläche und suchen Sie nach „.asd“ . Notieren Sie sich den Speicherort dieser Dateien.
Alternativ können Sie in Word zu „Datei “ gehen und dann „Mehr“ > „ Optionen“ auswählen. In der Seitenleiste befindet sich die Registerkarte „Speichern “. Wählen Sie dies aus und kopieren Sie dann manuell das Feld „AutoRecover-Dateispeicherort“ und fügen Sie es in ein Datei-Explorer-Fenster ein.

Schritt 2: Wenn Ihr System Word-Dokumente mit der Erweiterung .asd findet, gehen Sie zu Word und wählen Sie oben „Datei“ . Wählen Sie die Registerkarten „Öffnen “ und „ Durchsuchen“ .
Schritt 3: Da .asd kein allgemeiner Dateityp ist, müssen Sie die Dropdown-Liste „Alle Dateien“ auswählen und „Alle Dateien“ auswählen, damit sie angezeigt wird.

Schritt 4: Wählen Sie die .asd- Datei aus und wählen Sie „Öffnen“ .
So finden Sie nicht gespeicherte Word-Dokumente in Ihren temporären Dateien
Wenn Sie für die Erweiterung .asd keine Ergebnisse finden, können Sie es auch mit der Erweiterung .tmp versuchen, die temporäre Dateien darstellt.
Schritt 1: Suchen Sie im Datei-Explorer nach .tmp .
Alternativ befinden sich die meisten .tmp -Dateien in Ihrem Ordner „ Dokumente“ . Navigieren Sie zu: C:UsersenteryouusernamehereDocuments und suchen Sie an diesem Speicherort nach .tmp .

Schritt 2: Wählen Sie in Microsoft Word „ Datei“ und dann „Öffnen“ aus . Wählen Sie Ordner . Gehen Sie zu dem Ordner, in dem Sie die .tmp- Dateien gefunden haben. Stellen Sie auch hier sicher, dass Sie die Dateitypenliste auswählen und „Alle Dateien“ auswählen, da Sie sonst keine Dateien mit der Erweiterung „.tmp“ anzeigen können. Wählen Sie abschließend die Datei aus und wählen Sie „Öffnen “.
Aktivieren Sie die Option „Sicherungskopie“ und durchsuchen Sie Ihre Sicherungsdateien
Eine andere Möglichkeit, Dokumente in Microsoft Word zu speichern, ist die Erweiterung .wbk , der Name, der mit Sicherungsdateien verknüpft ist.
Schritt 1: Die Option „Sicherungskopie“ muss aktiviert sein. Gehen Sie zu Datei > Mehr > Optionen > Erweitert und navigieren Sie dann zum Abschnitt Speichern . Aktivieren Sie das Kontrollkästchen neben der Option Immer Sicherungskopie erstellen . Wählen Sie dann OK aus.

Schritt 2: Suchen Sie im Datei-Explorer nach .wbk . Wenn Ihr System .wbk -Dateien enthält, erhält es den Namen „ Backup von“ , gefolgt von dem Namen, den Sie der fehlenden Datei zugewiesen haben. Doppelklicken Sie einfach auf die Datei, um sie in Word zu öffnen.
Im offiziellen Learn-Leitfaden von Microsoft zu diesem Thema wird darauf hingewiesen, dass Microsoft 365-Abonnenten möglicherweise eine andere Methode zum Auffinden ihrer Sicherungsdateien verwenden müssen, was das Kopieren und Einfügen der folgenden Speicherorte in den Datei-Explorer umfasst: C:Benutzer[IhrBenutzernamehier]AppDataRoaming MicrosoftWord oder C:Users[IhrBenutzernamehier]AppDataLocalMicrosoftOfficeUnsavedFiles . Achten Sie darauf, die Klammern wegzulassen, wenn Sie den Abschnitt „yourusernamehere“ mit Ihrem tatsächlichen Benutzernamen ausfüllen.
Sichere Maßnahmen ergreifen
Sich auf die oben genannten Methoden zu verlassen, um nicht gespeicherte Word-Dokumente wiederherzustellen, bringt möglicherweise nicht immer Erfolg. Daher kann eine Änderung des AutoSave- Tools für Word Sie in Zukunft vor möglichen Pannen bewahren, falls Sie ein Dokument nicht wiederherstellen können.
Schritt 1: Wählen Sie oben in Microsoft Word „Datei“ aus, wählen Sie „Mehr“ > „ Optionen“ und dann die Registerkarte „Speichern“ .
Hier können Sie Aspekte wie die Häufigkeit der Speicherung Ihrer Dokumente anpassen. Ändern Sie die bereitgestellten Optionen nach Ihren Wünschen und klicken Sie dann unten auf die Schaltfläche „OK“ .

Schritt 2: Aktivieren Sie die Option „Sicherungskopie“ , wie bereits erwähnt. Gehen Sie zu Datei > Mehr > Optionen > Erweitert und navigieren Sie zum Abschnitt Speichern . Aktivieren Sie das Kontrollkästchen neben der Option Immer Sicherungskopie erstellen . Wählen Sie dann OK aus.
Das Wiederherstellen von Dokumenten in Word ist relativ einfach, kann Sie jedoch davon abhalten, die Software zu verwenden. Berücksichtigen Sie dies, wenn Sie zwischen Microsoft Word und Google Docs wählen.
