So streamen Sie mit der Go Live-Funktion von Discord
Wenn Sie ein Spieler sind, haben Sie Discord wahrscheinlich in Ihren Spielesitzungen verwendet, um mit Ihren Freunden und anderen Benutzern zu sprechen. Viele Leute streamen nicht gerne mit Diensten wie Twitch, da es keine Möglichkeit gibt zu steuern, wer zuschauen kann. Du musst Twitch nicht benutzen!
Discord verfügt über eine Funktion namens Go Live Discord, mit der Sie Ihre Lieblingsspiele nur an Personen im selben Discord-Kanal streamen können. Hier finden Sie alles, was Sie über das Einrichten der Go Live-Funktion in Ihrem Konto und das Streamen mit Ihren Freunden wissen müssen.
So richten Sie Discord's Go Live ein
Zunächst können Sie mit Discord die Go Live-Funktion nur in der Desktop-App oder in einem Google Chrome-Browser verwenden. Sie müssen auch einige Dinge überprüfen, bevor Sie Ihre Streams starten.
Sie benötigen einen PC mit mindestens Windows 8. Discord unterstützt keinen Computer mit einer älteren Windows-Version (Windows 7 oder niedriger).
Stellen Sie als Nächstes sicher, dass Discord das Spiel erkennt, das Sie streamen möchten. Um festzustellen, ob ein Spiel erkannt wird, überprüfen Sie beim Spielen des Spiels Ihre Discord-Statusmeldung. Wenn Sie die Meldung "Now Playing" und den Namen des Spiels sehen, können Sie loslegen. Andernfalls erkennt Discord das Spiel nicht und Sie können es nicht streamen.
Folgendes müssen Sie als Nächstes tun:
Überprüfen Sie nach dem Start des Spiels, ob in Ihrem Discord-Statusfeld ein kleines Popup angezeigt wird. Klicken Sie auf das Bildschirmsymbol rechts in diesem Bereich:
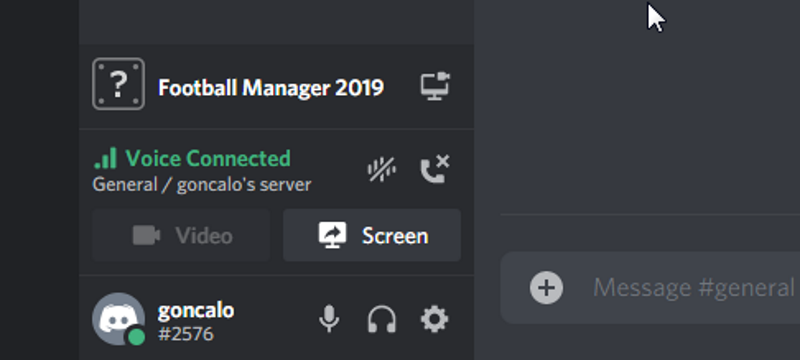
Als nächstes müssen Sie den Sprachkanal auswählen, über den Sie das Spiel streamen möchten. Auf diese Weise können Sie mit anderen Benutzern / Freunden kommunizieren und diese verwenden, um Ihren Stream anzusehen.
Sobald Sie auf die Schaltfläche " Live gehen" klicken, wird ein Fenster mit den Einstellungen Ihres Streams angezeigt. Die übliche Einstellung ist 720p und 30fps. Wenn Sie jedoch ein Discord Nitro-Abonnent sind, können Sie mit 1080p und 60fps streamen.
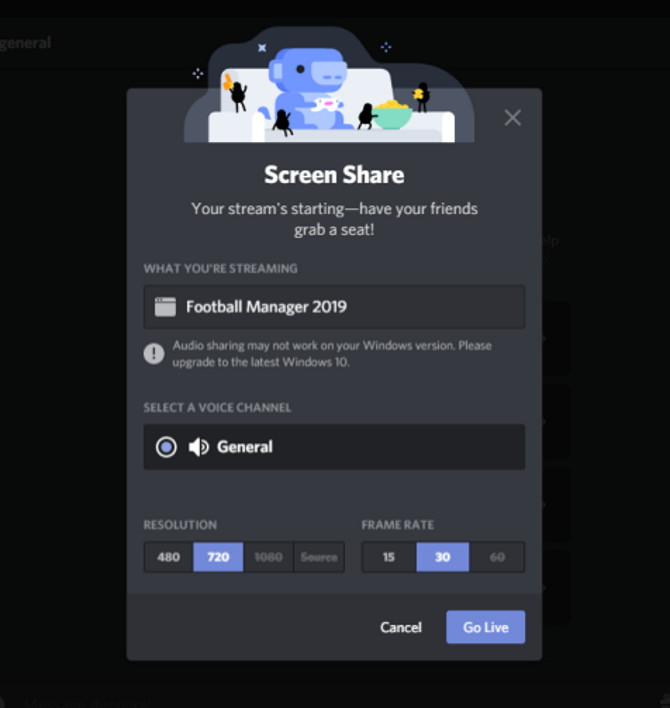
Schließlich haben Sie die Möglichkeit, Ihre Freunde zu Ihren Streams einzuladen. Unten links im Fenster unten sehen Sie ein kleines Einladungssymbol. Sie können entweder einzelne Freunde direkt einladen oder Ihren Link mit anderen Personen teilen.
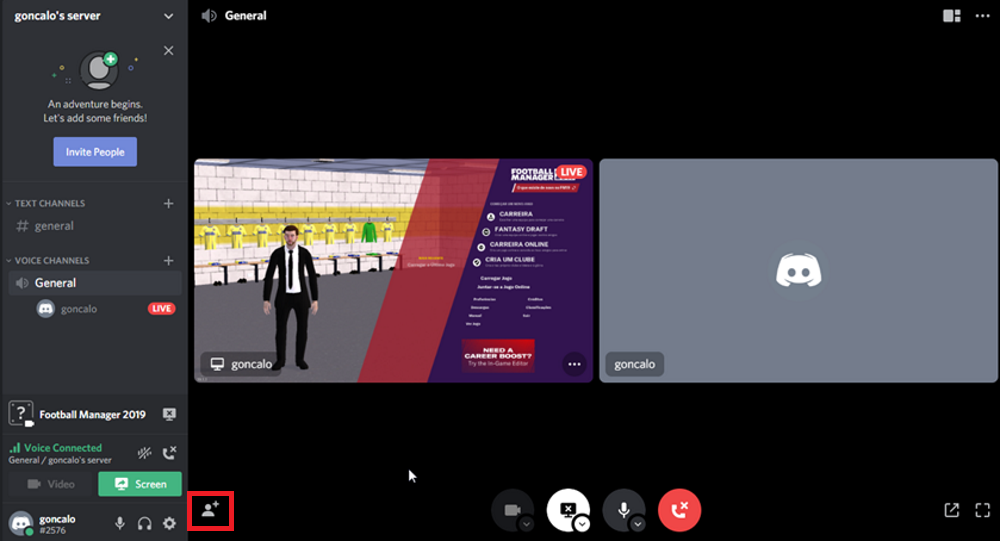
Was ist, wenn Ihr Spiel nicht durch Zwietracht erkannt wird?
Was ist, wenn Discord Ihr Spiel nicht automatisch erkennt? Hier erfahren Sie, wie Sie dies manuell tun. Gehen Sie zu Einstellungen, indem Sie auf das Symbol in der unteren linken Ecke Ihres Bildschirms klicken.
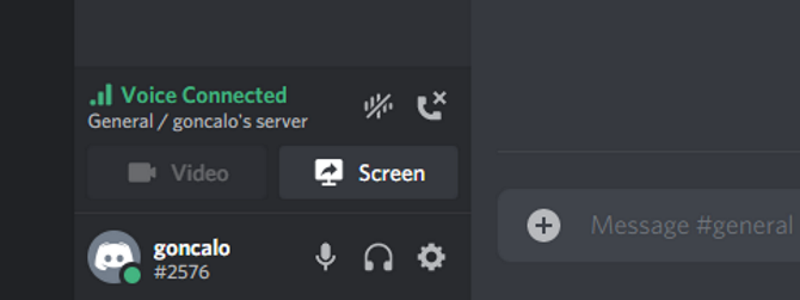
Sobald Sie das Spiel Activity Abschnitt ausgewählt, sollten Sie es auf Hinzufügen. Wählen Sie das ausgewählte Spiel aus, gehen Sie zu Ihrem Server und versuchen Sie erneut, live zu gehen.
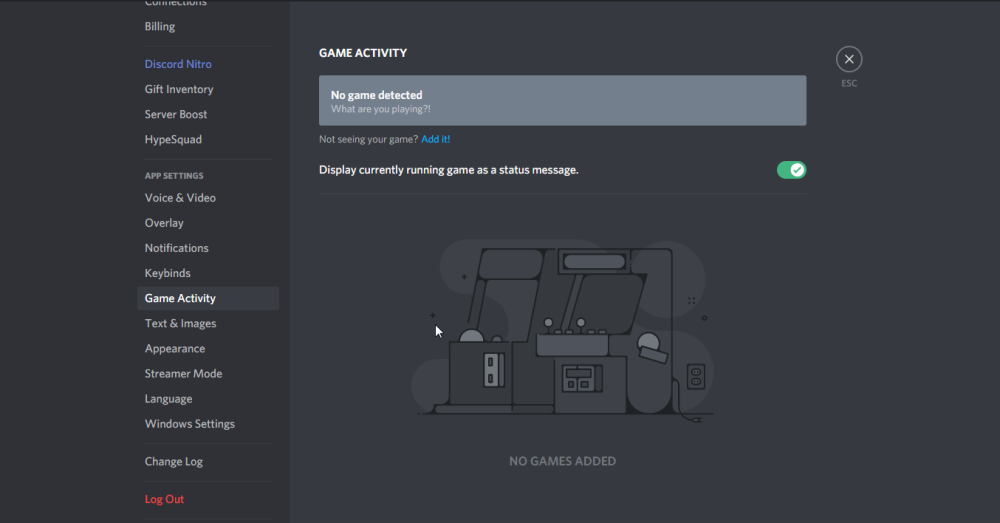
In diesem Abschnitt werden alle zuletzt gespielten Spiele vorgestellt. Sie sehen ein Dropdown-Menü mit mehreren Optionen, in dem Sie alle aktiven Programme auf Ihrem Computer finden. Mit Discords Go Live können Sie also auch einen Film auswählen, obwohl dies nicht der Zweck dieser Funktion ist.
So verwalten Sie Personen, die Ihrem Stream beitreten
Wie oben erwähnt, können Sie entscheiden, wer in Ihren Kanal springen und Ihren Stream ansehen kann. Sie müssen zunächst Ihren eigenen Discord-Server erstellen . Dann können Sie verwalten, wer live gehen kann und wer nicht, indem Sie die Berechtigungen ändern. Klicken Sie links auf dem Bildschirm auf die Registerkarte Server .
Wählen Sie als Nächstes Servereinstellungen . Oben links im Menü sehen Sie einen Rollenbereich . Hier können Sie die Berechtigungen aller Benutzer verwalten.
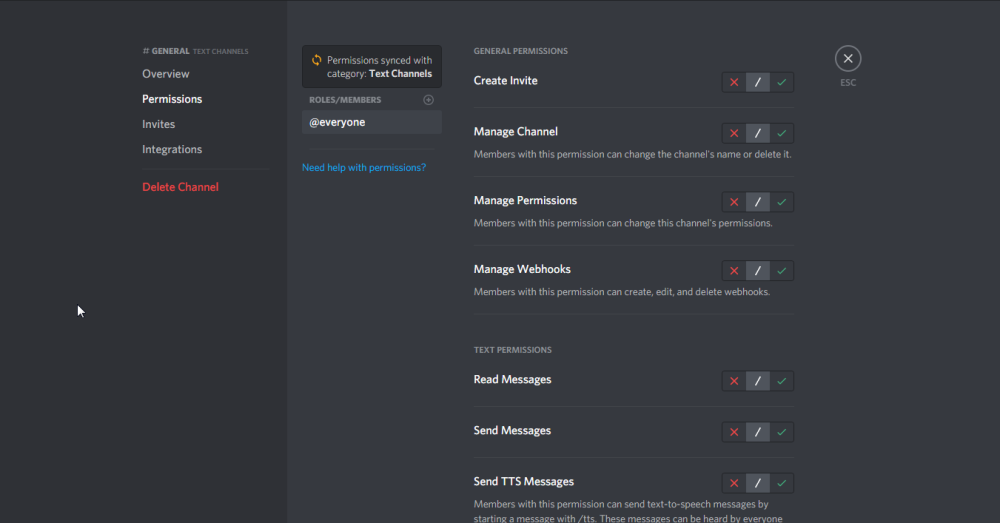
So sehen Sie den Stream Ihres Freundes
Jetzt möchten Sie den Stream Ihres Freundes sehen. Dazu müssen Sie Teil desselben Sprachkanals sein. Wenn Ihr Freund mit Discord streamt, wird im Sprachkanal neben seinem Namen ein rotes Live- Symbol angezeigt.
Als Nächstes möchten Sie einmal auf das Profil Ihres Freundes klicken und auf dem rechts angezeigten Bildschirm Stream auswählen auswählen. Eine andere und möglicherweise einfachere Möglichkeit besteht darin, auf den Namen Ihres Freundes zu doppelklicken. Das Streaming wird automatisch auf Ihrem Bildschirm angezeigt.
Fügen Sie Discord Overlay zu Ihrem Go Live hinzu
Stellen Sie sicher, dass Sie das Discord Overlay-Widget zu Ihren Go Live-Gaming-Streams hinzufügen. Sobald Sie Overlay mit Discords Go Live beitreten, können Sie alles über Ihre Live-Streaming-Einstellungen verwalten, ohne den Vollbildmodus zu verlassen. Dies ist einer der wichtigsten Tipps, um Ihr Live-Streaming-Erlebnis bei weitem zu verbessern.
Starten Sie zuerst das Spiel, das Sie streamen möchten. Wählen Sie als Nächstes die Option Überlagern und wählen Sie das Spiel aus, das über Ihrer Benutzerleiste angezeigt wird. Sobald das Streaming-Fenster angezeigt wird, klicken Sie auf Go Live . Sie können jetzt überprüfen, wer zuschaut, Ihre Freunde einladen oder das Streaming beenden, indem Sie auf das Überlagerungstool zugreifen.
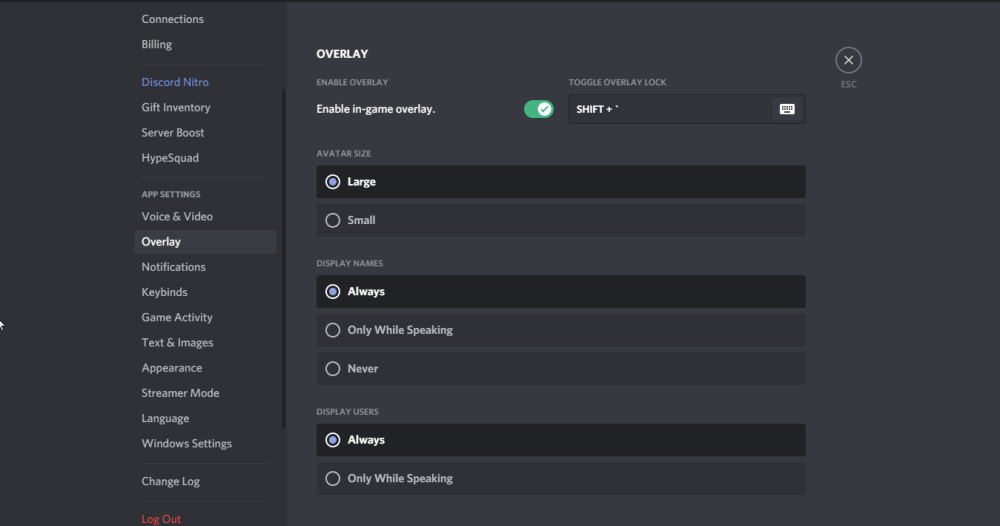
Warum Ihr Stream pausiert, wenn jemand beitritt
Sie haben jetzt Ihren Stream in Betrieb. Jedes Mal, wenn Ihre Freunde versuchen, mitzumachen, wird Ihr Stream automatisch angehalten und friert ein, wenn Sie erneut versuchen, ihn zu streamen. Dies ist bei weitem das häufigste Problem mit der Go Live-Funktion von Discord. Folgendes sollten Sie tun.
Stellen Sie zunächst sicher, dass die Treiber und das Betriebssystem Ihres Geräts auf dem neuesten Stand sind. Verwenden Sie Windows Update, um Ihr Betriebssystem zu aktualisieren. Verwenden Sie zum Aktualisieren Ihrer Treiber die Software für Ihre Grafikkarte, um nach Video-Updates zu suchen. Überprüfen Sie abschließend den Windows-Geräte-Manager auf weitere veraltete Treiber .
Wenn dies das Problem nicht löst, müssen Sie einige Einstellungen Ihres Discord ändern. Gehen Sie zunächst zu den Benutzereinstellungen und wählen Sie die Option Sprache und Video . Deaktivieren Sie dort die H.264-Hardwarebeschleunigung .
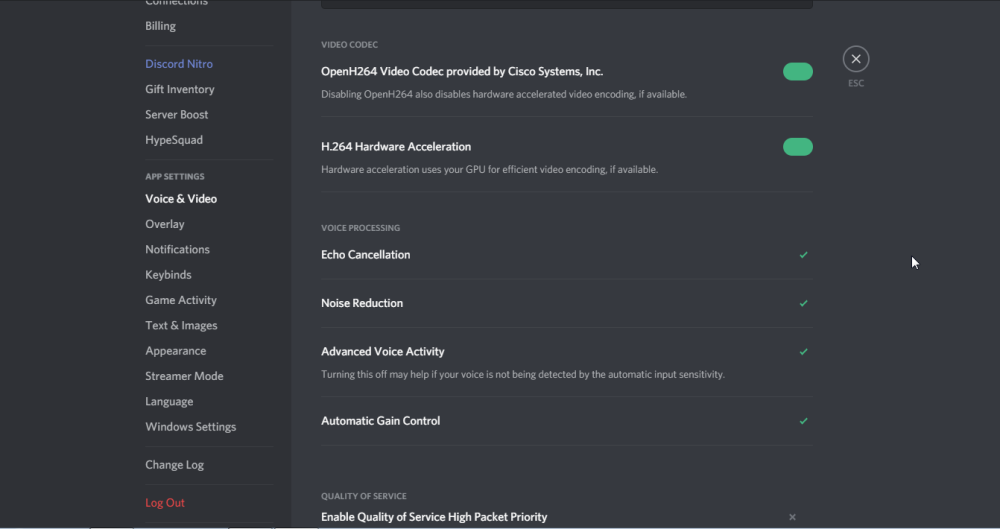
Aktivieren Sie als Nächstes in diesem Abschnitt die Option Verwenden Sie unsere neueste Technologie, um meine Bildschirmeinstellung zu erfassen . Gehen Sie abschließend zu Darstellung (auch unter Benutzereinstellungen ) und deaktivieren Sie die Hardwarebeschleunigung .
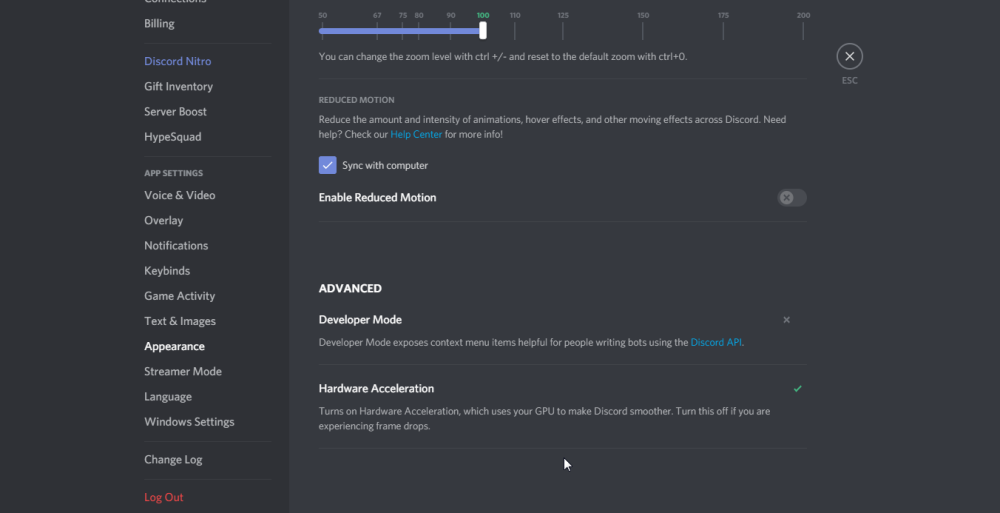
Streame jetzt dein Gameplay über Discord
Neben der Erstellung von Servern in Discord haben Sie die Möglichkeit, "Seite an Seite" mit Ihren Freunden zu spielen, obwohl Sie nicht zusammen in einem Raum sind. Discord's Go Live wurde als Beta-Version veröffentlicht. Daher gibt es immer noch viele Probleme zu lösen und sicherlich viel Raum für Verbesserungen.
Discord ist nicht daran interessiert, mit anderen Streaming-Plattformen wie Twitch oder Mixer zu konkurrieren. Das Hauptziel besteht weiterhin darin, den Spielern die bestmögliche Erfahrung in sozialen Netzwerken zu bieten.
