So tätigen Sie Sprach- und Videoanrufe in der WhatsApp Desktop App
Es ist seit langem möglich, Audio- und Videoanrufe über die mobile WhatsApp-Anwendung zu tätigen. Im März 2021 führte das Unternehmen die Funktion jedoch auch in der Desktop-Version ein.
Lesen Sie weiter, um herauszufinden, wie Sie mit der WhatsApp Desktop-App Audio- und Videoanrufe tätigen können.
Führen Sie verschlüsselte End-to-End-Anrufe auf der Desktop-WhatsApp-Version durch
Diese Funktion wurde Ende 2020 für eine kleine Gruppe von WhatsApp-Benutzern verfügbar. Ab März 2021 gab das Unternehmen jedoch bekannt, dass sie für alle anderen eingeführt wurde. Dies bedeutet, dass Sie mit der WhatsApp-App auf dem Desktop oder auf dem Handy sowohl Audio- als auch Videoanrufe an Ihre Freunde und Familie tätigen können.
Beim Start fehlt jedoch eine Funktion: Sie können keinen Gruppenanruf starten. Sie können nur Einzelgespräche führen. WhatsApp plant, die Gruppenanruffunktion in Zukunft in seine Desktop-Version aufzunehmen.
Was Sie benötigen, um die Anruffunktion in WhatsApp for Desktop zu verwenden
Die Anruffunktion ist sowohl für die Windows- als auch für die macOS WhatsApp Desktop-App-Version verfügbar. Sie sollten jedoch überprüfen, ob auf Ihrem Laptop oder Computer die erforderliche Betriebssystemversion ausgeführt wird.
Wenn Sie ein Windows-Benutzer sind, sollte auf Ihrem Gerät Windows 10 64-Bit-Version 1903 ausgeführt werden. Wenn Sie einen Mac haben, müssen Sie sicherstellen, dass MacOS 10.13 oder höher ausgeführt wird.
Außerdem benötigen Sie eine Kamera zum Tätigen von Videoanrufen und ein Mikrofon mit Lautsprechern. Und natürlich eine aktive Internetverbindung.
Wenn Sie die WhatsApp-Anwendung noch nicht auf Ihrem Computer installiert haben, sollten Sie sie herunterladen und installieren.
Es ist wichtig zu beachten, dass WhatsApp Desktop im Gegensatz zu WhatsApp Web, einer Browserversion ohne Anruffunktion, eine eigenständige App ist.
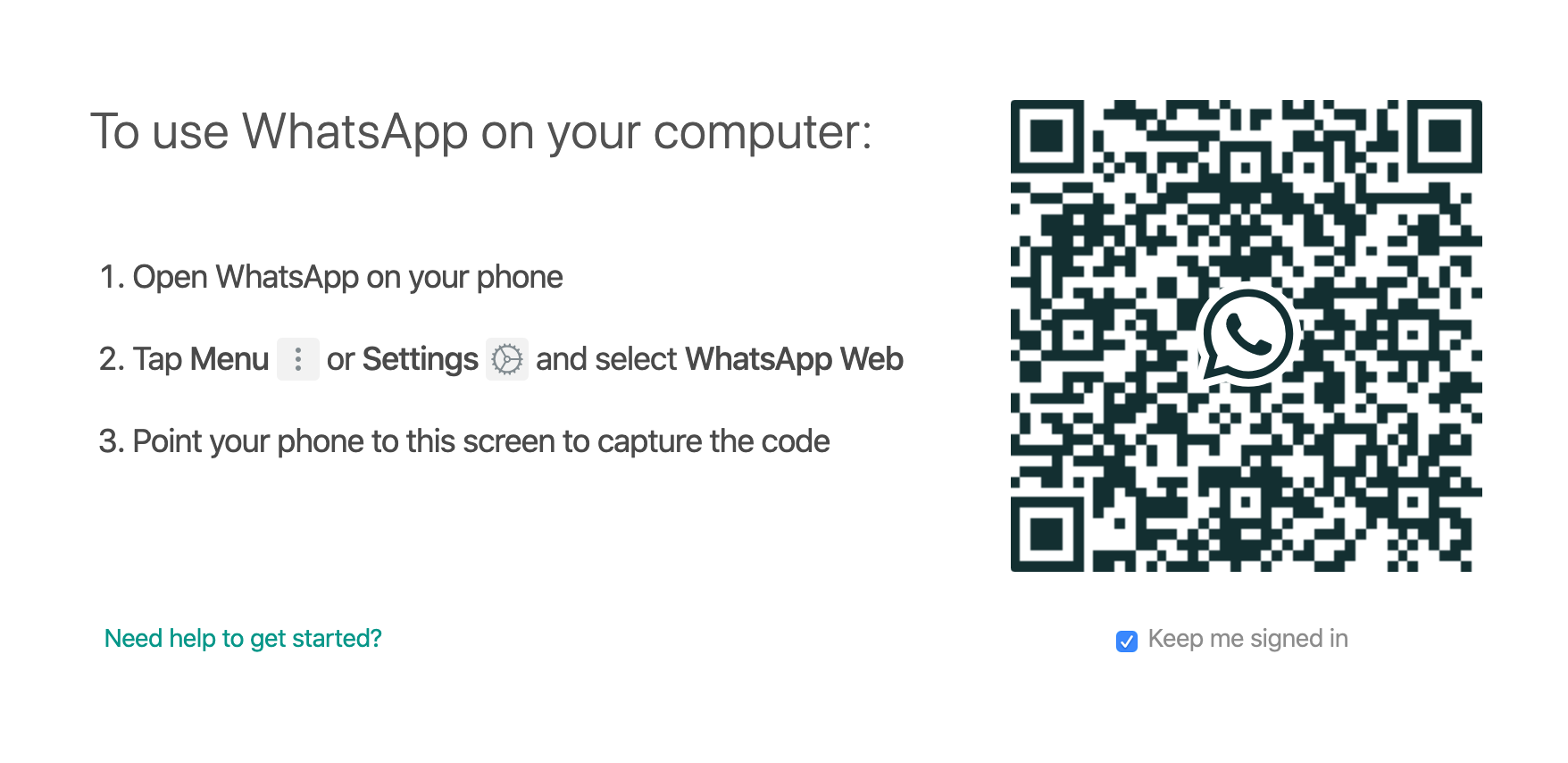
Nachdem Sie WhatsApp Desktop installiert haben, starten Sie die App und scannen Sie den QR-Code mit Ihrem Telefon, um Ihr Konto zu verknüpfen.
Öffnen Sie dazu die WhatsApp-App auf Ihrem Telefon und gehen Sie zu Einstellungen> WhatsApp Web / Desktop> QR-Code scannen . Scannen Sie den QR-Code auf Ihrem Computer mit Ihrem Telefon und melden Sie sich bei Ihrem Konto an.
Herunterladen: WhatsApp (kostenlos)
So tätigen Sie einen Audioanruf in WhatsApp Desktop
Folgendes sollten Sie tun, um mit der WhatsApp-App auf Ihrem Laptop oder Computer einen Audioanruf zu tätigen:
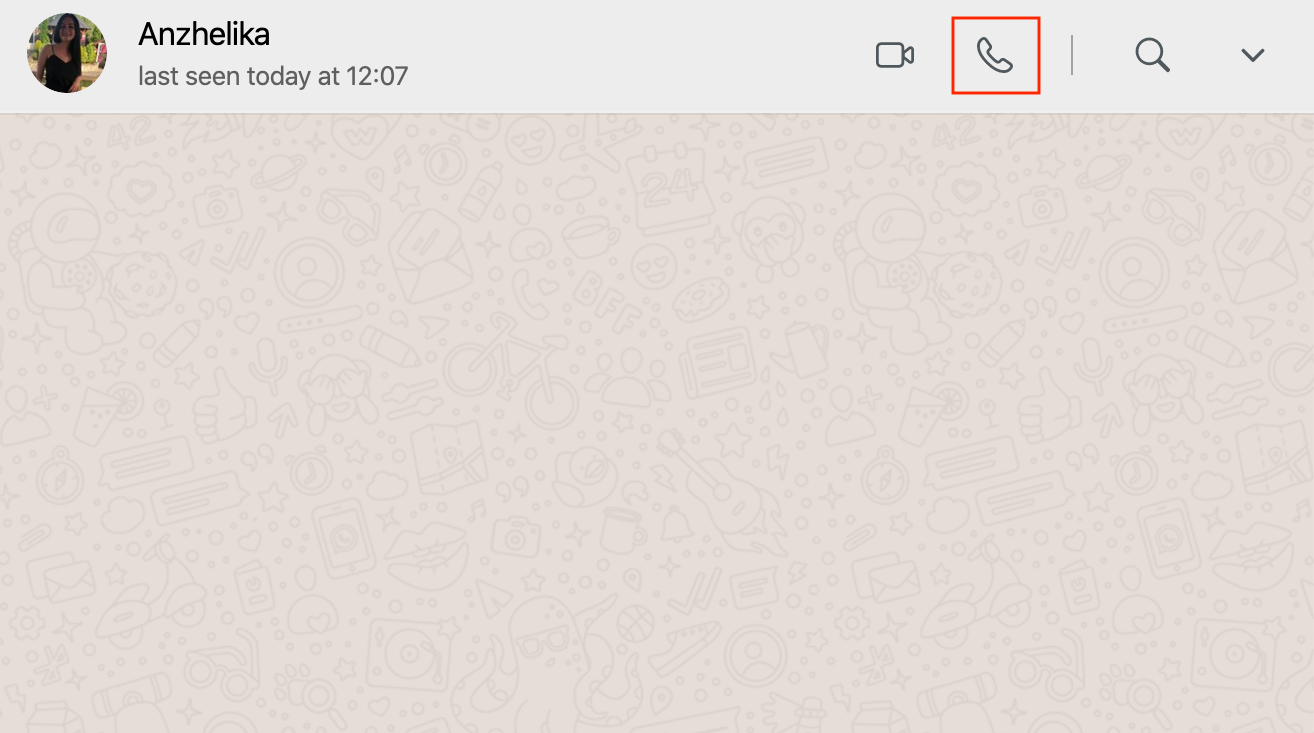
- Starten Sie die WhatsApp-Anwendung.
- Klicken Sie auf das Symbol für den neuen Chat , um einen neuen Chat zu starten, oder wählen Sie den Kontakt aus, zu dem Sie aus einem vorherigen Gespräch telefonieren möchten.
- Klicken Sie auf das Sprachanruf- / Telefonsymbol neben dem Namen der Person.
- Sie werden aufgefordert, WhatsApp den Zugriff auf Ihr Mikrofon zu gewähren. Klicken Sie auf OK .
- Der Sprachanruf sollte automatisch gestartet werden und ein Popup-Fenster wird angezeigt.
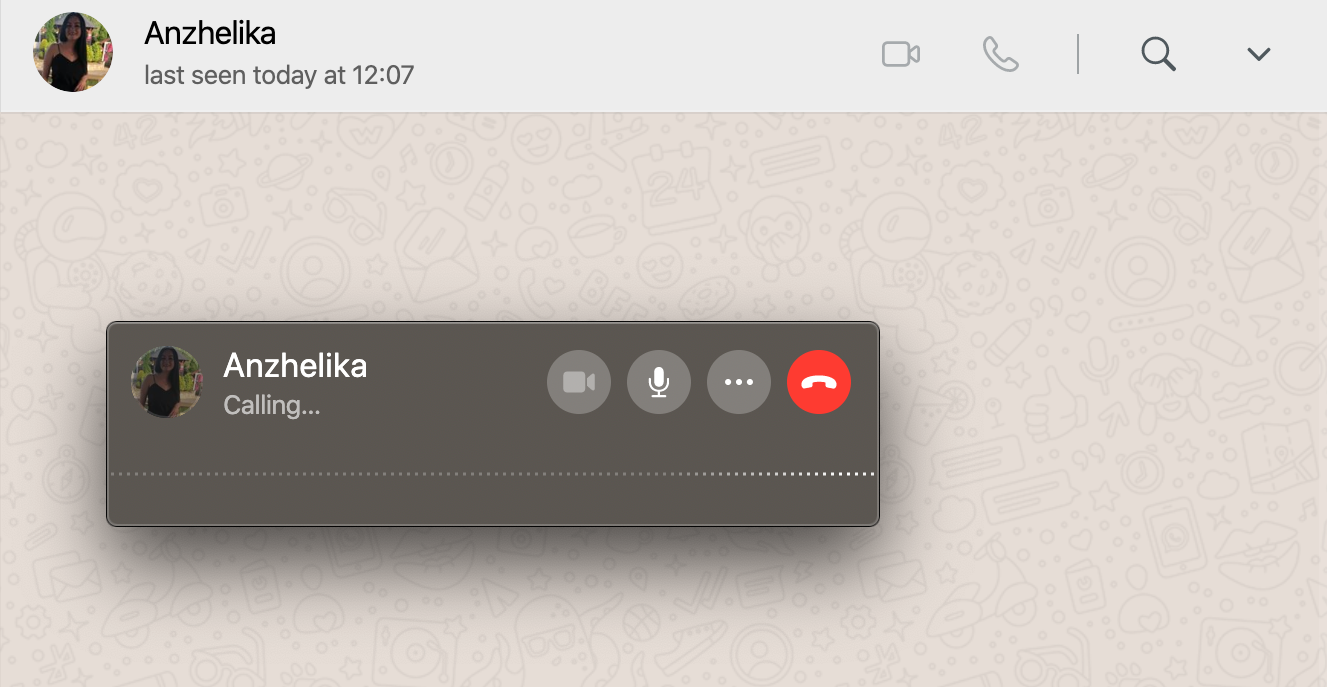
So tätigen Sie einen Videoanruf mit WhatsApp Desktop
Dieser Vorgang ähnelt dem Tätigen eines Audioanrufs in der App. Folgendes sollten Sie tun, um einen Videoanruf auf WhatsApp Desktop zu tätigen:
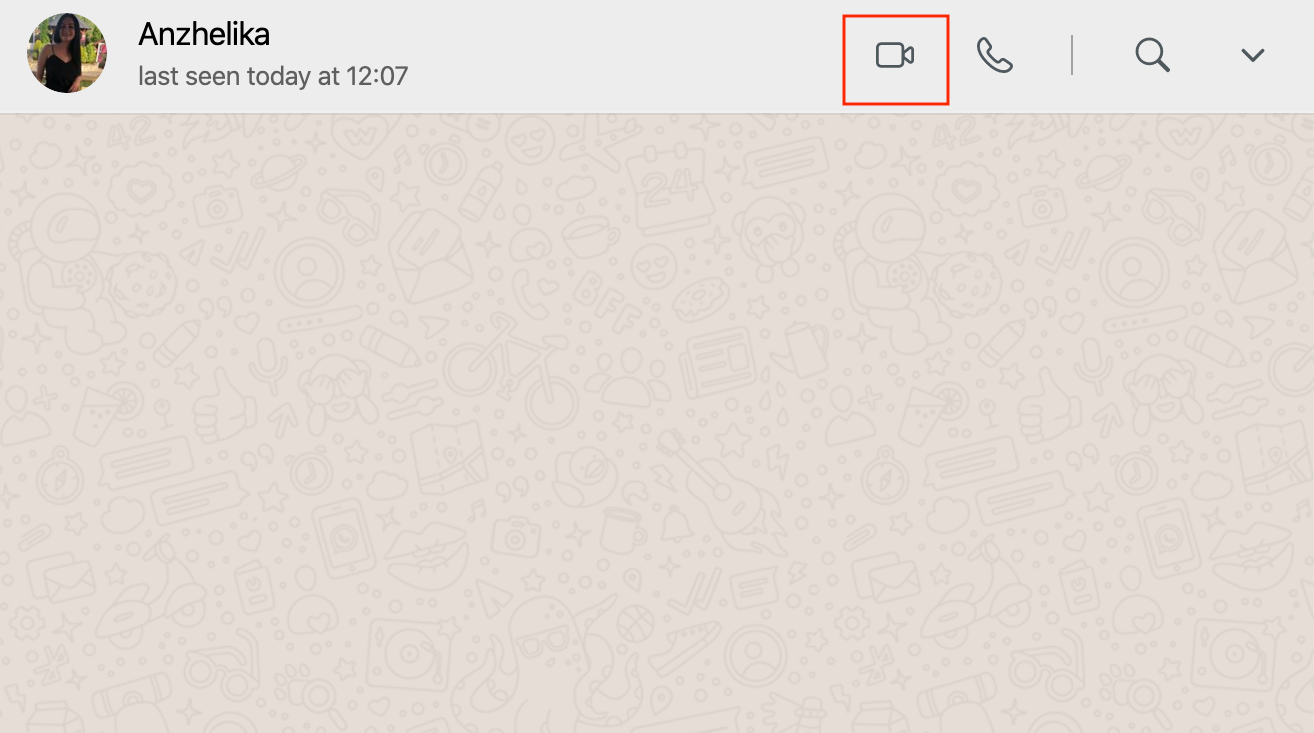
- Öffnen Sie die WhatsApp-App und wählen Sie den Kontakt aus, mit dem Sie einen Videoanruf starten möchten.
- Klicken Sie auf das Videoanruf- / Kamerasymbol neben dem Namen dieser Person.
- Geben Sie der App die Berechtigung, Ihre Kamera für Videoanrufe zu verwenden, indem Sie auf OK klicken.
- Der Videoanruf sollte automatisch gestartet werden und ein Popup wird angezeigt. Wenn dies nicht der Fall ist, klicken Sie erneut auf das Symbol.

Machen Sie ganz einfach WhatsApp-Anrufe von Ihrem Computer aus
Sie müssen sich nicht mehr auf Ihr Android- oder iOS-Gerät verlassen, um jemanden auf WhatsApp anzurufen. Sie können dies mit nur wenigen Klicks direkt von Ihrem Computer oder Laptop aus tun.
Die Funktion bringt die Funktionen von WhatsApp Desktop besser in Einklang mit den Funktionen der mobilen Version der Plattform. WhatsApp Web bietet diese Funktion jedoch immer noch nicht.
