So teilen Sie Excel-Zellen mit einem Trennzeichen
Daten, die aus externen Quellen importiert wurden, erfordern möglicherweise eine gewisse Bereinigung. Mithilfe von Trennzeichen können Sie solche Daten in verschiedene Zellen aufteilen, um sie besser zu organisieren und aussagekräftiger zu machen.
Ein Trennzeichen trennt jeden Teil der Daten innerhalb dieser Zeichenfolge. Das Trennzeichen kann ein beliebiges Zeichen wie Komma, Leerzeichen, Tabulator oder Semikolon sein. Das Aufteilen von Daten in ihre Zellen in Excel ist jedoch nicht so einfach. Sehen wir uns also an, wie Sie Daten mit Hilfe von Trennzeichen in einer Tabellenkalkulation manipulieren.
Wählen Sie Ihre Daten
Bevor Sie beginnen, müssen Sie alle Daten auswählen, die Sie verwenden möchten. So geht's:
- Öffnen Sie eine neue Excel-Tabelle. Geben Sie Beispieldaten in die erste Spalte des Blatts ein.
- Geben Sie eine Liste mit den Namen einiger Sänger ein und versuchen Sie, diese Namen in Vornamen und Nachnamen in separate Zellen aufzuteilen.
- Wählen Sie die Daten, die Sie trennen möchten, mit der Maus oder den Tasten Strg und Pfeil nach unten aus.
Verwenden der Text-in-Spalten-Option
Sobald die Daten ausgewählt sind, können Sie die Namen in Vor- und Nachnamen aufteilen. Mal sehen wie!
- Klicken Sie im Excel-Menüband auf die Option Daten .
- Klicken Sie im Abschnitt Datentools des Menübands auf das Symbol Text in Spalten .
- Wenn Sie Text in Spalten auswählen, wird der Assistent zum Konvertieren von Text in Spalten auf dem Bildschirm geöffnet. Der Assistent hilft Ihnen, den Text in drei Schritte aufzuteilen.
- Wählen Sie die Option Getrennt und klicken Sie auf die Schaltfläche Weiter .
- Auf dem nächsten Bildschirm wählen Sie Raum als Trennzeichen, und deaktivieren Sie alle anderen Trennzeichen.
- Wenn Sie fertig sind, drücken Sie die Schaltfläche Weiter . Das Vorschaudatenfenster wird zeigen , wie Excel die Daten geteilt werden.
- Sie können das Ziel auswählen, in dem Sie die Ausgabedaten speichern möchten. MS Excel nimmt die erste Zelle der ausgewählten Daten als Ziel . Bei einem ausgefüllten Blatt müssen Sie jedoch daran denken, die Zelle Ziel auszuwählen. Andernfalls überschreibt Excel Ihre Originaldaten. Beachten Sie, dass Sie die Textabgrenzung erneut vornehmen müssen, wenn sich Ihre Daten ändern.
- Wenn Sie fertig sind, klicken Sie auf die Option Fertig stellen . Excel teilt die Daten in zwei Spalten mit den Vor- und Nachnamen auf.
Ein Trennzeichen hilft beim Einrichten der Stelle, an der Sie einen beliebigen Text teilen können. Ein "Leerzeichen" ist nur eine Art von einfachen Trennzeichen. Für Vor-, Mittel- und Nachnamen können die Daten in drei Spalten aufgeteilt werden.
In ähnlicher Weise können andere Arten von Trennzeichen Ihnen helfen, Daten aufzuteilen, die möglicherweise keine Leerzeichen enthalten. Werfen wir einen Blick auf sie im nächsten Abschnitt.
Arten von Trennzeichen
Andere Trennzeichen außer dem Leerzeichen, die Sie für Datenzeichenfolgen verwenden können , sind Komma , Semikolon , Tabulator und Sonstiges . Wir haben das Leerzeichen- Trennzeichen bereits gesehen, als wir gelernt haben, die Option Text in Spalten zu verwenden. Hier erfahren Sie , wie Sie mit den Trennzeichen Komma , Semikolon und Andere arbeiten .
Komma
Nehmen wir an, wir haben eine Datenliste von fünf Freunden und dem Land, in dem sie leben. Wir können ihre Namen und ihr Land mit dem Kommatrennzeichen in verschiedene Spalten aufteilen.
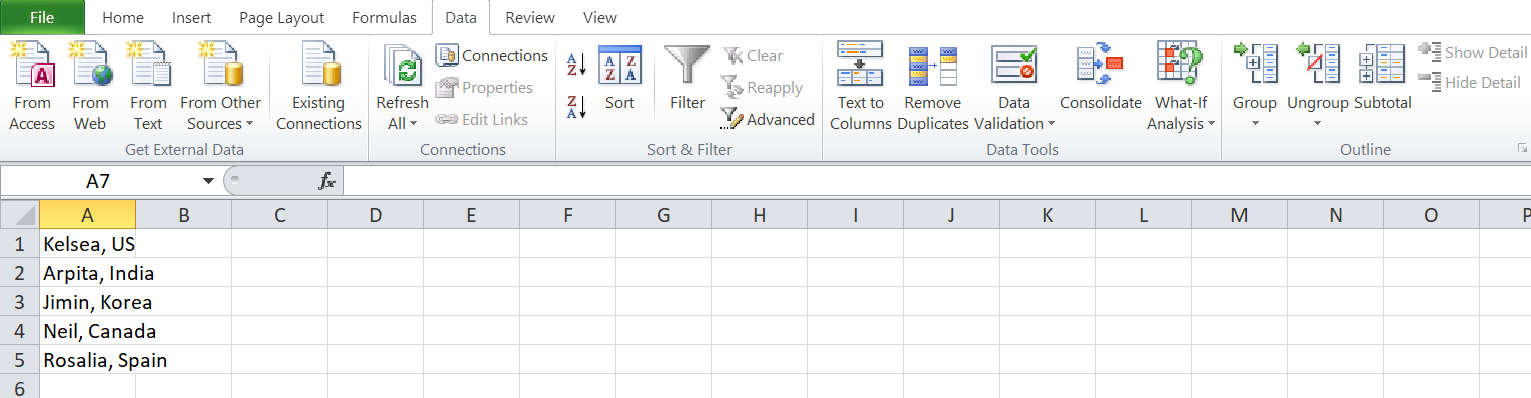
- Wählen Sie alle Daten aus und klicken Sie oben auf dem Bildschirm auf die Option Daten .
- Klicken Sie in der Gruppe Datentools oben auf der Excel-Tabelle auf die Option Text in Spalten . Auf dem Bildschirm wird ein Assistentenfenster angezeigt.
- Wählen Sie die Option Getrennt und klicken Sie auf die Schaltfläche Weiter .
- Wählen Sie diesmal Komma als Trennzeichen und klicken Sie auf die angegebene Option Weiter .
- Die Datenvorschaufenster zeigt Ihnen , wie Excel die Daten geteilt. Sie können das Ziel auswählen, in dem Sie die Ausgabedaten speichern möchten.
- Wenn Sie fertig sind, klicken Sie auf die Schaltfläche Fertig stellen , um die Daten in Spalten aufzuteilen.
Semikolon
Hier ist ein kleiner Datensatz mit den Registrierungsnummern der Schüler zusammen mit ihrem Alter. Sie können die Registrierungsnummern der Schüler und ihr Alter mithilfe der Semikolon- Trennzeichen in verschiedene Spalten aufteilen .
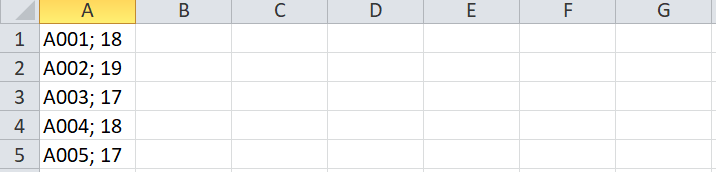
Wählen Sie im zweiten Schritt des Assistenten Semikolon als Trennzeichen aus.
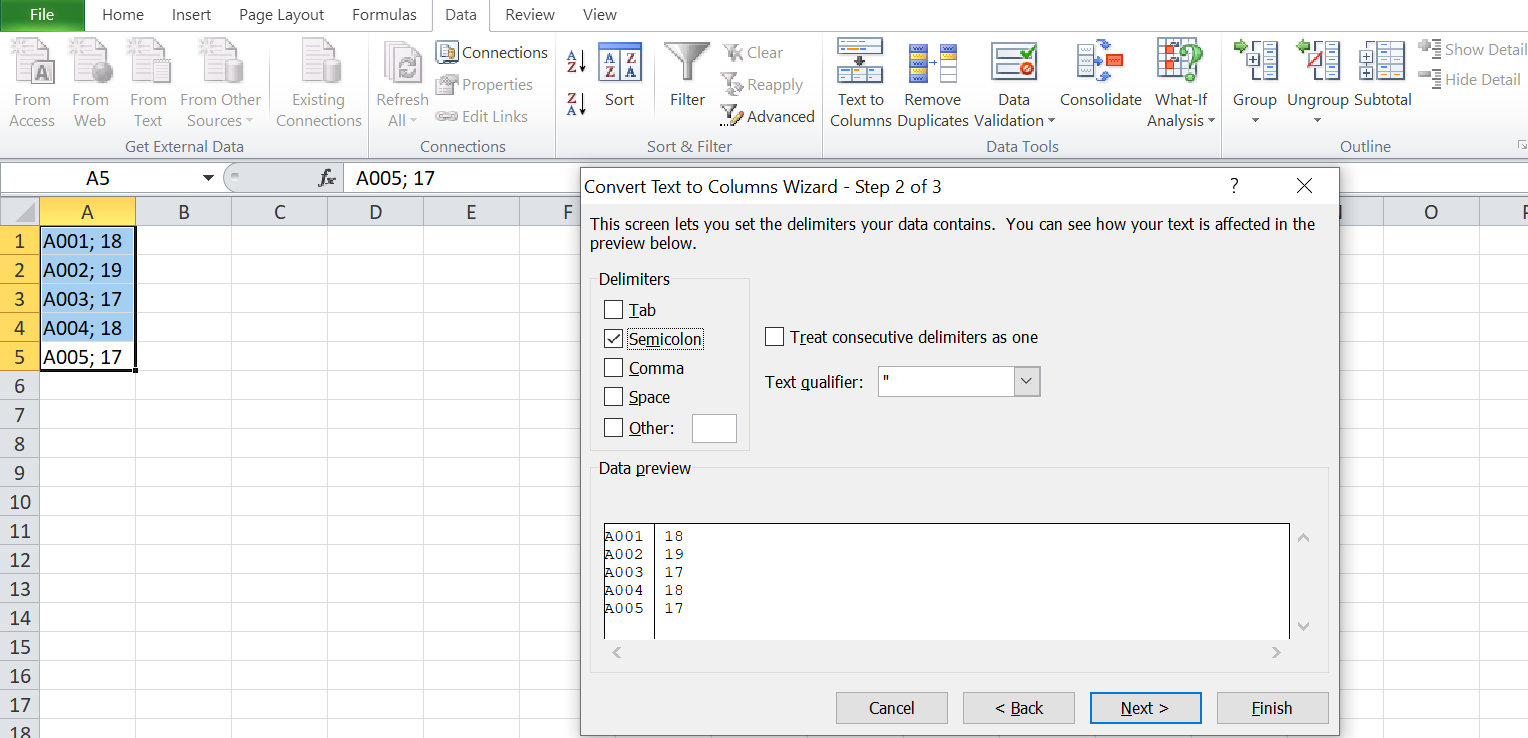
Wie Sie auf dem Bildschirm unten sehen können, teilt das Trennzeichen die Registrierungsnummer und das Alter des Schülers in separate Spalten auf.
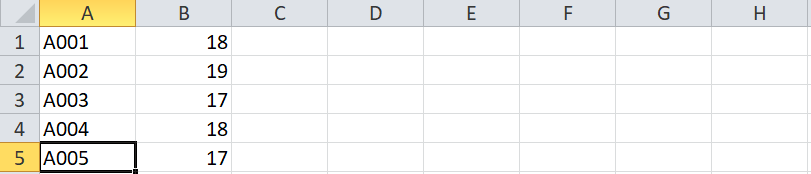
Sonstiges
Mit der Option Text in Spalten können Sie auch Ihr Trennzeichen auswählen, um eine beliebige Textzeichenfolge durch das andere Trennzeichen zu teilen. Sie können damit beispielsweise E-Mail-Adressen in Benutzernamen und Domänennamen aufteilen, die durch das @ -Zeichen getrennt sind.
Für unser Beispiel haben wir eine Liste mit E-Mail-IDs. Mit der Option Andere Trennzeichen können Sie die Benutzernamen und Domänennamen in verschiedene Spalten aufteilen.

Auch hier müssen Sie auf der zweiten Seite des Konfigurationsassistenten die Option Andere als Trennzeichen auswählen.
- Wählen Sie Andere als Trennzeichenparameter.
- Deaktivieren Sie die anderen Trennzeichen.
- Geben Sie das @ -Zeichen in das Feld neben der Option Andere ein .
- Klicken Sie anschließend auf die Schaltfläche Weiter .
- Verwenden Sie die Datenvorschaufenster zu sehen , wie Excel die Daten geteilt werden.
- Wählen Sie das Ziel zum Speichern der Ausgabedaten und klicken Sie auf die Schaltfläche Fertig stellen . Dies würde die E-Mail-Adresse in Benutzernamen und Domänennamen in separaten Zellen aufteilen.
Konfigurieren Sie Text in Spalten, um Konvertierungen zu vereinfachen
Sie können die Text-in-Spalten-Funktion an die Daten anpassen, die Sie aufteilen möchten.
Textqualifizierer
Sie können Excel mit einem Textqualifikator-Symbol mitteilen, wo eine Textzeichenfolge beginnt und endet . Der Textqualifizierer behandelt die Daten zwischen zwei Textqualifizierern als einen Wert, unabhängig von Trennzeichen innerhalb der Textqualifizierer. Wenn der Zellenwert also "Neil, Armstrong", 12 ist und Sie den Apostroph als Textqualifizierer und das Komma als Trennzeichen angeben, dann Excel Wille behandeln Neil Armstrong als ein Wert und 12 als weiterer Wert. Excel ignoriert das Komma zwischen "Neil" und "Armstrong".
Wenn in den Daten kein Textqualifizierer angegeben ist, werden alle Werte in verschiedene Zellen mit dem Komma als Trennzeichen aufgeteilt.
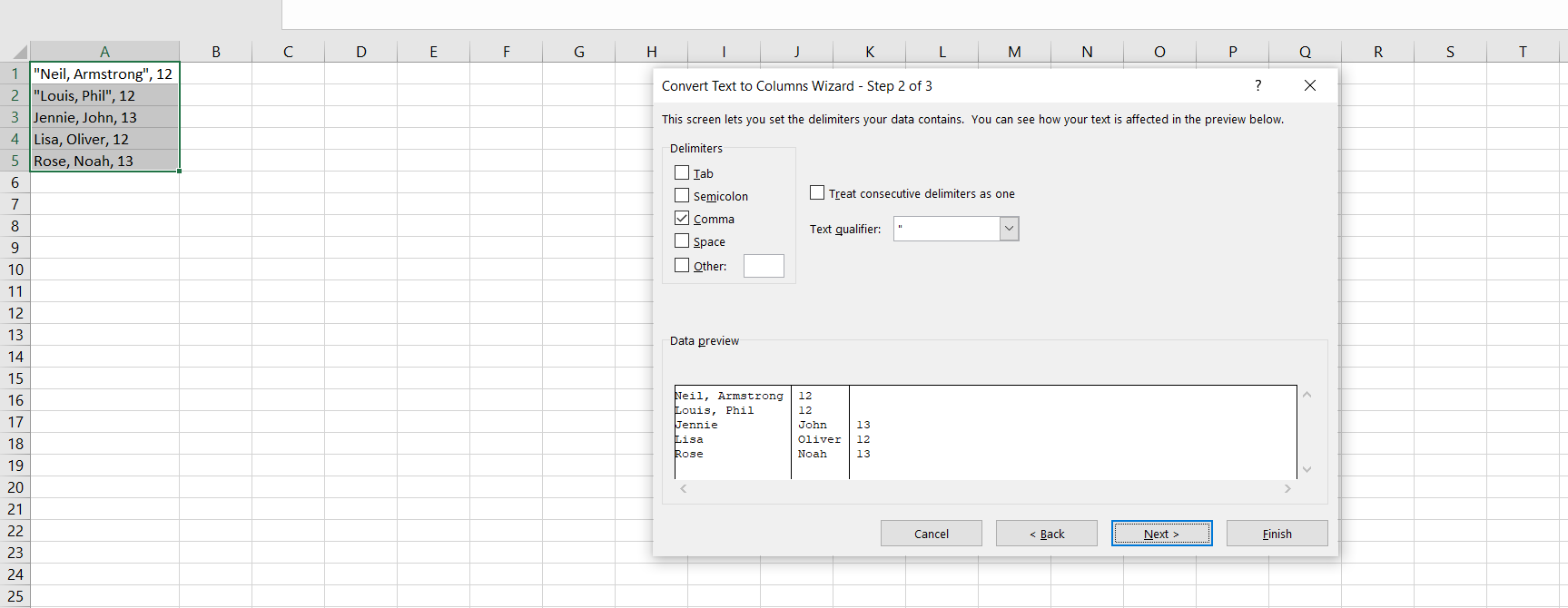
Durch die Verwendung eines Textqualifizierers können Sie Excel mitteilen, welche Symbole den Anfang und das Ende der Informationen markieren, die Sie in Excel importieren möchten.
Datenvorschau
Die Datenvorschaufenster zeigt die endgültige Ausgabe , wie es in verschiedenen Spalten auf dem Blatt getrennt werden.
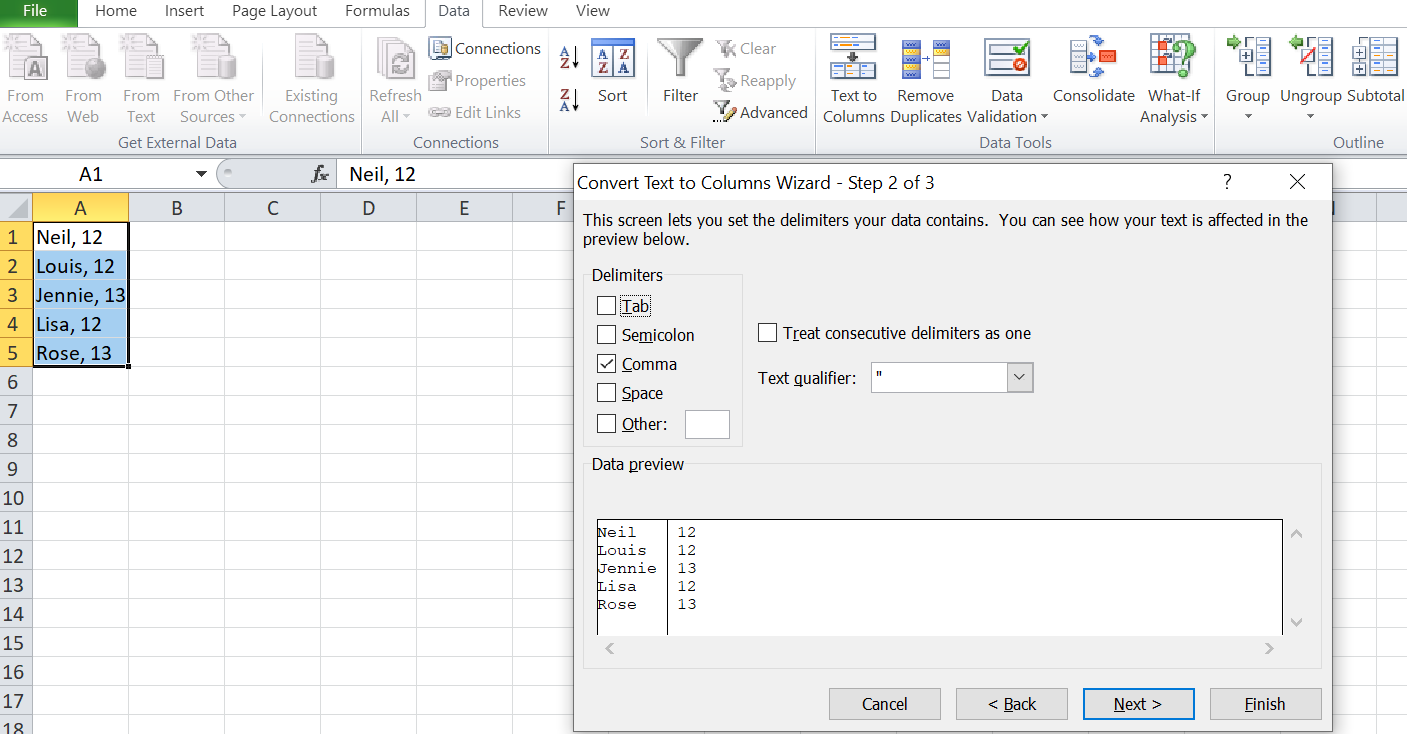
Sie können dieses Feld verwenden, um Ihre Ausgabe zu überprüfen, bevor Sie den Text umwandeln.
Aufeinanderfolgende Trennzeichen als eins behandeln
Diese Option ist vorteilhaft, wenn Ihre Daten ein Trennzeichen mit mehr als einem Zeichen enthalten oder wenn Ihre Daten mehrere Trennzeichen enthalten. Wenn der Zellenwert beispielsweise Neil ist,; Armstrong ,; 12 können Sie aufeinanderfolgende Trennzeichen als eins behandeln.
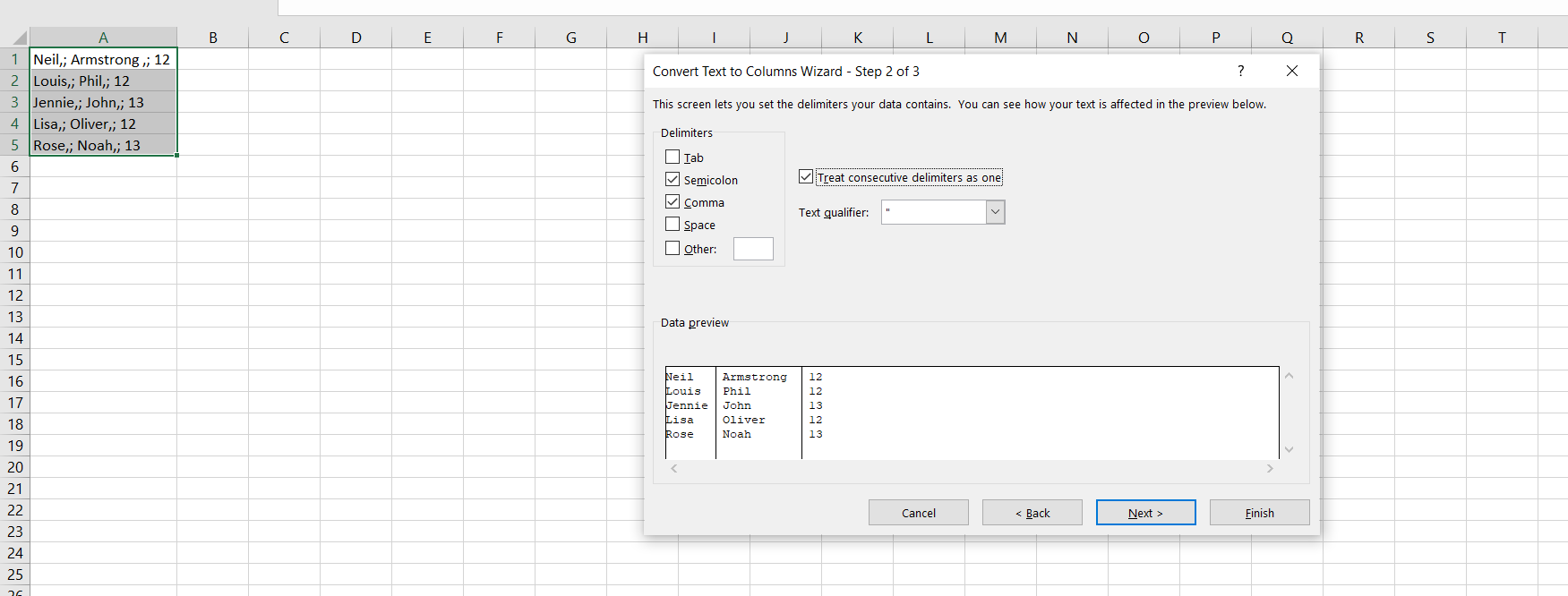
Wenn Sie diese Option nicht aktivieren, betrachtet MS Excel Semikolon und Komma als zwei verschiedene Trennzeichen und teilt die Zellen in fünf Spalten auf.
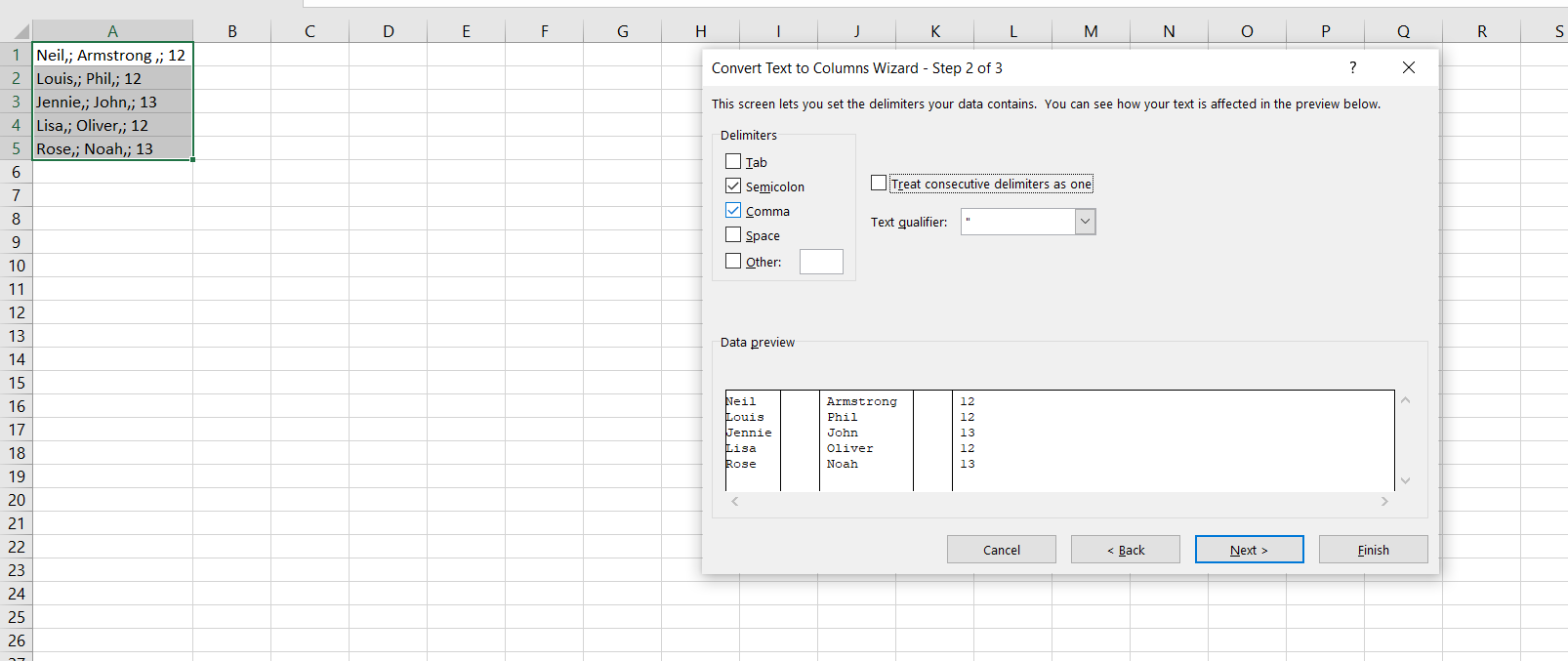
Daher erspart Ihnen diese Funktion eine Menge Ärger, wenn mehrere Trennzeichen vorhanden sind.
Textqualifizierer sind von entscheidender Bedeutung, wenn Sie umständliche oder komplexe Daten analysieren möchten. Trennzeichen helfen uns, die Daten aus einer einzelnen Zelle zu trennen.
Nachdem Sie Ihre Daten importiert und mit Trennzeichen aufgeräumt haben, möchten Sie dieDaten möglicherweisein separate Blätter aufteilen .
Daten in Excel organisieren
Das Organisieren von Daten in MS Excel ist eine grundlegende Fähigkeit. In der Datenanalyse besteht der erste Schritt zur Sinngebung von Daten darin, sie zu organisieren. Die Aufteilung der Daten in separate Zellen ist der erste Schritt, um dies zu erreichen.
