So teilen Sie Ihre Google-Tabellen mit anderen
Die Freigabe Ihrer Google-Tabellen ist erforderlich, wenn Sie möchten, dass andere Personen sie überprüfen, Kommentare abgeben oder Teile davon aktualisieren. Außerdem sind dazu nur wenige Schritte erforderlich.
So teilen Sie Ihre Google-Tabellen
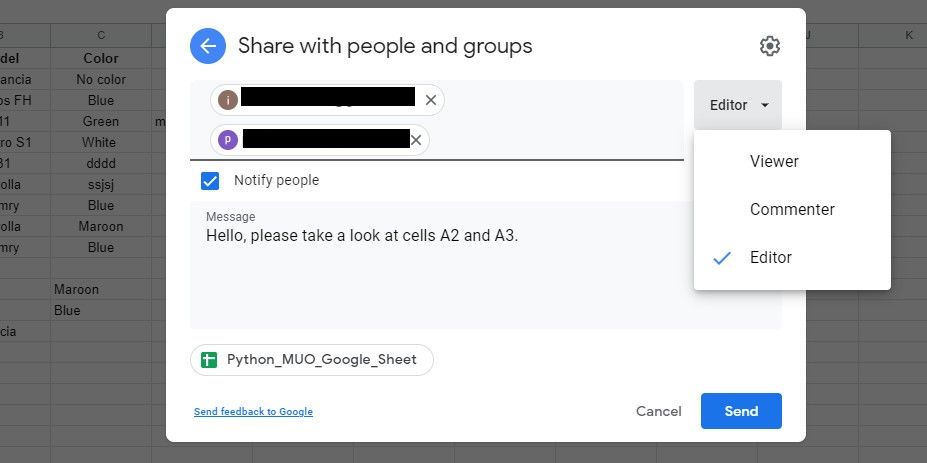
- Sehen Sie in der oberen rechten Ecke von Google Tabellen nach und klicken Sie auf Teilen .
- Füllen Sie das Feld Personen und Gruppen hinzufügen mit den E-Mail-Adressen der Personen aus, mit denen Sie Ihre Google-Tabelle teilen möchten.
- Klicken Sie auf das Dropdown-Menü rechts neben diesem Feld und wählen Sie eine Rolle aus den Optionen aus. Sie können beispielsweise Personen zu Zuschauern, Kommentatoren oder Redakteuren machen.
- Um Ihre Mitarbeiter zu benachrichtigen, aktivieren Sie das Kontrollkästchen Personen benachrichtigen.
- Wenn Sie möchten, füllen Sie das optionale Feld Nachricht aus, um eine Notiz oder eine Anweisung mit der Benachrichtigungs-E-Mail zu senden.
- Deaktivieren Sie das Kontrollkästchen Personen benachrichtigen, wenn Sie sie nicht benachrichtigen möchten.
- Klicken Sie auf Senden .
Das ist es! Sie haben Ihre Google Tabellen jetzt für diese E-Mail-Adressen freigegeben und sie können jetzt auf Ihr Tabellenblatt zugreifen. Und wenn Sie sich entscheiden, ihre Rollen zu wechseln, ist das auch ganz einfach:
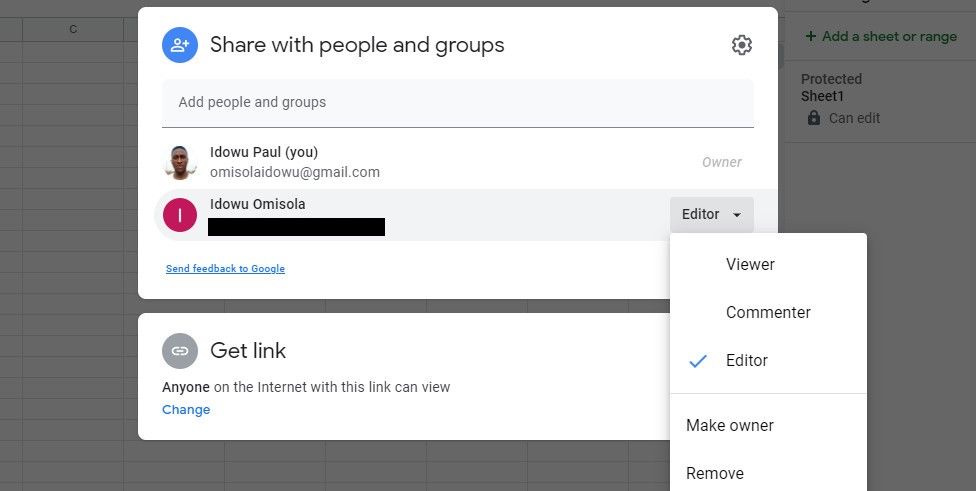
- Klicken Sie auf Teilen . Sie sehen eine Liste der E-Mail-Adressen, mit denen Sie Ihre Google-Tabellen zuvor geteilt haben.
- Klicken Sie auf das Dropdown-Menü rechts neben einer E-Mail-Adresse, deren Rolle geändert werden soll.
- Wählen Sie aus den Optionen eine neue Rolle aus. Sie können sogar Entfernen auswählen, um einen Mitbearbeiter zu entfernen.
- Klicken Sie auf Speichern .
Mit dieser Option können nur Personen darauf zugreifen, für die Sie Ihre Google-Tabelle freigegeben haben. Selbst wenn sie eine URL haben, können Personen nicht auf Ihr Blatt zugreifen, wenn Sie es nicht für sie freigeben.
Das liegt daran, dass Google eine standardmäßige Zugriffsbeschränkung für Ihre Google-Tabellen festlegt. Sie können diese Einschränkung jedoch aufheben und jedem Zugriff auf Ihr Blatt gewähren, wenn Sie möchten.
So entfernen Sie die Zugriffsbeschränkung von Google Sheets
Manchmal möchten Sie vielleicht Ihre Google-Tabelle mit vielen Personen teilen. Das bedeutet, dass Sie es für jeden zugänglich machen müssen.
Dazu müssen Sie nur die standardmäßige Zugriffsbeschränkung von Google entfernen, bevor Sie die URL Ihres Tabellenblatts an ein großes Publikum senden:
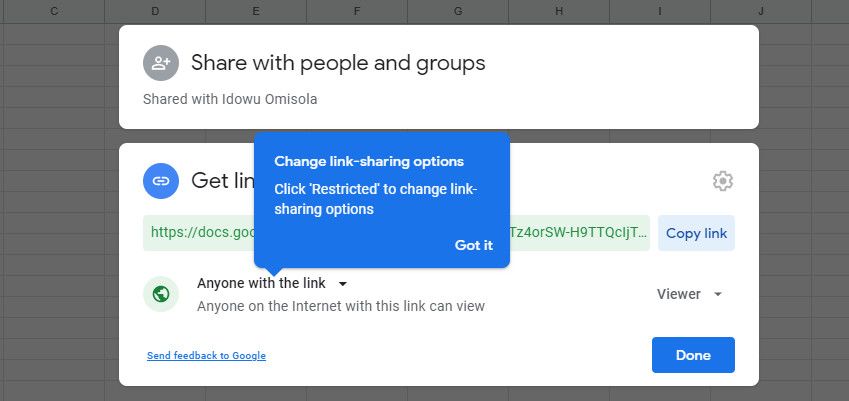
- Klicken Sie auf Teilen .
- Klicken Sie im Abschnitt Link abrufen auf Zu jeder Person mit dem Link ändern .
- Klicken Sie auf Fertig , um die Zugriffsbeschränkung aufzuheben.
- Kopieren Sie die URL in Ihre Google-Tabellen und teilen Sie sie per SMS, E-Mail, WhatsApp oder auf andere Weise mit anderen.
Beachten Sie, dass jeder Ihre Tabelle bearbeiten und ändern kann, wenn Sie sie auf diese Weise teilen. Aber zum Glück können Sie Ihr Blatt schützen und eine unbefugte Bearbeitung verhindern.
Teilen und sichern Sie Ihre Google-Tabellen
Die Freigabe Ihrer Google-Tabellen kann wichtig sein, wenn Sie viele Mitarbeiter haben. Denken Sie jedoch darüber nach, wie die Benutzer darauf zugreifen und darin schreiben. Das ist hilfreich, wenn es sensible Daten enthält.
Das Freigeben von richtig formatierten Google-Tabellen unterstreicht jedoch Ihre Professionalität. Es ist also keine schlechte Idee, sich mit den wichtigsten Tastenkombinationen für Google Sheets vertraut zu machen.
