So testen Sie Ihre SSD auf mögliche Probleme

Selbst wenn Sie eine der besten SSDs besitzen, wird diese eines Tages ausfallen, und das ist eine Tatsache.
Aufgrund der Funktionsweise von SSDs verfügt jede SSD über eine begrenzte Anzahl von Lese- und Schreibzyklen, die sie abschließen kann, bevor sie ausfällt, und jeder dieser Zyklen trägt zur Verschlechterung des NAND-Flash-Speichers bei. Irgendwann ist es nicht mehr zu retten. Die gute Nachricht? Es ist nahezu unmöglich, alle diese Lese-/Schreibzyklen zu nutzen. Die schlechte Nachricht? Ihre SSD kann auch dann noch ausfallen, wenn Sie diese Grenze noch lange nicht erreicht haben.
Zu den Anzeichen einer fehlerhaften SSD gehören Abstürze, Blue Screens of Death (BSOD), langsame Leistung, Datenverlust und die Unfähigkeit, neue Dateien auf das Laufwerk zu schreiben. Wenn es mit Ihrer SSD bergab geht, ist es wichtig, dies zu wissen und so schnell wie möglich zu handeln – vielleicht haben Sie noch Zeit , Ihre Daten zu sichern . Informieren Sie sich über die besten Möglichkeiten, Ihre SSD zu testen, um sicherzustellen, dass Ihre Daten sicher sind.
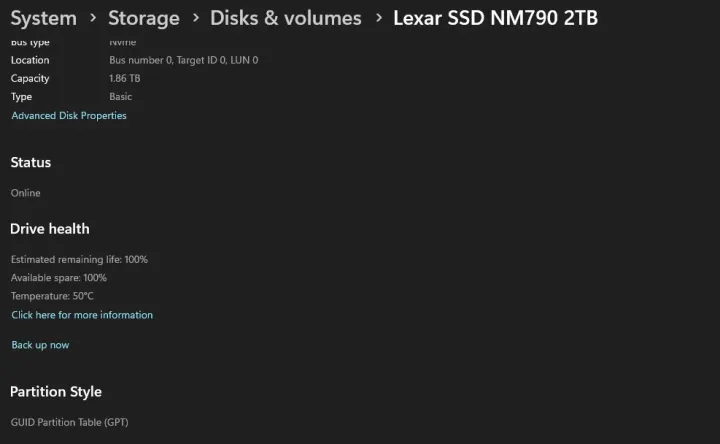
Überprüfen Sie Ihre SSD in den Windows-Einstellungen
Für eine sehr einfache Überprüfung können Sie einfach direkt zu den Windows-Einstellungen gehen. Denken Sie daran, dass dies kein ausführlicher Test ist. Wenn Sie also den Verdacht haben, dass Ihre SSD ausfällt, probieren Sie die anderen Optionen auf dieser Liste aus, wenn Sie mit dieser fertig sind.
Schritt 1: Rufen Sie zunächst den Abschnitt „Speicher“ der Windows-Einstellungen auf. Sie können dies tun, indem Sie entweder die Tasten „Windows“ und „I“ auf Ihrer Tastatur drücken und dann zu „System > Speicher“ navigieren oder indem Sie „Speicher“ in die Windows-Suche eingeben und „Speichereinstellungen“ auswählen.
Schritt 2: Sobald Sie dort sind, scrollen Sie nach unten, um „Erweiterte Speichereinstellungen“ und dann „Festplatten und Volumes“ zu finden.
Schritt 3: Wählen Sie Ihre SSD aus der Liste aus und klicken Sie auf Eigenschaften . Scrollen Sie nach unten, vorbei an einigen grundlegenden Informationen zu Ihrer SSD, und sehen Sie sich den Zustand des Laufwerks an. Windows gibt Ihnen eine Schätzung der verbleibenden Lebensdauer Ihrer SSD, des verfügbaren Speicherplatzes und der Temperatur Ihres Laufwerks. Leider sind das alle Informationen, die Sie von diesem Dienstprogramm erhalten können.
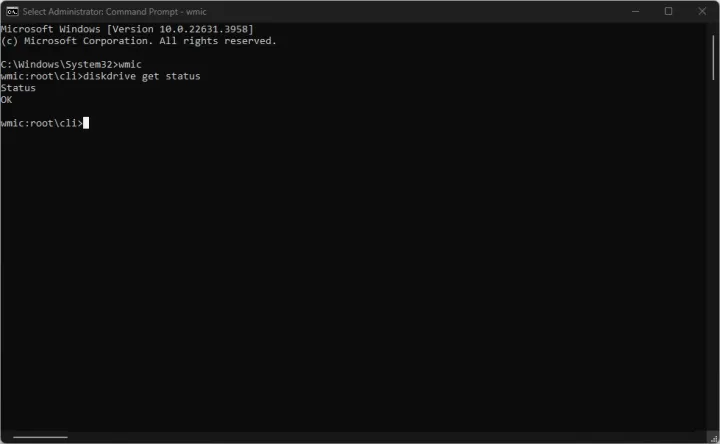
Verwenden Sie die Windows-Eingabeaufforderung
Dies ist eine weitere einfache Art von „Ja oder Nein“-Test. Mit der Eingabeaufforderung (CMD) in Windows können Sie überprüfen, ob Ihre SSD fehlerfrei ist. Wenn dies nicht der Fall ist, ist das ein großes Warnsignal, dass Sie Ihre Daten sichern sollten, solange es noch möglich ist.
Schritt 1: Klicken Sie auf das Startmenü und geben Sie „Eingabeaufforderung“ ein. Klicken Sie dann mit der rechten Maustaste auf das Ergebnis und wählen Sie Als Administrator ausführen aus.
Schritt 2: Führen Sie den Befehl wie folgt aus: wmic diskdrive get status und drücken Sie die Eingabetaste .
Wenn das Tool sagt, dass Ihre SSD „OK“ ist, sind Sie im Klaren. Wenn Sie jedoch auf „Pred Fail“ stoßen, sollten Sie Ihre Daten schnell sichern (und dann mit einigen ausführlicheren Tests fortfahren).

Verwenden Sie Windows PowerShell
Windows PowerShell kann Ihnen etwas mehr Informationen liefern als die Eingabeaufforderung, und Sie können verschiedene Befehle ausführen, um mehr über Ihre SSD zu erfahren.
Schritt 1: Starten Sie zunächst Windows PowerShell. Rufen Sie das Startmenü auf und suchen Sie nach Windows PowerShell . Klicken Sie dann mit der rechten Maustaste darauf und führen Sie „Als Administrator ausführen“ aus .
Schritt 2: In PowerShell können Sie die folgenden Befehle ausprobieren (Sie können sie einfach kopieren und einfügen):
- Get-PhysicalDisk – Dies zeigt Ihnen den Betriebsstatus Ihrer SSD und ob sie fehlerfrei ist oder nicht.
- Get-PhysicalDisk | Get-StorageReliabilityCounter | Formatliste – Dies erweitert die Menge an Informationen, die Sie auf Ihrer SSD erhalten, drastisch. Sie sehen die aktuellen und maximalen Temperaturen, ob bei Ihrer SSD Lese- oder Schreibfehler aufgetreten sind oder wie lange Ihre SSD bereits verwendet wird.
Wenn die Spalten leer sind, müssen Sie möglicherweise ein erweitertes Tool verwenden – mehr dazu weiter unten.
Sie können auch den zweiten Befehl ändern: Get-PhysicalDisk | Get-StorageReliabilityCounter | Wählen Sie [Wert hier einfügen] und ersetzen Sie „[Wert hier einfügen] durch die spezifischen Informationen, die Sie möglicherweise sehen möchten. Um beispielsweise Schreibfehler anzuzeigen, verwenden Sie Get-PhysicalDisk | Get-StorageReliabilityCounter | Select WriteErrorsTotal .
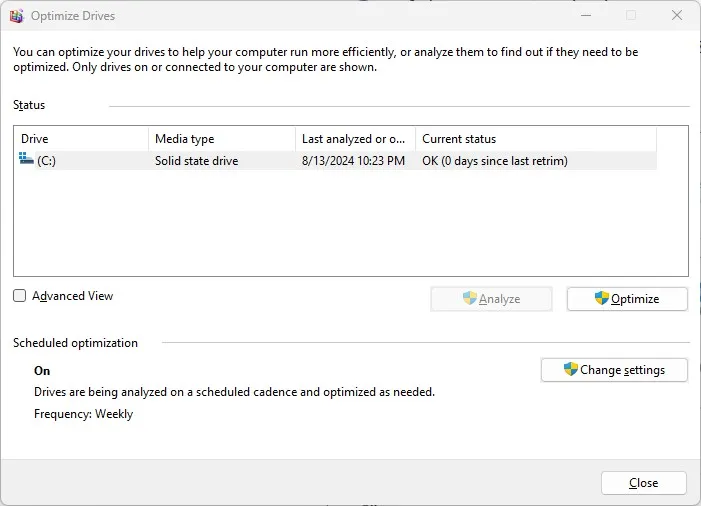
Verwenden Sie „Laufwerke optimieren“ in Windows
Dies ist eine weitere Option, die Ihnen lediglich sagt, ob Ihre SSD fehlerfrei ist. Sie können jedoch auch das Dienstprogramm „Laufwerk defragmentieren und optimieren“ verwenden, um Ihre SSD zu optimieren, wenn etwas damit nicht stimmt.
Achtung: Machen Sie sich nicht die Mühe, Ihre SSD zu defragmentieren. Verwenden Sie einfach dieses Tool, um den Zustand Ihrer SSD zu überprüfen und zu optimieren.
Schritt 1: Suchen Sie im Startmenü nach „Laufwerk defragmentieren und optimieren“ . Starten Sie als Nächstes das Tool.
Schritt 2: Sie erhalten sofort eine Liste aller Ihrer Laufwerke. In der Spalte „Aktueller Status“ können Sie sehen, ob es Ihrer SSD gut geht.
Das Dienstprogramm teilt Ihnen auch mit, wie lange seit dem letzten „Retrim“ vergangen ist. Dies bezieht sich auf einen Prozess, der ungenutzten Speicherplatz auf Ihrem Laufwerk zurückgewinnt, indem er Ihrer SSD im Wesentlichen mitteilt, welche Datenblöcke nicht mehr benötigt werden. Unabhängig davon, ob Ihre SSD fehlerfrei ist oder nicht, können Sie auf „Optimieren“ klicken, um eine Neutrimmung durchzuführen. Das Tool führt Neuzuschnitte im Hintergrund durch. Wenn dies also kürzlich durchgeführt wurde, besteht keine Notwendigkeit, es noch einmal durchzuführen.

Verwenden Sie CrystalDiskInfo
Wenn Sie umfassendere Informationen zum SSD-Zustand erhalten möchten, ist CrystalDiskInfo das Tool der Wahl. Die Nutzung ist kostenlos und leicht zu befolgen. Sie erhalten alle wichtigen Daten zu Ihrer SSD, von der Anzahl der Einschaltvorgänge und den Einschaltstunden bis hin zur Funktionsfähigkeit.
Schritt 1: Zuerst müssen Sie CrystalDiskInfo herunterladen. Sobald der Download abgeschlossen ist, installieren Sie das Tool und führen Sie es aus.
Schritt 2: CrystalDiskInfo hat nicht viele versteckte Vorbehalte, die Sie beachten müssen – was Sie sehen, ist das, was Sie bekommen. Es überwacht den Zustand Ihrer SSD, indem es SMART überprüft, was für Self-Monitoring, Analysis, and Reporting Technology steht. So können Sie auf einen Blick erkennen, ob es Ihrer SSD gut geht.
Führen Sie das Tool aus und überprüfen Sie den Zustand Ihrer Laufwerke. Zu den wichtigsten Informationen, die Sie sich ansehen sollten, zählen neben dem Prozentwert unter „Health Status “ unter anderem „Power On Count“ , „Power On Hours “ und „Total Host Writes“ .

Verwenden Sie AIDA64 Extreme
AIDA64 Extreme ist kein kostenloses Tool, Sie können es jedoch 30 Tage lang kostenlos nutzen, um Ihren PC zu testen. Im Gegensatz zu CrystalDiskInfo kann AIDA64 Ihnen auch nützliche Informationen zum Rest Ihres PCs liefern, einschließlich Prozessor, Motherboard und RAM. Denken Sie daran: Wenn Ihre SSD in Ordnung ist, der Rest Ihres PCs jedoch möglicherweise nicht, haben wir eine umfassende Anleitung zur Fehlerbehebung, die Ihnen weiterhilft.
Schritt 1: Laden Sie zunächst das Tool AIDA64 Extreme direkt von der Website des Herstellers herunter. Wählen Sie die neueste verfügbare Version und laden Sie die Testversion herunter . Führen Sie den Schnellinstallationsprozess durch und wählen Sie „AIDA64 starten“, bevor die Installation abgeschlossen ist.
Schritt 2: Sie werden mit einem Bildschirm konfrontiert, der auf der linken Seite eine Reihe von PC-Komponenten und Software auflistet. Um den SSD-Zustand zu überprüfen, klicken Sie auf „Speicher“ . Klicken Sie anschließend auf SMART, um Ihre SSD zu finden.
Hier erhalten Sie alle nützlichen Informationen zu Ihrer SSD. Der Datenumfang ähnelt dem, den Sie in CrystalDiskInfo finden, da AIDA64 auch die SMART-Daten Ihrer SSD meldet. Sie sehen den SSD-Zustand, lebenslange Schreibvorgänge (in einem anderen Format als in CrystalDiskInfo geschrieben) und die gesamte Einschaltzeit.

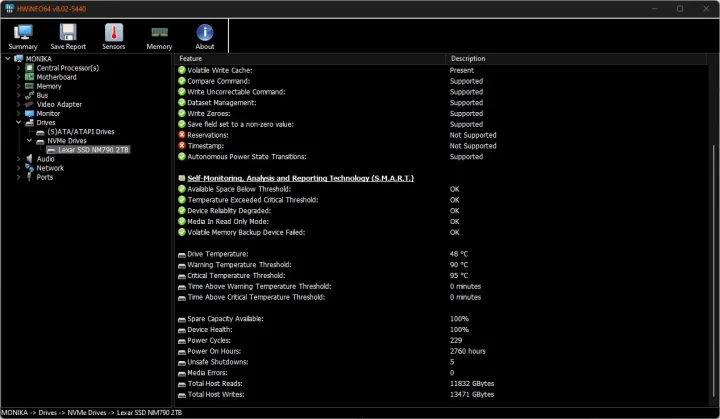
Verwenden Sie HWiNFO
HWiNFO ist ein nützliches Tool zur Überwachung des Zustands und der Leistung Ihres PCs. Es verfügt über ein separates Dienstprogramm für Sensoren, das Ihnen unter anderem alles über die Temperaturen und Taktraten Ihrer CPU und GPU sagen kann. Es kann Ihnen auch viele Informationen über Ihre SSD liefern.
Schritt 1: Beginnen Sie mit dem Herunterladen von HWiNFO von der offiziellen Website . Sie können entweder das Installationsprogramm wählen, das eine dauerhafte Version von HWiNFO auf Ihrem PC erstellt, oder Sie können die tragbare Version verwenden, die keine Installation erfordert.
Nach dem Herunterladen können Sie das Programm entweder installieren oder starten . Aktivieren Sie keines der Kästchen (nur Sensor oder nur Zusammenfassung) – drücken Sie einfach Start .
Schritt 2: Es werden zwei Fenster angezeigt – die Systemübersicht und das Hauptfenster von HWiNFO. Die Zusammenfassung gibt Ihnen einen kurzen Überblick über Ihr System und in der unteren rechten Ecke sehen Sie einen kurzen Indikator über den Zustand Ihrer SSD. Es gibt jedoch noch viel mehr zu entdecken.
Schließen oder minimieren Sie das Systemzusammenfassungsfenster und wechseln Sie zu HWiNFO. Klicken Sie auf der linken Seite auf den kleinen Pfeil neben „Laufwerke“ . Wählen Sie im Dropdown-Menü NVMe-Laufwerke aus und wählen Sie Ihre SSD aus der Liste aus.
Schritt 3: Klicken Sie auf Ihre SSD und scrollen Sie durch alle relevanten Informationen. Wie die anderen Tools auf dieser Liste berichtet HWiNFO über den Gerätezustand, freie Kapazität, Einschaltzyklen und Fehler.
Sie können auch oben auf Sensoren klicken. Zunächst wird es eine Reihe anderer (interessanter, aber nicht verwandter) Sensoren geben. Scrollen Sie also einfach nach unten, bis Sie SMART und dann Ihr SSD-Modell erreichen. Hier finden sich alle interessanten Messwerte, wie z. B. Echtzeittemperatur und Lese-/Schreibsummen.

Verwenden Sie herstellerspezifische Tools
Einige Speicherhersteller bieten eigene Tools an, mit denen Sie Ihre SSD scannen können. Einige davon ähneln denen, die wir oben beschrieben haben, und bieten eigentlich keine Extras, aber es gibt einige, mit denen Sie zusätzliche Tests durchführen können, abhängig von dem genauen SSD-Modell, das Sie haben.
Die Verwendung dieser Tools ist ziemlich einfach. Normalerweise müssen Sie sie nur installieren und den Zustand Ihrer SSD durchsuchen. Wenn zusätzliche Tests ausgeführt werden müssen, sind diese auf einen Blick sichtbar.
Hier sind einige Tools, die Sie ausprobieren sollten:
Seagate SeaTools – Dieses Tool funktioniert auch mit Laufwerken anderer Anbieter. Sie können damit zusätzliche Diagnosetests durchführen.
Samsung Magician – Dieses Tool funktioniert nur, wenn Sie eine Samsung SSD haben. Es enthält außerdem Funktionen, die Ihnen helfen können, die Leistung Ihrer SSD zu optimieren.
Western Digital Dashboard – Ähnlich wie bei allen anderen Tools können Sie mit dem WD Dashboard auch Ihre Firmware aktualisieren und den SSD-Zustand überprüfen. Funktioniert nur mit WD- und SanDisk-SSDs.
Crucial Storage Executive – Dieses Tool wurde nur für Crucial SSDs entwickelt und umfasst Leistungsoptimierung und Firmware-Updates.
Kingston SSD Manager – Bietet SMART-Daten- und Nutzungsstatistiken, sicheres Löschen und Firmware-Updates für Kingston SSDs.
Natürlich besteht die Möglichkeit, dass die Tests ergeben, dass das Gerät bald abgelaufen ist. In diesem Fall ist es wahrscheinlich an der Zeit , nach einer neuen SSD zu suchen und sicherzustellen, dass Sie wissen, wie Sie eine SSD in Ihren PC einbauen .
