So testen Sie RAM: Fehlerbehebung, um fehlerhaften RAM zu finden

Es kommt selten vor, dass der Arbeitsspeicher ausfällt, aber wenn doch, kann das zu allen möglichen Problemen führen. Möglicherweise ist die Übertaktung Ihres High-End-RAMs zu hoch, es liegt ein BIOS-Problem vor oder der RAM selbst ist defekt.
Unabhängig davon, was der Übeltäter ist: Um herauszufinden, ob Ihr Speicher fehlerhaft ist, müssen Sie wissen, wie Sie Ihren RAM testen. Hier sind die besten Möglichkeiten.
.
Windows-Speicherdiagnose
Windows verfügt über ein integriertes Speichertesttool namens Windows Memory Diagnostic. Es ist ein einfaches, aber normalerweise effektives Tool zum Auffinden von RAM-Problemen. Bevor Sie beginnen, stellen Sie sicher, dass Sie alle Ihre Daten speichern, da Sie dazu Ihren PC neu starten müssen.
Schritt 1: Gehen Sie zur Windows-Suchleiste und geben Sie „Speicherdiagnose“ ein. Wählen Sie es aus.
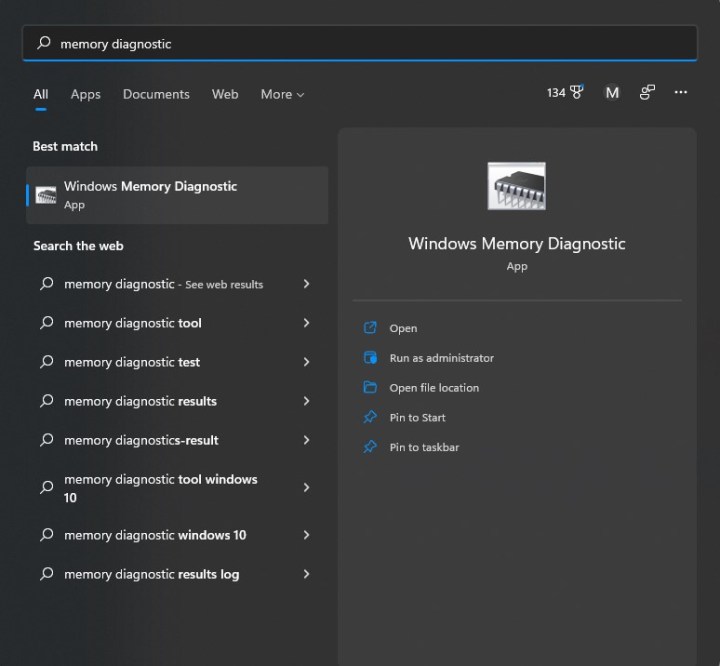
Schritt 2: Dann sehen Sie das folgende Fenster. Wählen Sie die erste Option, die Ihren PC automatisch neu startet.

Schritt 3: Wenn Ihr PC neu startet, werden Sie mit einem blau aussehenden Bildschirm begrüßt, der Ihnen mitteilt, dass Ihr RAM getestet wird. Dies dauert etwa 15–30 Minuten.
Schritt 4: Sobald der Test abgeschlossen ist, wird Ihr PC wieder in Windows neu gestartet. Sobald Sie sich angemeldet haben, erhalten Sie eine Benachrichtigung, die Sie darüber informiert, ob Ihr RAM den Test bestanden hat. Ein Fehler bedeutet, dass der RAM instabil ist und Sie einen der folgenden Fixes ausführen oder Ihre Speichermodule austauschen müssen.
MemTest86
Wenn Ihr PC die Windows-Speicherdiagnose bestanden hat, Sie aber immer noch vermuten, dass ein RAM-Problem vorliegt, sollten Sie MemTest86 ausprobieren, einen viel umfassenderen Test von PassMark. Ähnlich wie die Windows-Speicherdiagnose führt es einen Test außerhalb von Windows selbst durch, sodass Sie Ihren PC während des Tests nicht verwenden können. Alles, was Sie für die Verwendung von MemTest86 benötigen, ist ein USB-Speichergerät, das Sie formatieren müssen. Stellen Sie daher sicher, dass sich nichts Wichtiges auf dem Gerät befindet
Schritt 1: Laden Sie die kostenlose Version von MemTest86 von der Website von PassMark herunter. Sie erhalten eine ZIP-Datei.

Schritt 2: Öffnen Sie die ZIP-Datei und kopieren Sie ihren Inhalt und fügen Sie ihn in einen neuen Ordner ein.

Schritt 3: Schließen Sie Ihr USB-Speichergerät an und führen Sie imageUSB.exe aus. Auch hier wird Ihr Speichergerät formatiert. Stellen Sie daher sicher, dass sich nichts Wichtiges darauf befindet.
Schritt 4: Wählen Sie oben im Fenster das Speichergerät aus, das Sie für MemTest86 verwenden möchten, suchen Sie dann unten nach der Schaltfläche „Schreiben“ und wählen Sie es aus. Das Programm fragt Sie, ob Sie wirklich sicher sind, da dieser Teil Ihr Speichergerät formatiert. Nach einer Minute wird die Benachrichtigung „Imaging abgeschlossen“ angezeigt. Dies bedeutet, dass Ihr Gerät für die Verwendung von MemTest86 bereit ist. Bevor Sie fortfahren, speichern Sie alle Ihre Daten, da Sie Ihren PC bald neu starten werden.

Schritt 5: Jetzt müssen Sie Ihr USB-Speichergerät starten. Gehen Sie zunächst zur Windows-Suchleiste und suchen Sie nach „Erweiterter Start“ , woraufhin „Erweiterte Startoptionen ändern“ angezeigt werden sollte. Wählen Sie es aus.
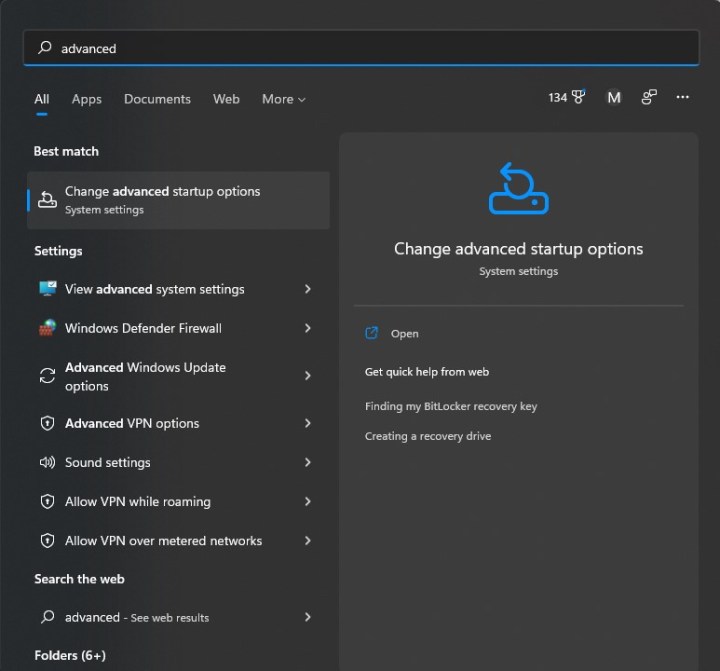
Schritt 6: Sie sollten ein Feld mit der Bezeichnung „Erweiterter Start“ mit der Schaltfläche „Jetzt neu starten“ sehen. Wählen Sie es aus und Ihr PC wird neu gestartet.

Schritt 7: Sobald Ihr PC neu startet, sollte der Windows-Wiederherstellungsbildschirm angezeigt werden. Klicken Sie auf Gerät auswählen und wählen Sie Ihr USB-Gerät aus, das möglicherweise etwa UEFI: Wechselgerät heißt.
Schritt 8: Ihr PC lädt dann MemTest86, das sofort mit dem Testen beginnen sollte. Es kann etwa drei Stunden dauern, bis der Test abgeschlossen ist. Seien Sie also geduldig.
Schritt 9: Sobald der Test abgeschlossen ist, wird eine Meldung angezeigt, die entweder besagt, dass der RAM bestanden hat oder dass er fehlgeschlagen ist. Wenn es fehlschlägt, müssen Sie eine der folgenden Lösungen ausprobieren oder Ihren RAM ersetzen – vielleicht durch einen der besten RAMs für Spiele .
Instabiler Speicher? Hier erfahren Sie, wie Sie das Problem beheben können
Wenn Ihr RAM keinen der beiden Tests bestanden hat, ist er instabil oder defekt. Es gibt einige Lösungen, die für Sie funktionieren könnten.
Erstens: Wenn Sie Ihren RAM übertakten, haben Sie möglicherweise zu stark übertaktet und müssen die Dinge zurückschrauben. Setzen Sie entweder Ihren RAM auf die Standardgeschwindigkeit und -zeiten zurück oder reduzieren Sie die Übertaktung und testen Sie erneut. Das Übertakten von RAM ist schwierig und heikel, daher ist es durchaus möglich, dass selbst eine geringfügige Übertaktung Ihren RAM instabil machen kann. Wenn Sie Probleme beim Übertakten haben, haben wir eine Anleitung für Sie .
Sie wissen nicht genau, wie Sie die Einstellungen Ihres RAM ändern können? Setzen Sie einfach Ihr BIOS zurück . Versuchen Sie außerdem erneut, das XMP/EXPO-Profil festzulegen .
Wenn Sie nicht mit Ihrem RAM herumgespielt haben, liegt möglicherweise eine Systeminkompatibilität vor. Obwohl der gesamte Arbeitsspeicher in jedes kompatible Motherboard passt, funktioniert nicht jeder Arbeitsspeicher gut mit jedem System, und jedes Motherboard verfügt normalerweise über eine Liste von RAM-Kits, deren Funktionsfähigkeit bestätigt ist. Wenn Ihr PC mit den Standardeinstellungen Probleme hat, können Sie versuchen, Ihren RAM zu untertakten, um die Stabilität zu erhöhen. Befolgen Sie grundsätzlich unsere Anleitung zum RAM-Übertakten und verringern Sie die Taktrate, anstatt sie zu erhöhen. Dadurch geht zwar etwas Leistung verloren, aber es ist besser, als einen instabilen PC zu haben.
Wenn Ihr RAM für die Zusammenarbeit mit Ihrem Motherboard validiert ist, wenn Sie einen Laptop oder einen vorgefertigten PC verwenden, den Sie nicht modifiziert haben, oder wenn plötzlich Instabilitätsprobleme aufgetreten sind, kann es sein, dass Ihr RAM ausfällt. Wenn Sie Ihren RAM gekauft und in Ihrem eigenen PC installiert haben und noch Garantie besteht, sollten Sie beim Hersteller ein neues Kit erhalten können. Wenn Sie einen Laptop oder einen vorgefertigten Laptop haben und den RAM noch nie berührt haben, müssen Sie wahrscheinlich einen Ersatz oder eine Reparatur bei dem Händler besorgen, bei dem Sie Ihren PC gekauft haben.
Sie können den RAM auch selbst austauschen . Wenn Sie einen vorgefertigten Desktop haben, der handelsübliche Teile verwendet (zum Beispiel Maingear- und CyberPower-Desktops) oder Ihren eigenen PC gebaut haben, kaufen Sie ein weiteres RAM-Kit, stellen Sie sicher, dass es für Ihr Motherboard validiert ist, und installieren Sie es wie gewohnt. Wenn Sie ein vorgefertigtes Gerät haben, das proprietäre Teile verwendet (z. B. Desktops von HP und Dell), oder einen Laptop, dann benötigen Sie wahrscheinlich ein OEM-zertifiziertes RAM-Kit. Es kann schwieriger sein, diese zu finden. Stellen Sie daher vor dem Kauf sicher, dass Sie Ihre Sorgfaltspflicht erfüllen.
Möchten Sie einfach etwas mehr RAM kaufen? Schauen Sie sich unseren RAM-Kaufratgeber an.
