So trennen Sie Ihr iPhone von einem Mac: 9 Möglichkeiten
Wenn Sie ein iPhone neben Ihrem Mac verwenden, kommunizieren fast immer beide Geräte auf die eine oder andere Weise miteinander. Das macht das Apple-Ökosystem so nahtlos und einzigartig.
Aber wenn Sie Ihr iPhone von einem Mac trennen möchten, gibt es viele verschiedene Möglichkeiten, dies zu tun. Wir werden im Folgenden auf alle eingehen.
1. So trennen Sie ein iPhone vom Finder auf einem Mac
Wenn Sie verhindern möchten, dass Ihr iPhone auf einem Mac im Finder angezeigt wird, reicht es aus, es einfach vom USB-Kabel zu trennen. Wenn das jedoch nicht hilft, haben Sie den Finder wahrscheinlich so konfiguriert, dass das iOS-Gerät über Wi-Fi erkannt wird.
Um dies zu stoppen, wählen Sie zunächst Ihr iPhone in der Seitenleiste des Finders aus. Scrollen Sie dann nach unten zum Abschnitt Optionen und deaktivieren Sie das Kontrollkästchen neben Dieses iPhone im WLAN anzeigen .
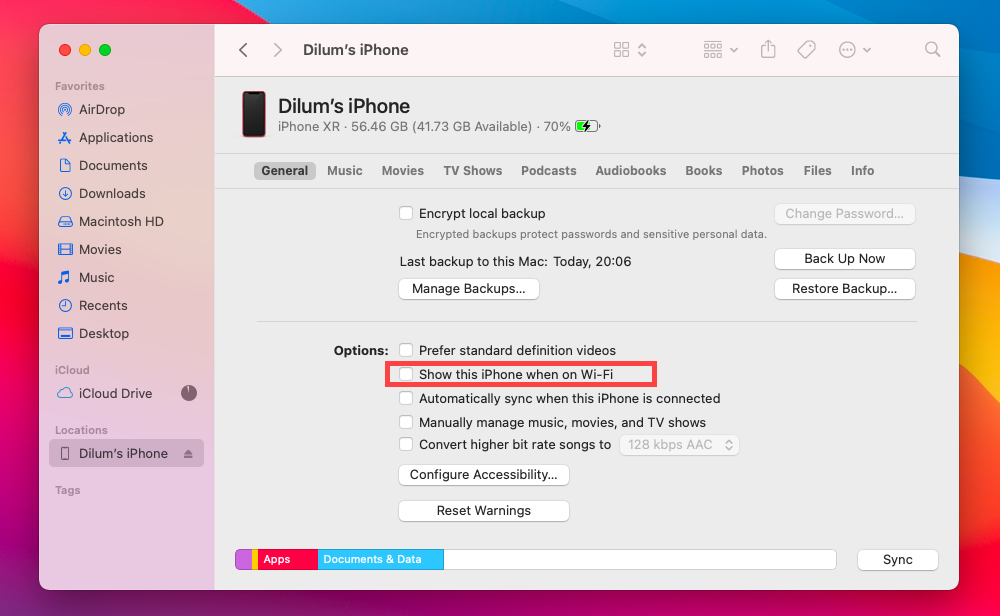
Wenn Sie den Mac nicht besitzen, können Sie die Berechtigungen widerrufen, die Sie beim Verbinden Ihres iPhones mit ihm ursprünglich erteilt haben. Öffnen Sie dazu die Einstellungen- App des iPhones und gehen Sie zu Allgemein > Zurücksetzen . Folgen Sie dem, indem Sie auf Standort und Datenschutz zurücksetzen tippen.
2. So trennen Sie einen Mac von einem persönlichen iPhone-Hotspot
Die persönliche Hotspot-Funktion des iPhone ermöglicht Ihrem Mac einen schnellen Zugriff auf das Internet ohne ein weiteres Wi-Fi-Netzwerk. Wenn Sie jedoch die Verbindung trennen möchten, klicken Sie auf Ihr iPhone im Wi-Fi- Menü des Mac oder wählen Sie einen anderen Hotspot aus.
Darüber hinaus möchten Sie möglicherweise verhindern, dass der Mac Sie ständig auffordert, eine Verbindung zu Ihrem iPhone herzustellen. Öffnen Sie dazu das Apple- Menü und gehen Sie zu Systemeinstellungen > Netzwerk > Wi-Fi . Deaktivieren Sie dann das Kontrollkästchen neben Beitreten zu persönlichen Hotspots anfordern . Sie können ihm weiterhin über das WLAN- Menü beitreten.
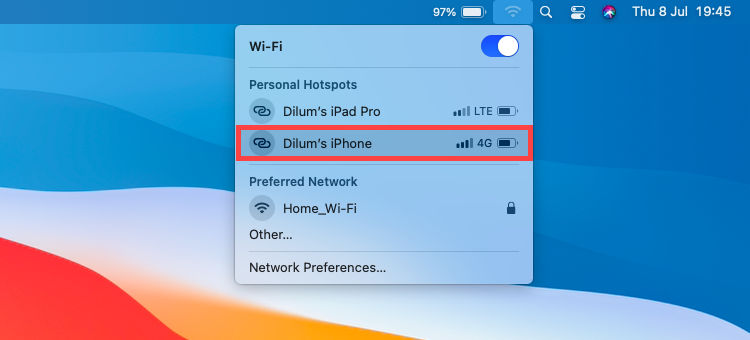
Sie können auch Geräten (wie einem Mac, der Ihnen nicht gehört) verbieten, dem persönlichen Hotspot Ihres iPhones beizutreten. Gehen Sie auf Ihrem iPhone zu Einstellungen > Persönlicher Hotspot und schalten Sie den Schalter neben Anderen den Beitritt zulassen aus .
3. So trennen Sie die Bluetooth-Kopplung zwischen iPhone und Mac
Wenn Sie Ihr iPhone mit einem Mac über Bluetooth verbunden haben (was eine andere Art und Weise ist es, einen Mac online zu erhalten), können Sie die beiden Geräte trennen , indem Sie die Mac-Control Center öffnen, die Erweiterung der Bluetooth – Steuerung, und klicken Sie auf Ihrem iPhone.
Wenn Sie die Bluetooth-Kopplung zwischen diesen Geräten dauerhaft trennen möchten, öffnen Sie das Apple- Menü des Mac, wählen Sie Systemeinstellungen und dann Bluetooth . Folgen Sie dem, indem Sie auf das X-förmige Symbol neben Ihrem iPhone klicken. Wählen Sie dann Entfernen aus .
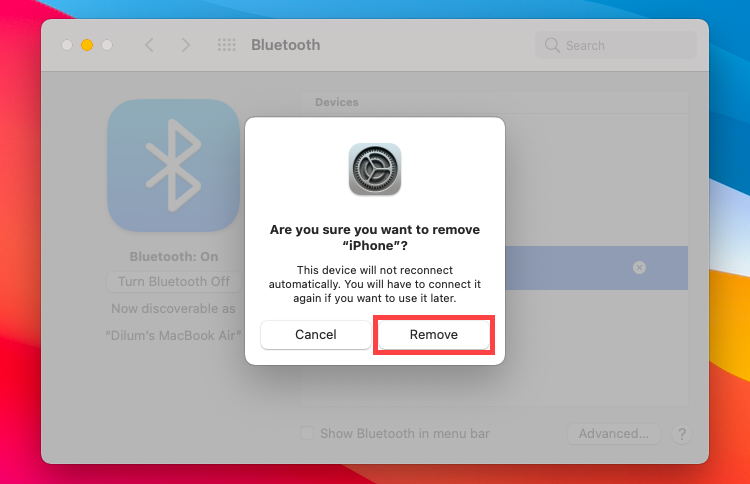
Alternativ können Sie den Mac aus der Liste der gekoppelten Bluetooth-Geräte Ihres iPhones entfernen. Gehen Sie dazu zu Einstellungen > Bluetooth und tippen Sie auf das Info- Symbol neben dem Mac. Tippen Sie anschließend auf Dieses Gerät vergessen .
4. So trennen Sie AirDrop zwischen einem iPhone und einem Mac
Wenn Sie verhindern möchten, dass Ihr iPhone auf Ihrem Mac als AirDrop-Speicherort angezeigt wird, müssen Sie AirDrop auf Ihrem iOS-Gerät deaktivieren. Öffnen Sie dazu die Einstellungen- App des iPhones, gehen Sie zu Allgemein > AirDrop und wählen Sie Empfang aus . Dadurch wird jedoch auch verhindert, dass das iPhone Dateien über AirDrop von anderen Geräten empfängt.
Umgekehrt können Sie verhindern, dass Ihr Mac in AirDrop auf dem iPhone angezeigt wird. Öffnen Sie einfach die Finder-App, wählen Sie AirDrop in der Seitenleiste aus und setzen Sie Erlaube mich entdeckt zu werden von: auf Niemand .
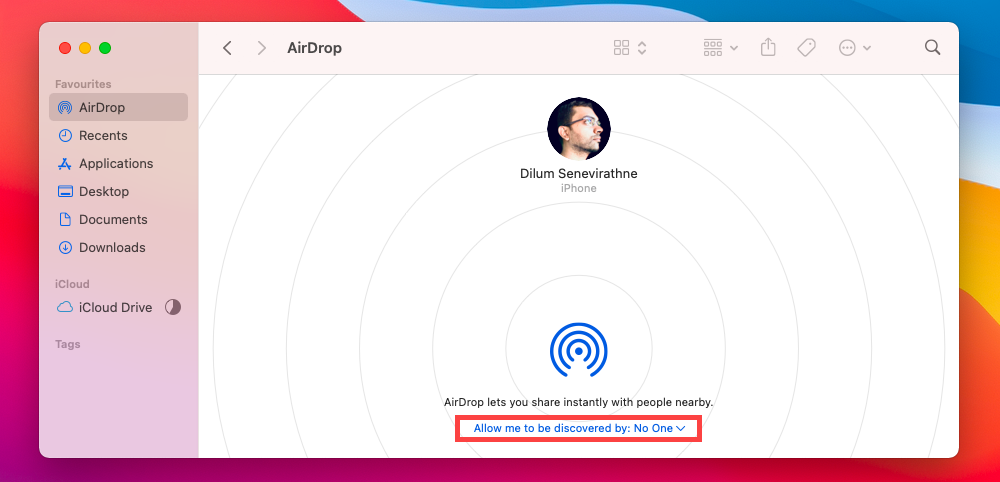
Wenn eines der Geräte nicht Ihnen gehört, sollten Sie AirDrop auf Ihrem iPhone oder Mac auf „ Nur Kontakte“ einstellen und alle Kontaktinformationen des anderen Geräts aus der Kontakte-App entfernen, damit es nicht in AirDrop angezeigt wird.
5. So stoppen Sie die iCloud-Synchronisierung zwischen einem iPhone und einem Mac
Wenn Sie verhindern möchten, dass Ihr Mac Funktionen und Daten wie Fotos, Kontakte und Kalenderereignisse mit Ihrem iPhone und anderen Apple-Geräten synchronisiert, öffnen Sie das Apple- Menü und gehen Sie zu Systemeinstellungen > Apple-ID . Folgen Sie dem, indem Sie die Kontrollkästchen neben den nicht gewünschten Diensten deaktivieren – Fotos , Kontakte , Kalender usw.
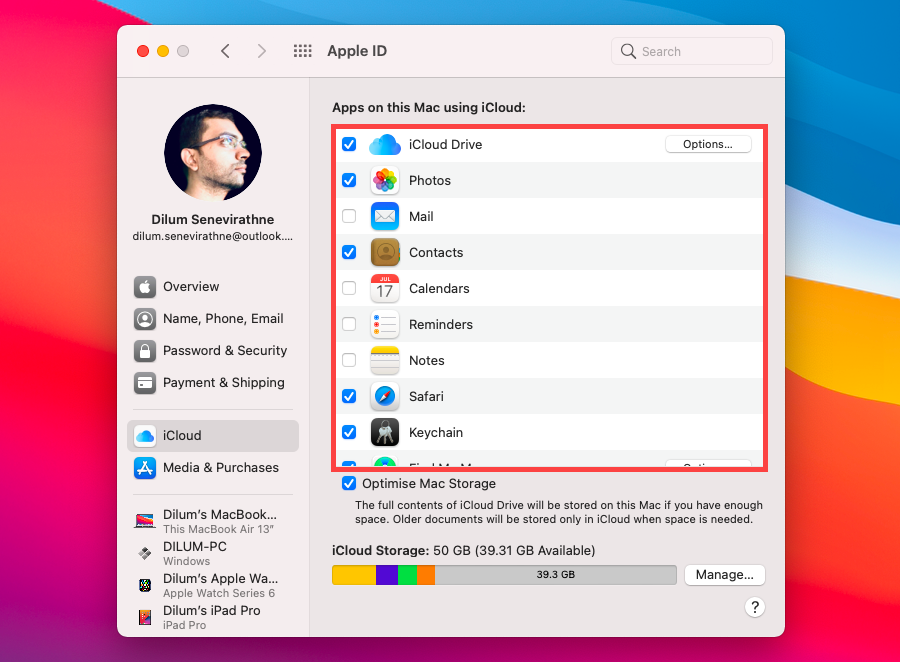
Oder Sie können Ihr iPhone daran hindern, Daten mit Ihrem Mac (und anderen Geräten, die mit Ihrer Apple-ID verknüpft sind) zu synchronisieren. Öffnen Sie dazu die App Einstellungen , gehen Sie zu Apple ID > iCloud und schalten Sie die Schalter neben den Diensten aus, die Sie deaktivieren möchten.
6. So trennen Sie die Übergabe zwischen einem iPhone und einem Mac
Handoff kann unglaublich nützlich sein, wenn Sie Ihre Aktivität vom iPhone auf den Mac und umgekehrt fortsetzen möchten. Aber diese ständigen visuellen Hinweise auf dem Dock können eine Ablenkung sein.
Wenn Sie Handoff auf Ihrem Mac deaktivieren möchten, gehen Sie zu Systemeinstellungen > Allgemein und deaktivieren Sie das Kontrollkästchen neben Handoff zwischen diesem Mac und Ihren iCloud-Geräten zulassen .
Beachten Sie jedoch, dass das Deaktivieren von Handoff auch die universelle Zwischenablage zwischen dem iPhone und dem Mac deaktiviert.
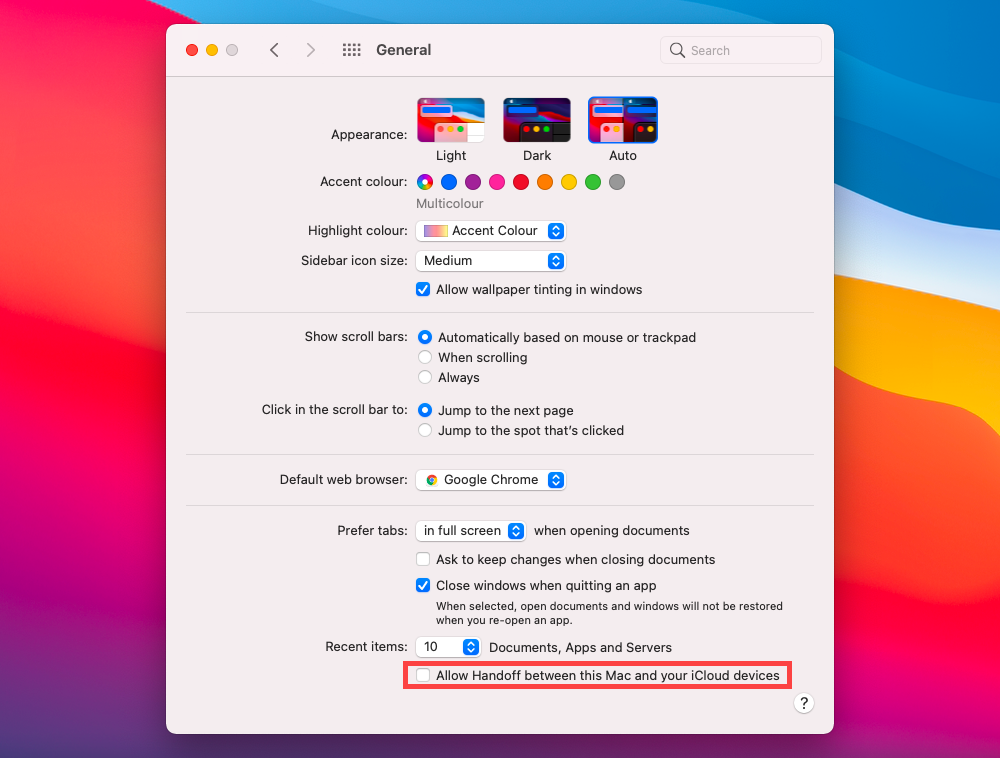
Wenn Sie Handoff weiterhin auf dem Mac verwenden möchten, aber nur Aufforderungen von Ihrem iPhone stoppen möchten, öffnen Sie die App Einstellungen des iOS-Geräts und gehen Sie zu Allgemein > AirPlay & Handoff . Folgen Sie dem, indem Sie den Schalter neben Handoff deaktivieren .
7. So stoppen Sie das Abrufen von iPhone-Textnachrichten auf einem Mac
Standardmäßig empfängt Ihr Mac sowohl Text- als auch iMessage-Antworten, die für Ihr verbundenes iPhone bestimmt sind. Wenn Sie dies verhindern möchten, rufen Sie die Nachrichten- App auf dem Mac auf, öffnen Sie die Einstellungen , wechseln Sie zur Registerkarte iMessage und deaktivieren Sie die Kontrollkästchen neben den Telefonnummern.
Sie können auch alle E-Mail-Adressen deaktivieren (z.
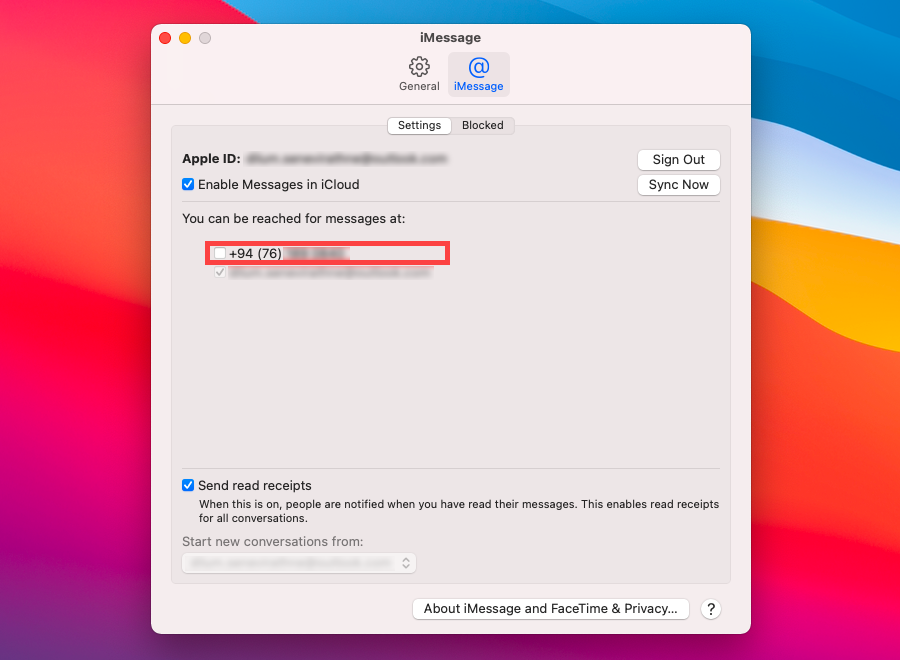
Alternativ können Sie verhindern, dass Ihr Mac Textnachrichten über Ihr iPhone sendet und empfängt. Gehen Sie zu Einstellungen > Nachrichten > SMS-Weiterleitung und schalten Sie den Schalter neben dem Mac aus.
8. So trennen Sie eingehende iPhone-Anrufe auf einem Mac
Stört Ihr Mac Sie ständig über eingehende Telefon- und FaceTime-Anrufe von Ihrem iPhone? Um dies zu verhindern, öffnen Sie die FaceTime-App und rufen Sie den Bereich Einstellungen auf. Wechseln Sie dann zur Registerkarte Einstellungen und deaktivieren Sie Anrufe vom iPhone .
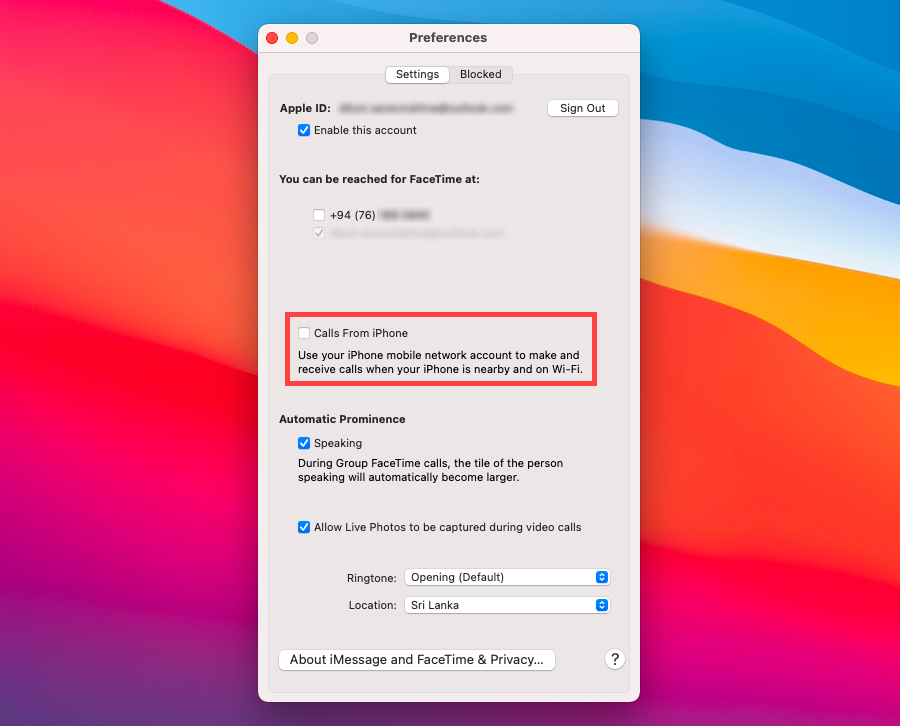
Oder Sie können Ihr iPhone so konfigurieren, dass es keine eingehenden Anrufe an Ihren Mac überträgt. Öffnen Sie die App Einstellungen und tippen Sie auf Telefon > Anrufe auf anderen Geräten . Deaktivieren Sie anschließend den Schalter neben dem Mac.
9. So entfernen Sie ein iPhone von der Apple ID auf einem Mac
Ihr iPhone und Ihr Mac sind immer verbunden, solange sie dieselbe Apple-ID verwenden. Wenn Sie beide Geräte vollständig trennen möchten, müssen Sie sich auf mindestens einem Gerät von der Apple-ID abmelden.
Sie finden die Option dazu unter Systemeinstellungen > Apple ID auf einem Mac oder unter Einstellungen > Apple ID auf dem iPhone.
Wenn Sie Ihr iPhone gerade nicht bei sich haben, können Sie es mit Ihrem Mac von Ihrer Apple-ID trennen. Wählen Sie unter Systemeinstellungen > Apple ID Ihr iOS-Gerät in der Seitenleiste aus und wählen Sie Aus Konto entfernen .
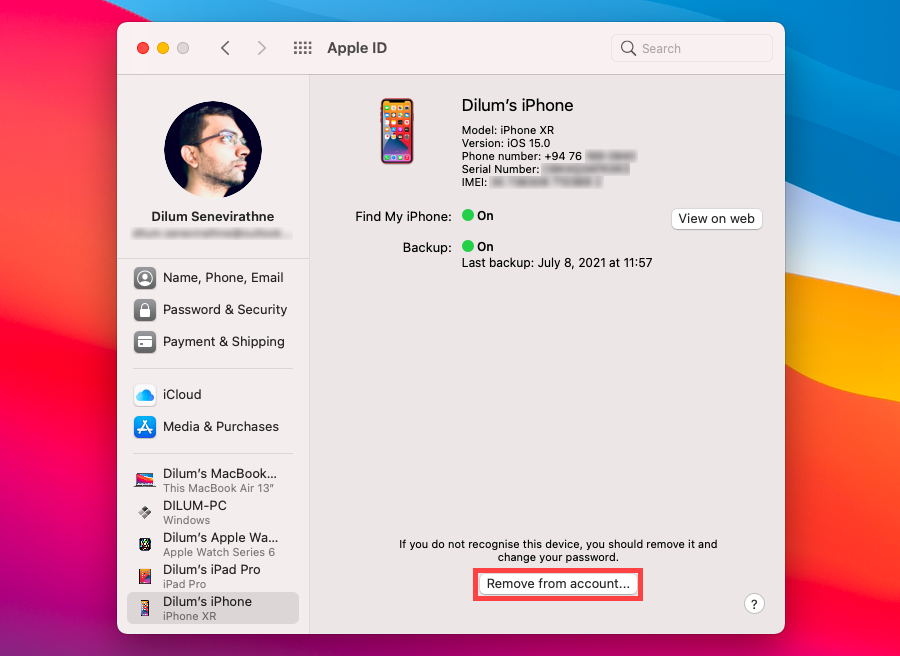
Ebenso können Sie einen Mac mit Ihrem iPhone entfernen, indem Sie zu Einstellungen > [Ihr Name . Wählen Sie dann das macOS-Gerät aus und tippen Sie auf Aus Konto entfernen .
Sie haben sich von fast allem getrennt
Die obigen Hinweise sollten Ihnen geholfen haben, Ihr iPhone von einem Mac zu trennen. Wenn Sie am Ende eines der Geräte von Ihrer Apple-ID entfernt haben, möchten Sie es möglicherweise mit einem völlig neuen iCloud-Konto einrichten.
