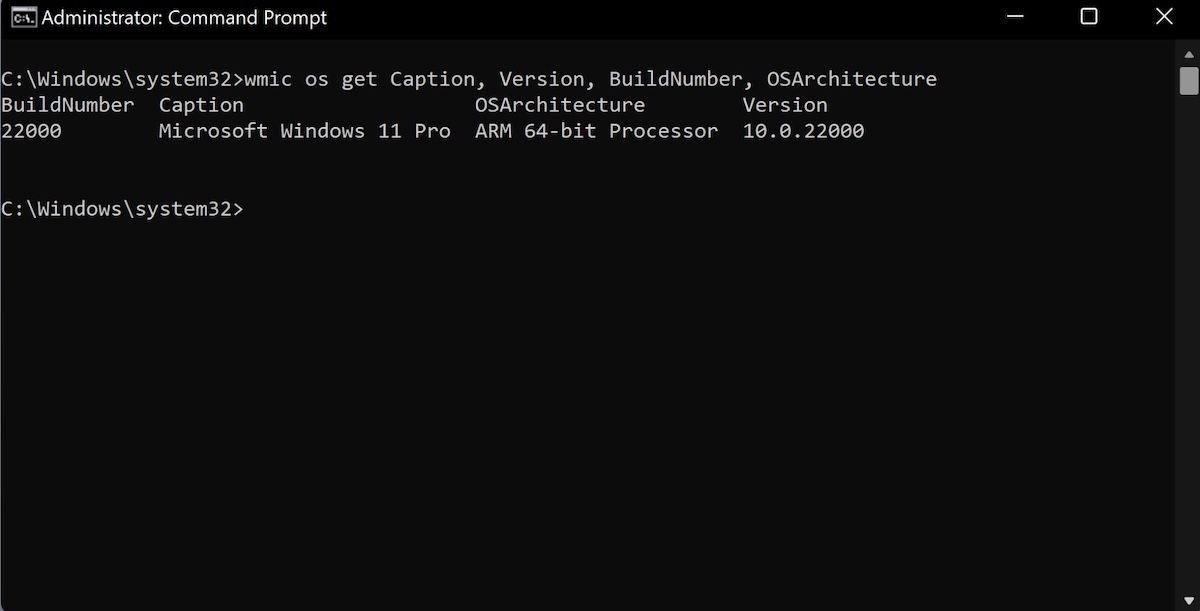So überprüfen Sie den Build und die Version von Windows 11
Obwohl Sie nicht oft den Build oder die Version Ihres Windows-PCs überprüfen müssen, gibt es Zeiten, in denen Sie sie überprüfen möchten. Wenn beispielsweise ein Fehler auftritt, der speziell auf Ihre Windows 11-Spezifikationen zugeschnitten ist, und Sie nach Lösungen suchen, können Informationen zu Ihrem Windows-Build oder Ihrer Windows-Version nützlich sein.
In diesem Artikel gehen wir unter anderem auf einige einfache Möglichkeiten ein, mit denen Sie die Version Ihres Windows 11 herausfinden können.
So überprüfen Sie Ihren aktuellen Build von Windows 11
Die einfachste Methode, um Ihren Windows 11-Build herauszufinden, ist das Dialogfeld Ausführen. Hier ist wie:
- Gehen Sie zur Suchleiste des Startmenüs , geben Sie run ein und wählen Sie die beste Übereinstimmung aus.
- Geben Sie dann im Dialogfeld Ausführen winver ein und drücken Sie OK .
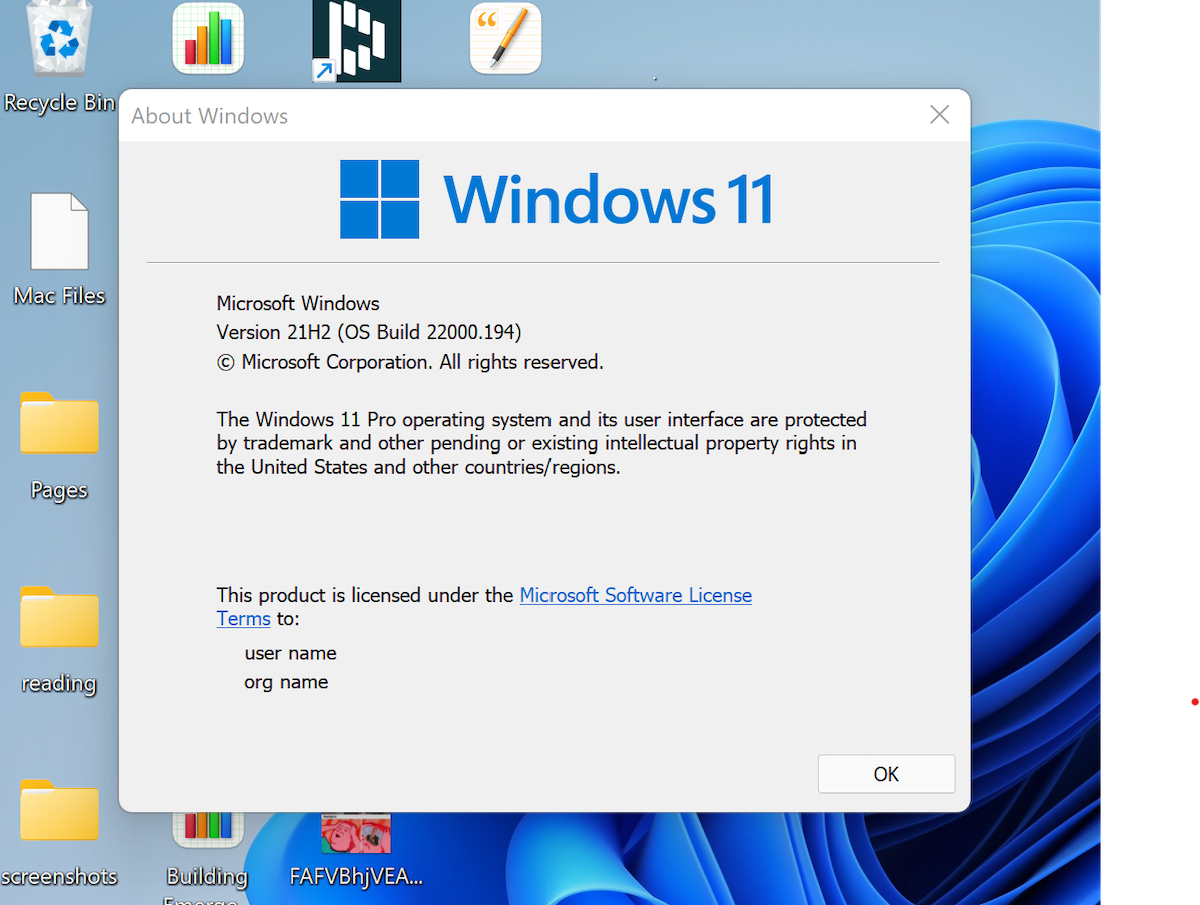
Sie erhalten dann das Dialogfeld Über Windows , in dem Sie den Build Ihres Windows 11 finden.
So finden Sie den Windows 11-Build über die Windows-Einstellungen
Das Dialogfeld Ausführen ist jedoch nicht die einzige Methode, die Sie verwenden können. Sie können Ihren Windows 11-Build auch in den Windows-Einstellungen finden. Darüber hinaus erfahren Sie neben den Build-Informationen auch die Version, Edition und sogar das Datum, an dem Sie Windows 11 auf Ihrem PC installiert haben.
Führen Sie die folgenden Schritte aus, um zu beginnen:
- Starten Sie die Windows- Einstellungen . Drücken Sie nun entweder Win + I oder gehen Sie zur Suchleiste des Startmenüs , geben Sie "Einstellungen" ein und wählen Sie die beste Übereinstimmung aus.
- Wenn Sie sich auf der Registerkarte System befinden , scrollen Sie nach unten und wählen Sie den Abschnitt Info .
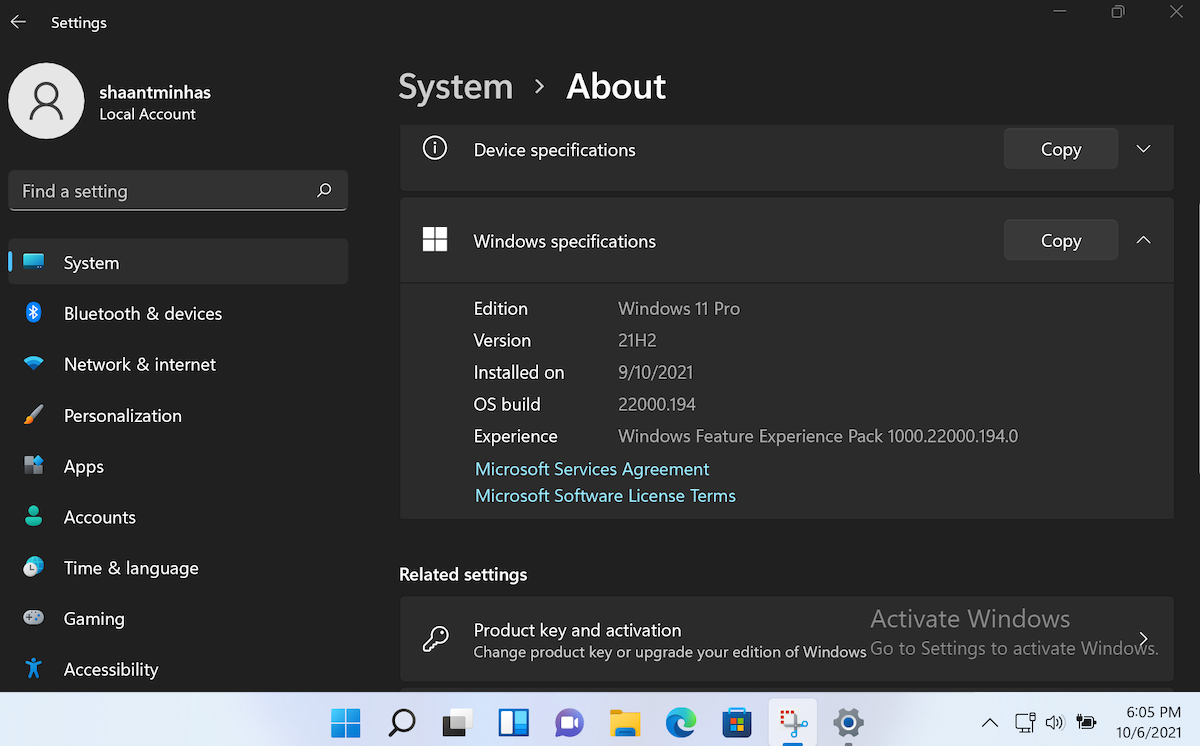
Scrollen Sie nach unten zum Abschnitt Windows-Spezifikationen , und Sie finden Build, Version und andere technische Informationen zu Ihrem Windows 11.
So finden Sie den Windows 11-Build über die Eingabeaufforderung
Die beiden Methoden, die wir gerade behandelt haben, waren einfache Möglichkeiten, Informationen zu Ihrem Windows 11-Build, Ihrer Version und anderen Informationen zu erhalten. Aber wenn Sie nicht viel von einer GUI-Person sind, würden wir es verstehen. In diesem Fall können Sie die Windows-Eingabeaufforderung verwenden und die Spezifikationen Ihres PCs ermitteln.
Um zu beginnen, gehen Sie zur Suchleiste des Startmenüs , geben Sie die Eingabeaufforderung ein und wählen Sie die beste Übereinstimmung aus.
Geben Sie nach dem Start der Eingabeaufforderung den folgenden Befehl ein:
wmic os get BuildNumber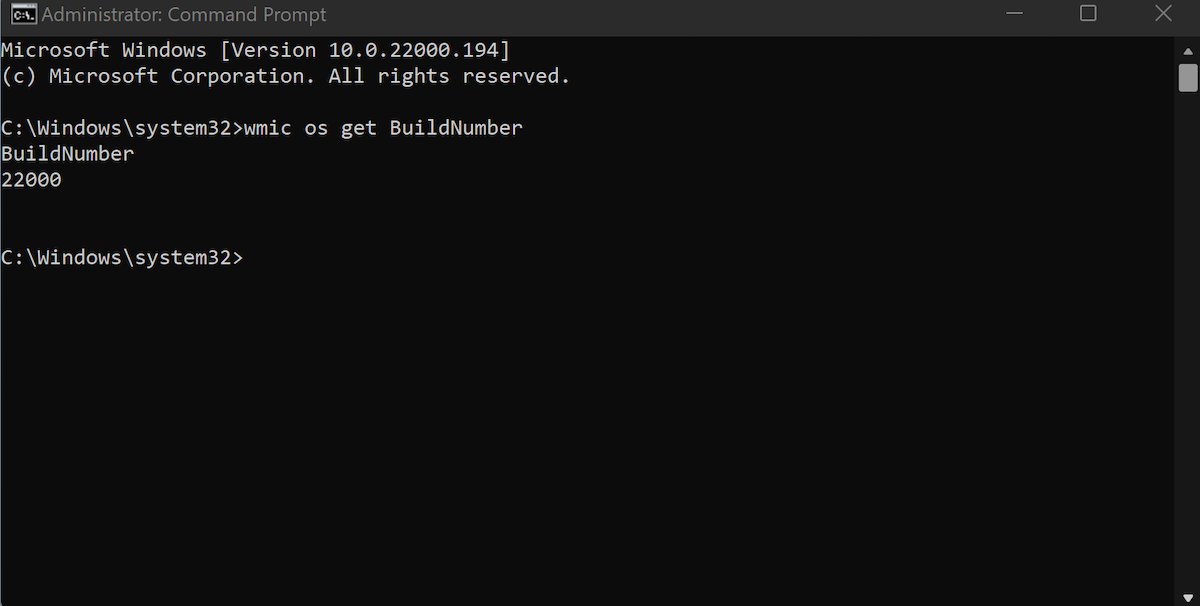
Dadurch erhalten Sie den aktuellen Build Ihres Windows 11.
Ebenso können Sie auch andere nützliche Informationen von der Eingabeaufforderung erfahren, wie z. B. die Version, OSArchitecture und Caption Ihres Windows 11. Verwenden Sie dazu die folgenden Befehle:
wmic os get Caption, Version, BuildNumber, OSArchitecture
Build und Version in Windows 11 finden
Obwohl die Informationen zu Builds, Versionen und anderen detaillierten Aspekten für die meisten normalen Benutzer unnötig sind, können sie manchmal nützlich sein. Was auch immer Ihre spezifischen Anforderungen im Moment sind, dieser Artikel hat Ihnen hoffentlich geholfen, den Build und die Version Ihres Windows 11-Computers zu finden.