So überprüfen Sie den Zustand Ihres Windows 10-PCs oder -Laptops
Genau wie Sie sich um Ihr eigenes Wohlbefinden kümmern, ist es wichtig, sich um Ihren Windows 10-Computer zu kümmern. Der beste Weg, um den Zustand Ihres Computers zu bestimmen, besteht darin, verschiedene Berichte auszuführen, z. B. die von Windows Security and Performance Monitor generierten.
Hier erfahren Sie, wie Sie eine vollständige PC-Integritätsprüfung durchführen und anhand dieser Berichte die Leistung Ihrer Hardware sowie einige Tipps und Lösungen für bestimmte Probleme ermitteln können, die möglicherweise behoben werden müssen.
So überprüfen Sie den PC-Zustand mit Windows-Sicherheit
Wenn Sie einen schnellen und benutzerfreundlichen Überblick über Ihren Systemzustand erhalten möchten, kann Windows Security diesen bereitstellen. Führen Sie eine Systemsuche nach Windows-Sicherheit durch, um das Programm zu starten.
Klicken Sie nach dem Öffnen auf Geräteleistung und -zustand . Der Abschnitt " Gesundheitsbericht " ist in verschiedene Bereiche unterteilt, in denen alle Probleme und die Lösung aufgeführt sind.
Die Windows-Sicherheit scannt regelmäßig im Hintergrund, wie durch das Datum des letzten Scans angezeigt, sodass Sie dies nicht manuell ausführen müssen.
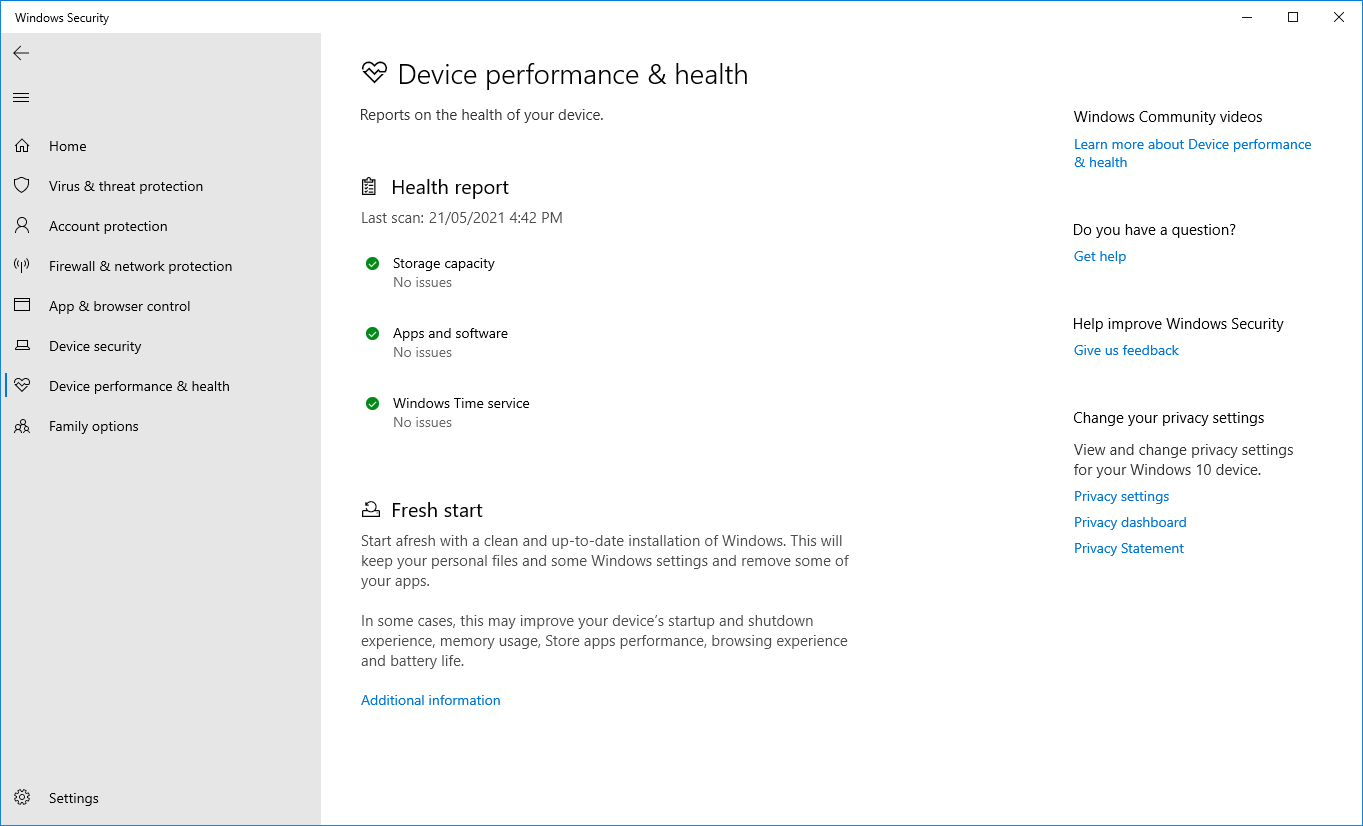
Der Gesundheitsbericht umfasst:
- Speicherkapazität : Wenn Ihr System über genügend Speicherplatz verfügt, um Aufgaben wie Windows Update auszuführen.
- Akkulaufzeit : Wenn etwas Ihre Akkulaufzeit verkürzt, wie z. B. Ihre Helligkeitseinstellungen.
- Apps und Software: Wenn etwas installiert wird, das aktualisiert werden muss oder fehlschlägt.
- Windows-Zeitdienst : Wenn Ihre Uhr nicht synchron oder deaktiviert ist, kann dies die Internetverbindung beeinträchtigen und andere Probleme verursachen.
Wenn diese alle in Ordnung sind, werden sie mit einem grünen Häkchen markiert. Andernfalls zeigt eine gelbe Prüfung an, dass Sie auf klicken können, um herauszufinden, um welches Problem es sich handelt und wie es behoben werden kann (in einigen Fällen kann eine automatische Fehlerbehebung ausgeführt werden).
So überprüfen Sie den PC-Zustand mit dem Leistungsmonitor
Das Dienstprogramm zur Systemüberwachung wird mit Windows 10 geliefert und ist ein erweitertes Tool zum Verfolgen von Elementen wie Festplatte, Speicher und Netzwerknutzung. Sie können es starten, indem Sie eine Systemsuche nach Performance Monitor durchführen .
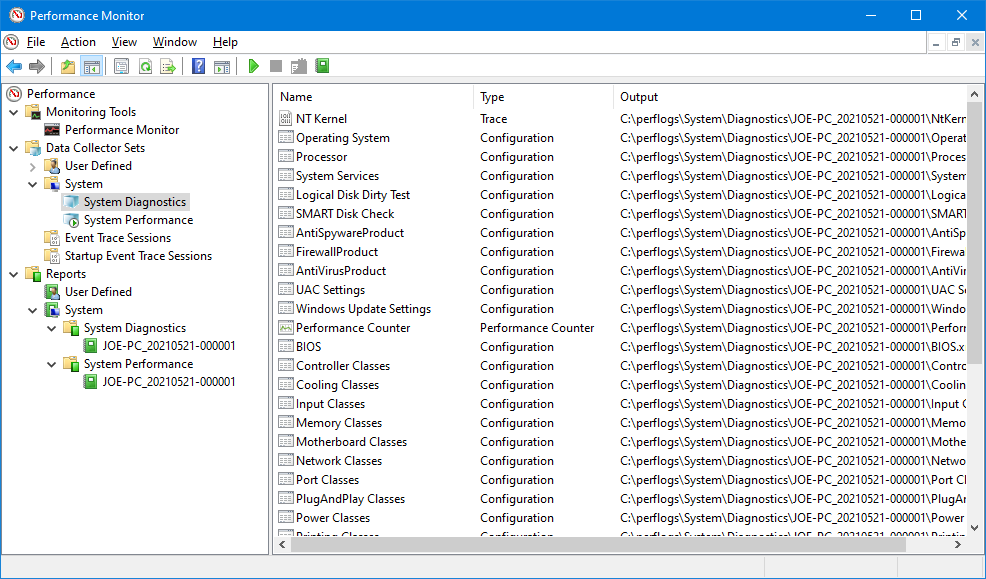
Mit Performance Monitor können Sie zwei Berichte erstellen: Systemdiagnose und Systemleistung .
So erstellen Sie diese:
- Erweitern Sie im linken Bereich Datenkollektorsätze> System .
- Klicken Sie mit der rechten Maustaste auf Systemdiagnose und Systemleistung, und klicken Sie auf Start .
- Jeder Bericht kann ungefähr eine Minute dauern. Sobald Sie fertig sind, können Sie über Berichte> System darauf zugreifen. Die Berichtsnamen enthalten das Datum, an dem sie erstellt wurden.
Anleitungen zum Lesen dieser Berichte und weitere erweiterte Tipps zur Verwendung dieses Dienstprogramms finden Sie in unserem Artikel zur Verwendung von Performance Monitor als Hauptbenutzer .
So überprüfen Sie den Batteriezustand mit einer Schlafstudie
Wenn Ihr System den Ruhezustand unterstützt, können Sie einen Bericht erstellen, um den Zustand Ihrer Batterie zu beurteilen und zu verstehen, wie sie verwendet wird. Dies ist hilfreich, um Apps oder Geräte zu identifizieren, die möglicherweise unnötig viel Strom verbrauchen.
Sie können es auf einem Desktop ausführen, um das Aus- und Einschalten Ihres Computers zu überprüfen. Es ist jedoch offensichtlich besser für Laptop-Benutzer geeignet. Für diese Personen kann der Bericht hilfreich sein, um zu veranschaulichen, wie viele Zyklen Ihre Batterie durchlaufen hat , dh wie oft die Batterie von leer zu voll aufgeladen wurde.
Zu Beginn müssen Sie eine Eingabeaufforderung mit erhöhten Rechten öffnen. Drücken Sie die Windows-Taste + X und klicken Sie auf Eingabeaufforderung (Admin) .
Die Schlafstudie ist nicht als zugängliches Dienstprogramm auf Ihrem Computer vorhanden, daher können wir einen Befehl verwenden, um eine HTML-Datei des Berichts zu generieren. Geben Sie dazu Folgendes in die Eingabeaufforderung ein:
powercfg /SleepStudy /output %USERPROFILE%Desktopmysleepstudy.htmlDadurch wird eine Datei mit dem Namen mysleepstudy.html auf Ihrem Desktop ausgegeben . Sie können den Befehl auch an einen anderen Dateipfad oder Dateinamen anpassen.
Standardmäßig deckt die Schlafstudie die letzten drei Tage ab. Geben Sie den folgenden Befehl ein, um die Anzahl der Tage anzugeben, und wechseln Sie DAYS für eine Zahl von bis zu 28:
powercfg /SleepStudy /output %USERPROFILE%Desktopmysleepstudy.html /Duration DAYSNavigieren Sie zu Ihrem Desktop und öffnen Sie die Datei, um Ihren Schlafbericht in Ihrem Webbrowser anzuzeigen.
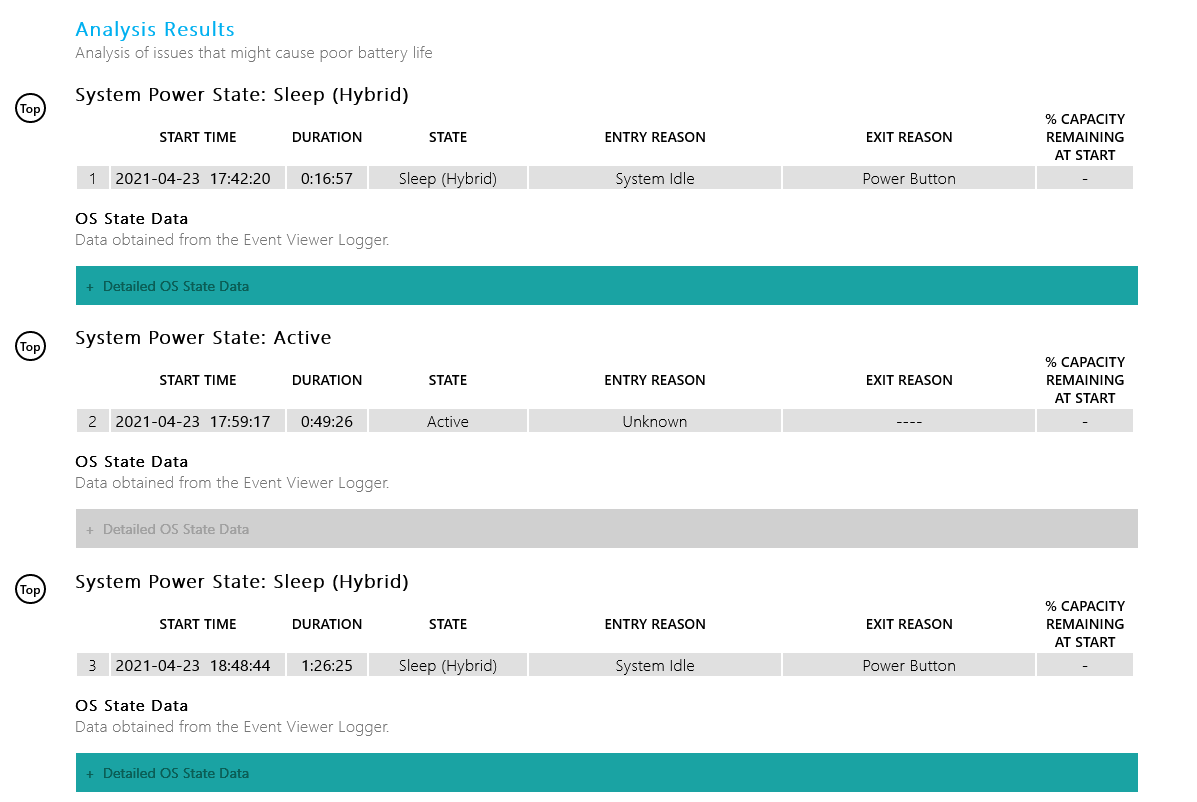
Der Bericht enthält Informationen zu Ihrem Gerät und Ihrer Batterie, eine Tabelle zur Batterieentladung sowie Einzelheiten zu jeder Standby-Sitzung. Sie können sehen, wie lange jede Sitzung gedauert hat, wie viel Energie verbraucht wurde und wie viel Zeit in einem Zustand mit geringem Stromverbrauch verbracht wurde.
Der Bericht listet die fünf häufigsten Straftäter für Batterieentladung auf, interpretiert dies jedoch sorgfältig. Eine hohe Auslastung ist nicht unbedingt ein Problem, da dies davon abhängt, was Sie in dieser Sitzung getan haben. Wenn Sie beispielsweise Windows-Updates installieren, Musik abspielen oder Bluetooth-Geräte angeschlossen haben, benötigen alle ausreichend Akku.
So überprüfen Sie den Zustand des drahtlosen Netzwerks mit einem Netzwerkbericht
Sie können unter Windows 10 einen Bericht zum drahtlosen Netzwerk erstellen, um den Verlauf der drahtlosen Verbindung für Ihr System der letzten drei Tage anzuzeigen. Auf diese Weise können Sie herausfinden, wie Ihre Verbindung verwendet wird und was möglicherweise Probleme verursacht.
Drücken Sie die Windows-Taste + X und klicken Sie auf Eingabeaufforderung (Admin) .
Geben Sie Folgendes in die Eingabeaufforderung ein:
netsh wlan show wlanreportDadurch wird eine HTML-Datei ausgegeben. Um es anzuzeigen, drücken Sie die Windows-Taste + R , um Ausführen zu öffnen, geben Sie Folgendes ein und klicken Sie auf OK :
%ProgramData%MicrosoftWindowsWlanReportwlan-report-latest.htmlDadurch wird der Bericht in Ihrem Webbrowser geöffnet.
Das Diagramm oben enthält eine Zusammenfassung der im Bericht verfügbaren Verbindungssitzungen. Sie können auf einen Buchstaben klicken, um zu diesem bestimmten Abschnitt zu springen. Die relevantesten sind die in Rot, die auf einen Fehler hinweisen.
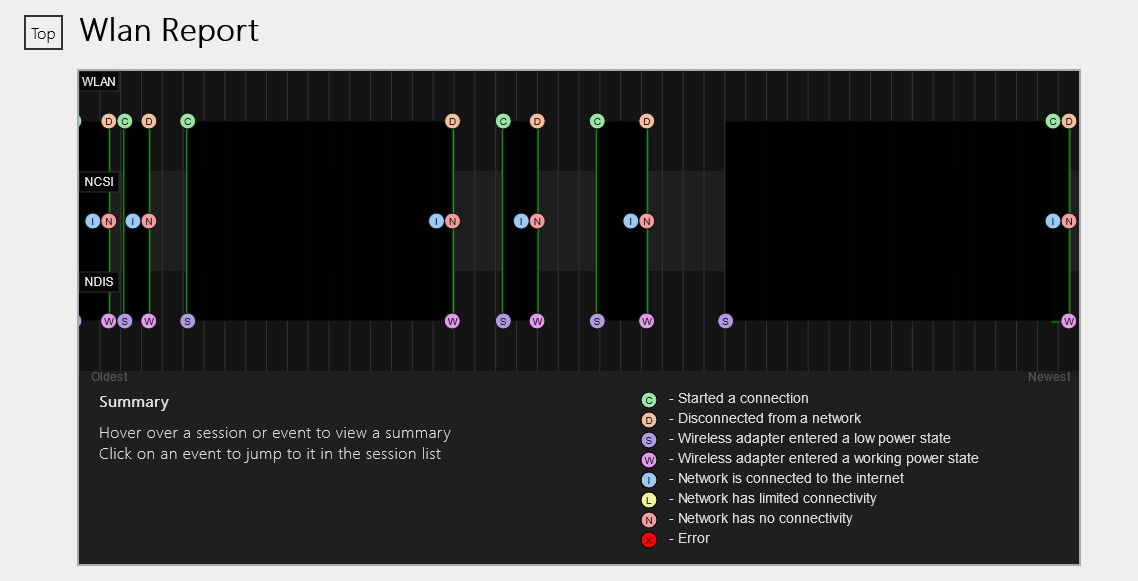
Sehen Sie sich auch die Tabelle " Trennungsgründe" an, um zu verstehen, warum Ihr Netzwerk ausgefallen ist. Dies kann daran liegen, dass Sie die Verbindung getrennt haben, was in Ordnung ist. Hier können jedoch auch andere Probleme aufgeführt werden, z. B. wenn der Treiber ausgefallen ist oder das Netzwerk nicht verfügbar war.
So diagnostizieren Sie andere Windows 10-Probleme
Sie müssen diese Gesundheitsberichte nicht ständig ausführen. Wenn Sie auf konsistente Fehler stoßen oder feststellen, dass Ihr Computer langsamer wird, liegt dies möglicherweise daran, dass Ihre Hardware ausfällt. Daher kann es hilfreich sein, diese Berichte auszuführen, um das Problem zu ermitteln. Denken Sie daran, dass Windows Security Sie aktiv benachrichtigt, wenn allgemeine Gesundheitsprobleme auftreten.
Bildnachweis: Scanrail / Depositphotos
