So überprüfen Sie Ihre TPM-Version vor dem Upgrade auf Windows 11
Mit der Einführung von Windows 11 beeilten sich Benutzer, die PC Health Check-App von Microsoft herunterzuladen, um zu sehen, ob ihr System auf das neue Betriebssystem aktualisiert werden könnte. Leider kamen viele zu diesem Ergebnis: Auf diesem PC kann Windows 11 nicht ausgeführt werden .
Es stellt sich heraus, dass Sie TPM installiert und aktiviert haben müssen, um ein Upgrade durchzuführen. Was also ist TPM überhaupt? Und wie können Sie es beheben, um das neueste Betriebssystem von Microsoft zu erhalten?
Was ist TPM?
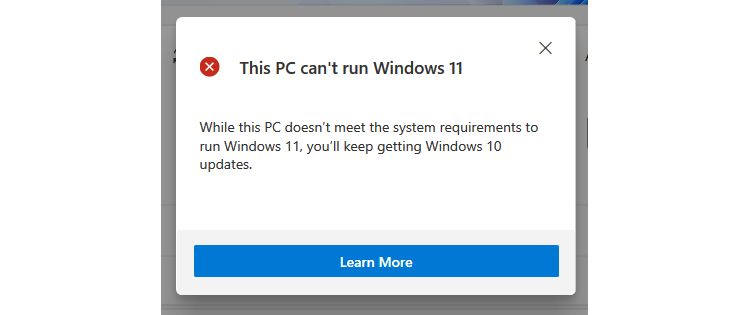
TPM oder Trusted Platform Module ist eine hardwarebasierte Sicherheitslösung. Es ist ein Chip, der direkt auf Ihrem Motherboard installiert ist und Ihr System vor Malware und anderen Angriffen schützt. Es ist auch ein integraler Bestandteil von Windows-Sicherheitstools, wie der Bitlocker-Laufwerkverschlüsselung .
Windows 11 empfiehlt für das Upgrade einen TPM 2.0-Chip in Ihrem System, obwohl TPM 1.2 die Mindestkriterien erfüllt. Microsoft benötigt diese Technologie, um die Sicherheit des Kunden zu verbessern – obwohl viele Experten glauben, dass diese Spezifikationen übertrieben sind.
Wenn Sie also auf Windows 11 aktualisieren möchten, müssen Sie herausfinden, ob Ihr Computer über ein TPM verfügt und auf welche TPM-Version Sie Zugriff haben.
So überprüfen Sie, ob Sie ein TPM installiert haben
Die einfachste Möglichkeit, zu überprüfen, ob Sie über einen TPM-Chip verfügen, besteht darin, den Befehl get-tpm über Windows PowerShell auszuführen .
Geben Sie dazu PowerShell in die Suchleiste des Startmenüs ein. Klicken Sie mit der rechten Maustaste auf das Windows PowerShell-Ergebnis und wählen Sie Als Administrator ausführen. Klicken Sie im Bestätigungsfenster auf Ja .
Geben Sie in der Windows PowerShell-App get-tpm ein und drücken Sie dann die Eingabetaste . Sie sollten das folgende Ergebnis sehen:
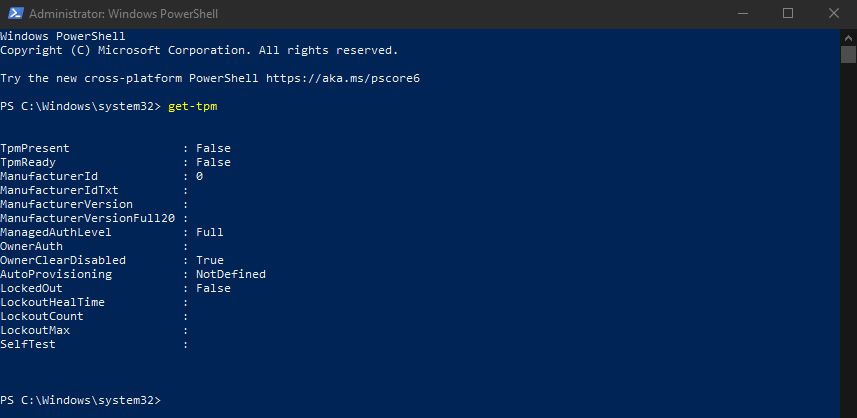
Wenn TpmPresent False zurückgibt, hat Ihr Motherboard leider keinen TPM-Chip. Aber wenn Sie folgende Ergebnisse erhalten:
- TpmPresent : Wahr
- TpmReady : Falsch
Sie können dann den TPM-Chip in Ihrem BIOS/UEFI aktivieren und prüfen, ob Sie für das Windows 11-Upgrade berechtigt sind. Das heißt, vorausgesetzt, der Rest Ihres Systems entspricht den Upgrade-Anforderungen von Windows 11 .
So überprüfen Sie Ihre TPM-Version
Microsoft kündigte ursprünglich an, dass Benutzer TPM 2.0 benötigen würden, um Windows 11 auszuführen. Später überarbeiteten sie jedoch ihre Dokumentation und legten eine Mindestanforderung von TPM 1.2 fest, wobei TPM 2.0 eine empfohlene Version ist.
Wenn Sie nun versuchen, auf Windows 11 mit einem TPM 1.2-Chip, aber nicht mit einem TPM 2.0 zu aktualisieren, wird eine Meldung angezeigt, dass das Upgrade nicht empfohlen wird. Aber wenn Sie nicht einmal einen TPM 1.2-Chip haben, werden Sie es nicht einmal so weit schaffen – das Windows 11-Upgrade wird Ihrem Gerät nicht angeboten.
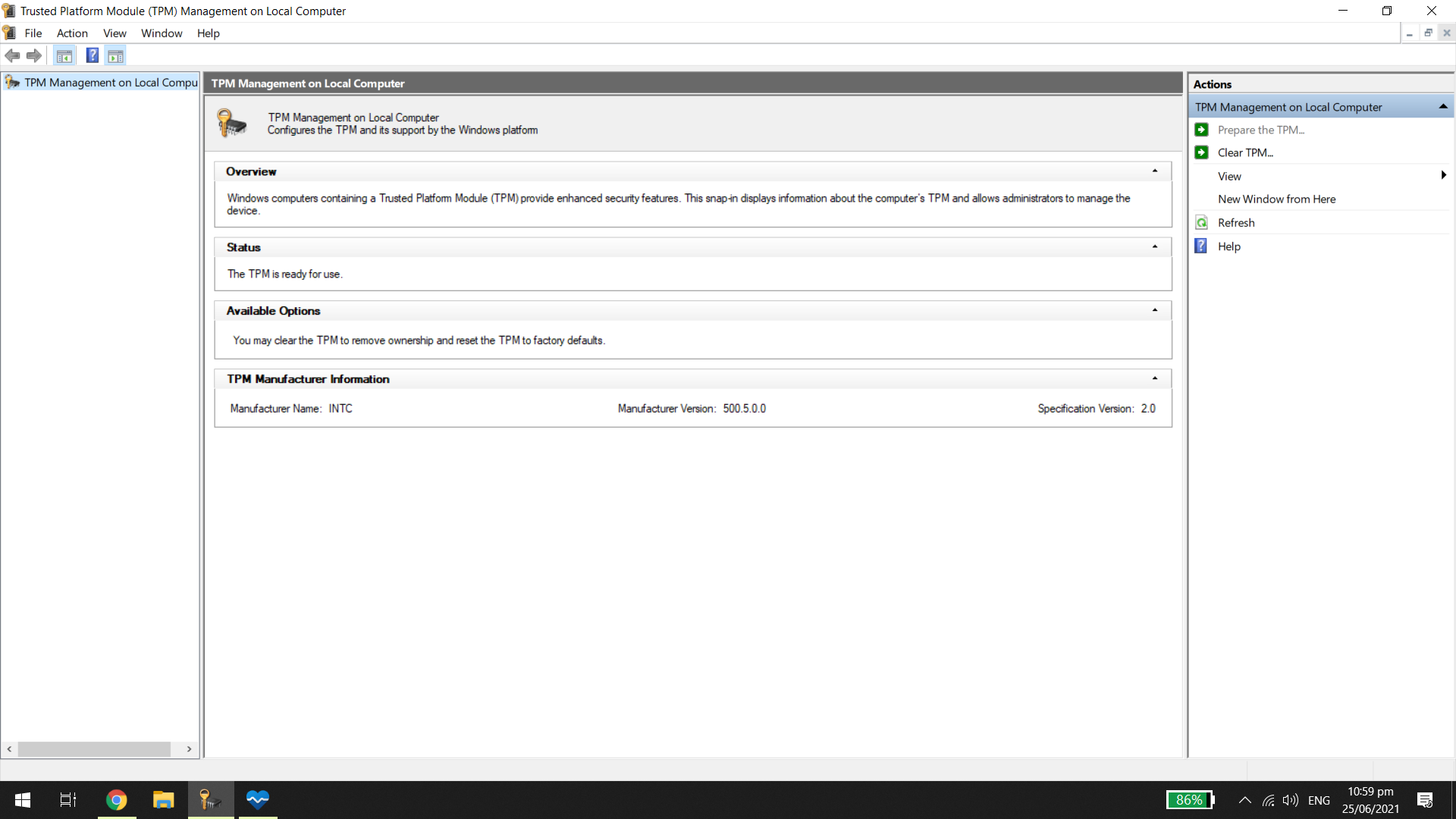
Nachdem Sie nun wissen, ob ein TPM-Chip installiert ist oder nicht, überprüfen Sie Ihre TPM-Version. Drücken Sie die Windows-Taste + R und geben Sie dann tpm.msc ein . Das Fenster Trusted Platform Module (TPM)-Verwaltung sollte geöffnet werden.
Suchen Sie im Unterfenster TPM-Herstellerinformationen nach der Spezifikationsversion . Sie sollten dort sehen, unter welcher TPM-Version Ihr PC läuft.
So aktualisieren Sie TPM 1.2 auf TPM 2.0
Wenn Sie feststellen, dass Sie über einen TPM 1.2-Chip verfügen, besteht die Möglichkeit, dass Sie auf TPM 2.0 aktualisieren. Es hängt alles von Ihrer Hardware, Ihrem Hersteller und Ihrer Firmware ab, weshalb wir keine genauen Details zum Upgrade von TPM 1.2 auf TPM 2.0 bereitstellen.
Wenn Sie eine Internetsuche nach Ihrem Hardwaretyp und dem Ausdruck "Upgrade von tpm 1.2 auf tpm 2.0" durchführen, finden Sie möglicherweise einige praktische Suchergebnisse, die Sie durch den Vorgang führen.
Können Sie das TPM für das Windows 11-Upgrade einschalten?
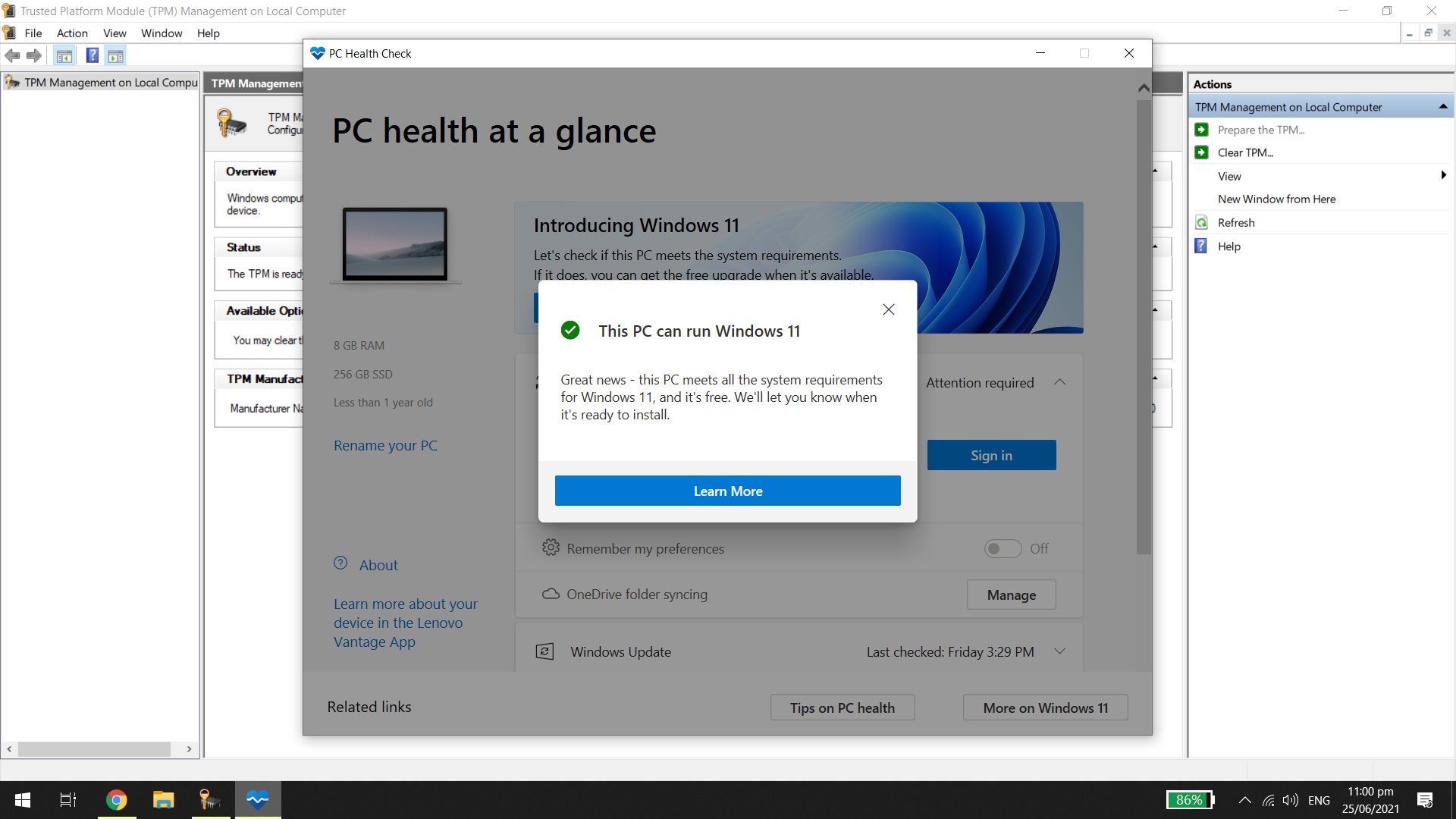
Wenn Ihr Computer über einen integrierten TPM 1.2-Chip oder höher verfügt, müssen Sie nur sicherstellen, dass er eingeschaltet ist, um Windows 11 zu erhalten. Die Aktivierung variiert je nach Motherboard-Marke und -Modell. Sie müssen die Dokumentation Ihres Computers überprüfen, um genaue Anweisungen zu finden.
Die TPM-Verfügbarkeit variiert zwischen Motherboards, aber auf den meisten neuen Geräten sind sie installiert. Tatsächlich benötigt Microsoft seit 2016 TPM 2.0-Chips für alle neue Hardware. Wenn Sie jedoch einen älteren PC haben und keinen TPM-Chip haben, besteht die einzige Lösung darin, Ihre Ausrüstung aufzurüsten.
