So überprüfen Sie Ihren Windows Experience Score unter Windows 10
Erinnern Sie sich an den Windows Experience Index? Der Windows Experience Index war eine schnelle Möglichkeit für Windows-Benutzer, die Gesamtleistung des Computers und alle unmittelbaren Engpässe zu ermitteln.
Microsoft hat die Grafikversion des Windows Experience Index in Windows 8.1 entfernt. Das zugrunde liegende Tool, das Windows System Assessment Tool, lebt jedoch weiter. Besser noch, Sie können problemlos auf die alten Leistungsbewertungen zugreifen.
So können Sie Ihren Windows Experience Index unter Windows 10 überprüfen.
1. Führen Sie WinSAT aus, um den Windows Experience Index zu generieren
Das Windows System Assessment Tool (WinSAT) bleibt in Windows 10 verborgen. Mit WinSAT können Sie einen Windows Experience Index für Ihren Prozessor, Ihre Grafikkarte, die Speichergeschwindigkeit und mehr erstellen.
Der folgende Prozess generiert einen Windows Experience Index und exportiert ihn in eine XML-Datei.
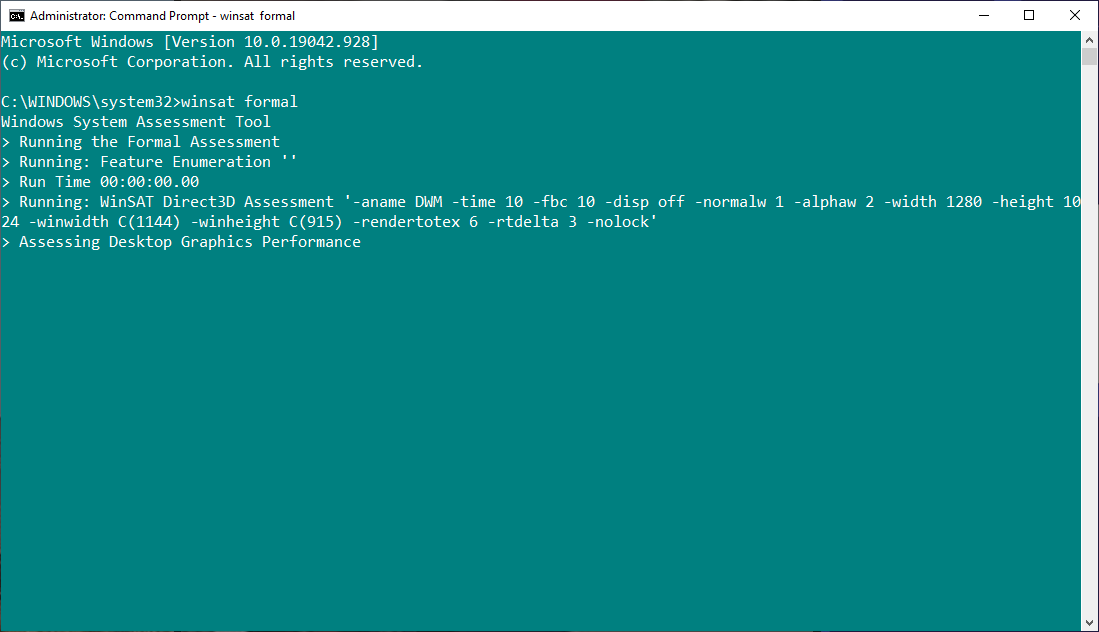
- Geben Sie den Befehl in die Suchleiste des Startmenüs ein, klicken Sie mit der rechten Maustaste auf die beste Übereinstimmung und wählen Sie Als Administrator ausführen .
- Geben Sie beim Öffnen der Eingabeaufforderung den folgenden Befehl ein: winsat formal
- Warten Sie, bis der Vorgang abgeschlossen ist. Wenn es fertig ist, finden Sie die XML-Datei unter C: Windows Performance WinSAT DataStore .
- Suchen Sie nach einer Reihe von Dateien, die das Datum enthalten, an dem Sie den Test ausführen. Öffnen Sie die XML-Datei, die wie folgt aussieht: "[Datum des Tests] Formal.Assessment (Recent) .WinSAT.xml".
- Wenn Sie dazu aufgefordert werden, wählen Sie Ihren Internetbrowser aus, um die XML-Datei anzuzeigen. Ihr Browser macht die XML-Daten lesbar.
Der Windows Experience Index befindet sich ganz oben in der Datei.
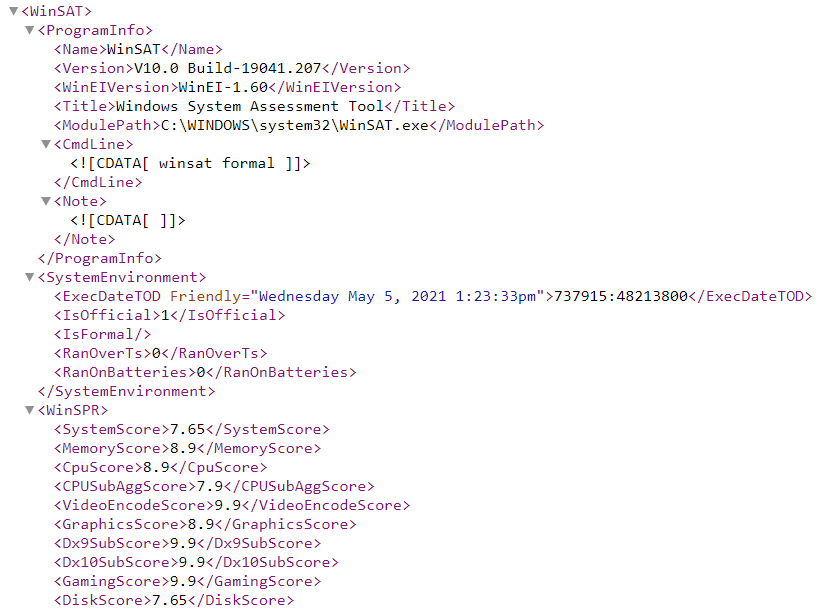
2. Verwenden Sie die Windows PowerShell
Sie können den WinSAT-Befehl auch in Windows PowerShell verwenden. Der Befehl funktioniert ungefähr gleich und liefert eine viel sauberere Ausgabe.
- Geben Sie Powershell in die Suchleiste Ihres Startmenüs ein, klicken Sie mit der rechten Maustaste auf Windows PowerShell und wählen Sie Als Administrator ausführen .
- Geben Sie beim Öffnen von PowerShell den folgenden Befehl ein: Get-CimInstance Win32_WinSat
Ihr Windows Experience-Gesamtindex wird neben WinSPRLevel aufgeführt .
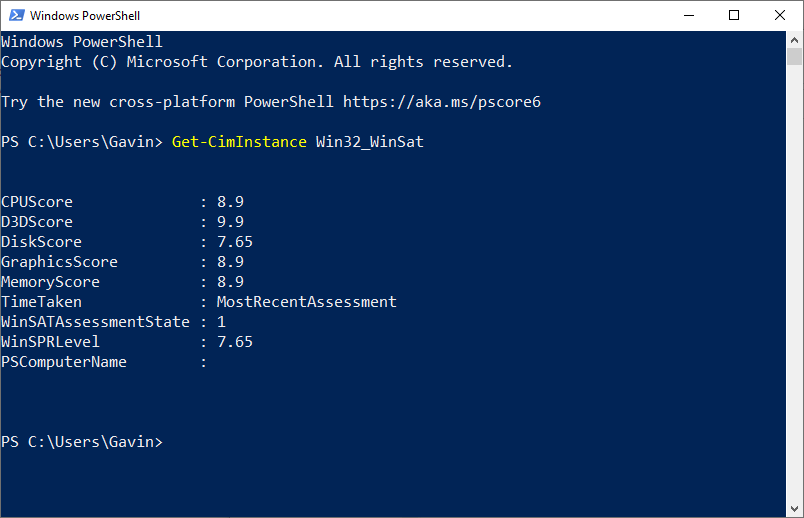
3. Verwenden Sie den Leistungsmonitor und die Systemdiagnose
Mit dem Windows-Leistungsmonitor können Sie auch Ihren Windows-Erfahrungsindex anzeigen. So finden Sie die Punktzahl oder führen einen System-Scan durch, wenn keine Punktzahl vorhanden ist.
- Geben Sie Leistung in die Suchleiste Ihres Startmenüs ein und wählen Sie Leistungsüberwachung .
- Gehen Sie unter Leistung zu Datenkollektorsätze> System> Systemdiagnose . Klicken Sie mit der rechten Maustaste auf Systemdiagnose und wählen Sie Start . Die Systemdiagnose wird ausgeführt und sammelt Informationen zu Ihrem System.
- Gehen Sie nun zu Bericht> System> Systemdiagnose> [Computername] . Nach Auswahl Ihres Computernamens wird der Systemdiagnosebericht angezeigt. Scrollen Sie im Bericht nach unten, bis Sie die Hardwarekonfiguration gefunden haben
- Erweitern Sie die Desktop-Bewertung und dann die beiden zusätzlichen Dropdown-Listen. Dort finden Sie Ihren Windows Experience Index.
Der Leistungsmonitor ist nur eines der vielen Tools, mit denen Sie Ihre Systemhardware überwachen können .
4. Winaero WEI Tool
Das Winaero WEI Tool ist ein einfaches, aber praktisches Tool, mit dem Sie einen visuellen Windows Experience Index erstellen können. Das Winaero WEI Tool ist leicht und benötigt Sekunden, um Ihrem System eine Punktzahl zu geben. Es sind auch einige praktische Screenshot-Tools integriert.
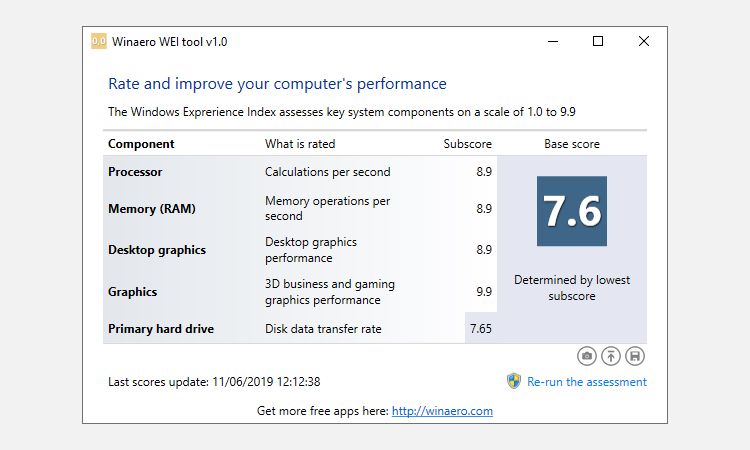
Herunterladen: Winaero WEI Tool für Windows (kostenlos)
Alternativen zum Windows Experience Index
Der Windows Experience Index war nie eine fantastische Möglichkeit, die Systemleistung zu beurteilen. Es gibt eine einzige schwerwiegende Einschränkung. Ihr Windows Experience Index-Wert stammt von Ihrer Hardware mit der niedrigsten Leistung. In meinem Fall senken meine Festplattengeschwindigkeiten meine Gesamtpunktzahl, obwohl ich hohe Punktzahlen für CPU, Direct 3D, Grafik und Speicher erhalte.
Eine einzelne niedrige Punktzahl kann Sie auf einen Engpass in Ihrem System aufmerksam machen. Mein Systemwert sinkt, weil ich mehrere Laufwerke habe, von denen einige alte, schwerfällige Festplatten sind.
Insgesamt ist der Windows Experience Index nicht der beste Weg, um die Systemleistung zu ermitteln oder um festzustellen, wo Sie sie verbessern können. Hier sind zwei Alternativen zum Windows Experience Index, die Ihnen die Informationen liefern, die Sie benötigen.
1. SiSoftware Sandra
SiSoftware Sandra (S ystem AN aylzer, D iagnostic und R ERICHTERSTATTUNG A ssistant) ist ein System , das Benchmarking – Tool Sie Ihre Hardware gegen andere Benutzer testen können. Sandra verfügt über eine Online-Referenzdatenbank, mit der Sie einzelne Aspekte Ihres Systems wie Ihren Prozessor oder Ihre Internetverbindung vergleichen und dann mit anderen Systemen vergleichen können, um herauszufinden, ob sich ein System-Upgrade lohnt.
Herunterladen: Sandra für Windows (kostenlos)
2. UserBenchmark
Eine weitere nützliche Option ist UserBenchmark . UserBenchmark führt eine Reihe von Benchmarking-Tools auf Ihrem System aus und öffnet die Ergebnisse in Ihrem Standard-Internetbrowser. Anschließend können Sie Ihre Ergebnisse mit Tausenden anderer UserBenchmark-Benutzer vergleichen und herausfinden, wie Ihr System im Vergleich abschneidet.
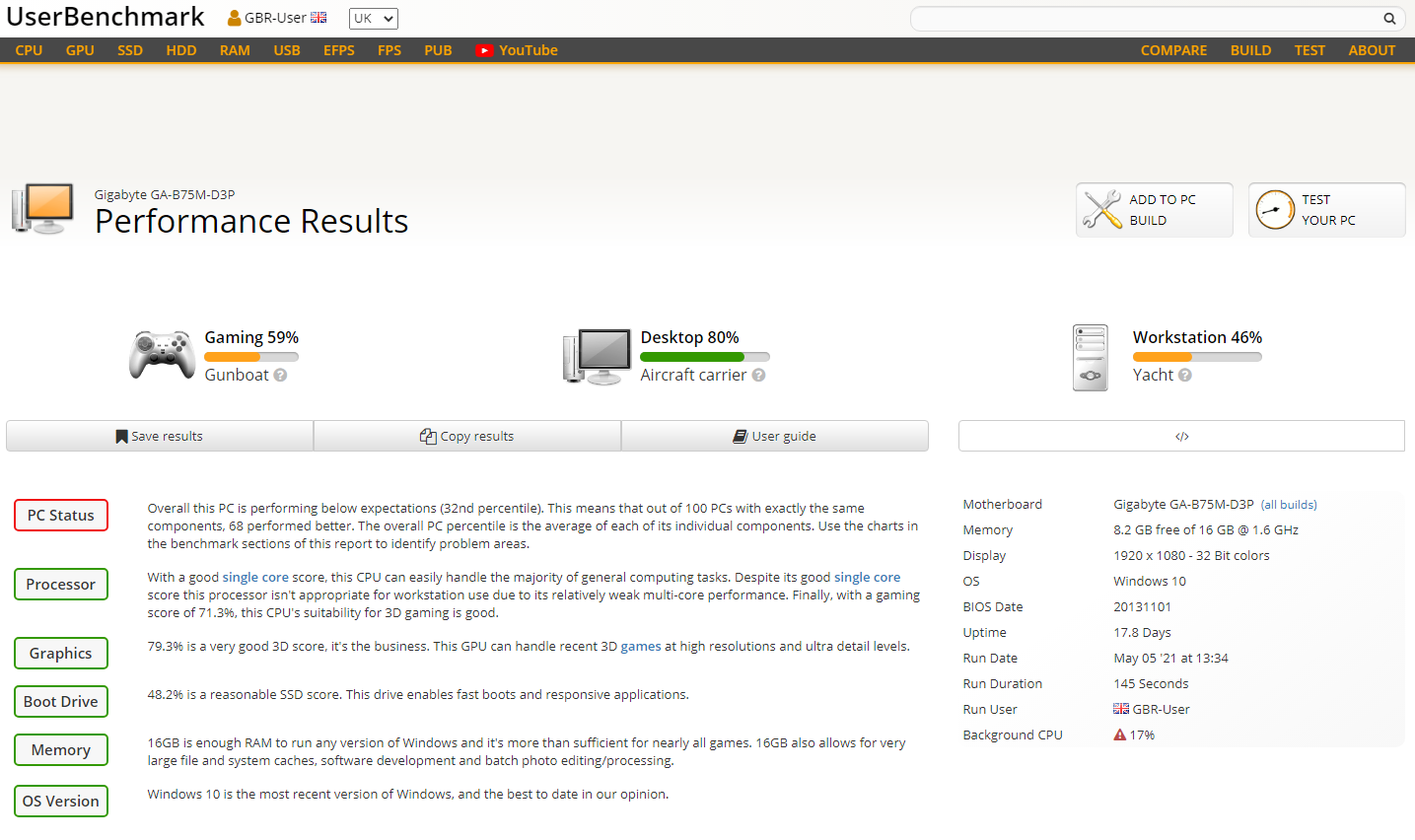
UserBenchmark ist praktisch, wenn Sie sehen möchten, wie andere Benutzer mit ähnlicher Hardware Verbesserungen vornehmen. Zum Beispiel, wenn jemand einen anderen RAM-Typ mit derselben CPU wie Sie verwendet oder wenn jemand eine schnellere Festplatte verwendet, um seine Punktzahl zu erhöhen.
Scrollen Sie in Ihren UserBenchmark-Ergebnissen nach unten und suchen Sie die typischen [Motherboard-Typ] -Kombinationen. Von hier aus können Sie den Prozentsatz der Benutzer sehen, die alternative Hardware in Kombination mit Ihrem aktuellen Motherboard verwenden.
Möchten Sie bestimmte Teile Ihrer Systemhardware bewerten? Schauen Sie sich unseren Überblick über die zehn besten kostenlosen Benchmark-Programme für Windows 10 an
Herunterladen : UserBenchmark für Windows (kostenlos)
Ist der Windows Experience Index zuverlässig?
Wenn Sie sich die Informationen ansehen, die SiSoftware Sandra und UserBenchmark anbieten, scheint der Windows Experience Index zu fehlen. Die Übersicht, die Ihnen die Alternativen im Vergleich zu anderer Hardware bieten, mit der Sie Ihr System verbessern können, bedeutet, dass die vom Windows Experience Index angegebenen Zahlen nicht viel aussagen.
Aus Fairnessgründen macht Microsoft keine Werbung für den Windows Experience Index. Außerdem hat Microsoft den Windows Experience Index aus dem Microsoft Games-Bereich entfernt. Wie Sie gesehen haben, werden Sie Ihre Punktzahl nur finden, wenn Sie sich anstrengen.
