So überprüfen Sie, ob Ihr PC die Systemanforderungen eines Spiels erfüllt
Nicht jeder kann seine Gaming-Station mit den neuesten GPUs und zusätzlichem RAM aufrüsten, um die Spieleleistung so weit wie möglich zu steigern. Vielleicht möchten Sie einfach wissen, ob Ihr aktueller PC mit dem neuesten Titel umgehen kann, den Sie gerne spielen möchten .
In diesem Fall ist es normalerweise nicht so schwer, solche Informationen herauszufinden. Spiele verfügen oft über Informationen zu empfohlenen Spezifikationen, sodass Spieler die Spezifikationen mit denen vergleichen können, die sie derzeit haben, und sehen können, ob sie einsatzbereit sind oder nicht. Auch wenn die empfohlenen Spezifikationen möglicherweise nicht in der Lage sind, die Auflösung zu maximieren oder einen Gaming-PC zur Geltung zu bringen , sollten sie für das Gameplay gut genug sein und Ihnen ein angenehmes Erlebnis ermöglichen. Hier erfahren Sie, wie Sie diese Systemanforderungen finden und die Spezifikationen Ihres PCs überprüfen.
So überprüfen Sie, ob Ihr PC die Systemanforderungen eines Spiels erfüllt
Schritt 1: Googeln Sie das Spiel, das Sie spielen möchten, zusammen mit einem Satz wie „Empfehlungen für PC-Spezifikationen“. Spieleherausgeber sind sehr gut darin, diese Empfehlungen auf ihren eigenen Websites, Steam und anderen Orten zu veröffentlichen, sodass Ergebnisse sofort sichtbar sein sollten.
Hier sind zum Beispiel die von Blizzard veröffentlichten Systemanforderungen für Overwatch 2 . Wenn Sie die offiziellen Empfehlungen gefunden haben, speichern Sie die Webseite oder machen Sie zum Vergleich einen Screenshot.
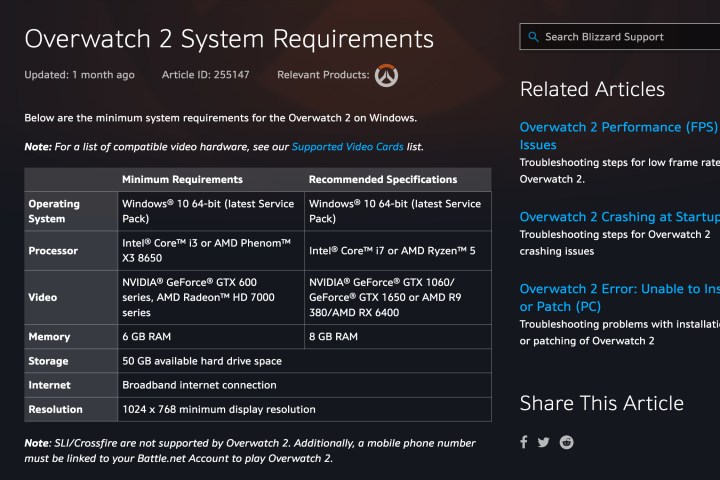
Schritt 2: Beachten Sie, dass für viele Spiele, wie z. B. Overwatch 2 , sowohl Mindestanforderungen als auch empfohlene Spezifikationen gelten. Mindestanforderungen helfen Ihnen dabei, durchzukommen, obwohl Sie möglicherweise die Grafikeinstellungen verringern und akzeptieren müssen, dass die Leistung nicht immer großartig ist. Die empfohlenen Spezifikationen sind für ein gutes Spielerlebnis ein wesentlich besserer Vergleich – aber Sie müssen auch mit dem arbeiten, was Sie haben, also seien Sie darauf vorbereitet, bei Bedarf einige Änderungen an den Spieleinstellungen vorzunehmen.
Schritt 3: Jetzt ist es an der Zeit, Ihre aktuellen PC-Spezifikationen zu ermitteln. Melden Sie sich bei Bedarf an Ihrem PC an und drücken Sie die Tasten Strg + Umschalt + Escape , um den Task-Manager aufzurufen. Sie können auch einfach in der Suchleiste nach „Task-Manager“ suchen und ihn auswählen.
Schritt 4: Wählen Sie bei Bedarf im Task-Manager Weitere Details aus.
Schritt 5: Wählen Sie im neuen Fenster die Registerkarte Leistung .
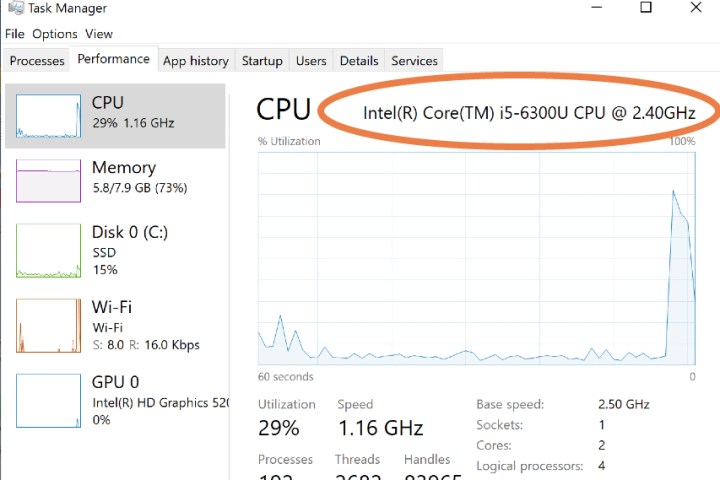
Schritt 6: Auf der linken Seite des Leistungsfensters sehen Sie Abschnitte für CPU , Speicher , Festplatte , GPU und mehr. Für jeden Abschnitt können Sie die aktuelle Leistung und – was am wichtigsten ist – die genaue Spezifikation anzeigen, mit der Ihr PC arbeitet.
Schritt 7: Gehen Sie die Abschnitte einzeln durch und vergleichen Sie Ihre Spezifikationen mit den Anforderungen des Spiels. Spezifikationen müssen nicht immer eins zu eins sein: Vergleichen Sie bei Bedarf Dinge wie die Anzahl der Kerne, den GPU-Speicher und ähnliche wichtige Funktionen. Wenn Ihr PC diese wichtigen Details erfüllt oder übertrifft, müssen Sie sich um das Spielen des Spiels keine Sorgen machen. Denken Sie auch daran, den Speicherplatz zu überprüfen, damit Sie sicher sein können, dass Sie über genügend Speicherplatz zum Herunterladen der Spieldateien verfügen.
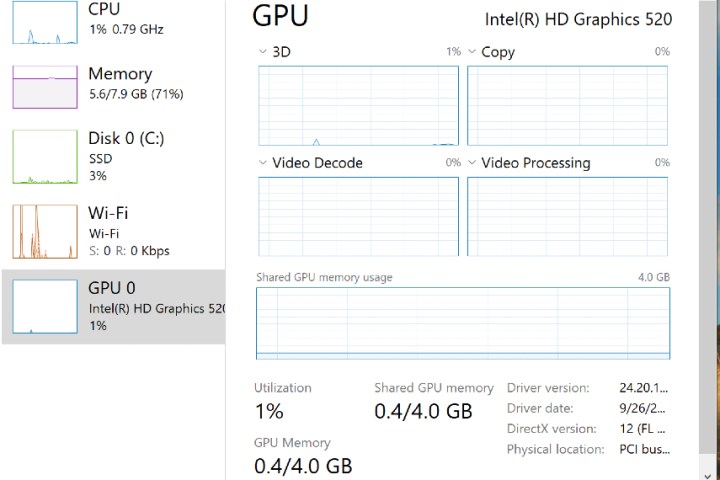
Schritt 8: Wenn der Task-Manager für Sie keine Option ist, suchen Sie auf Ihrem Computer nach dem Abschnitt „Info“. Dieser Abschnitt enthält in der Regel Informationen zu den Komponenten, mit denen der PC geliefert wurde. Dies kann ausreichen, um die empfohlenen Spezifikationen zu erkennen.
Schritt 9: Wenn Sie über eine Nachrüst-GPU verfügen, sollten Sie auch bei der GPU-Marke nachsehen, ob diese eigene Empfehlungen für bestimmte Spiele hat. Dies ist häufig der Fall, insbesondere bei AAA-Titeln. Hier ist zum Beispiel Nvidias eigene Seite mit Overwatch- Empfehlungen .
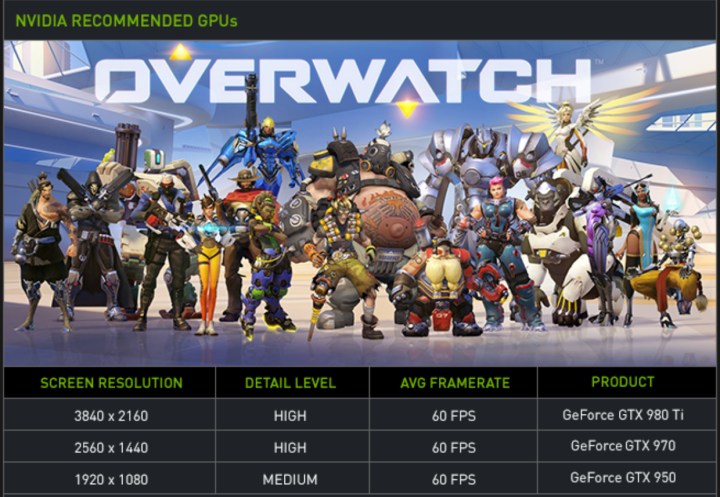
Was ist mit automatischen Prüfern?
Einige Tools sind so konzipiert, dass sie automatisch prüfen, ob der Computer mit einem bestimmten Spiel zurechtkommt. Ein Beispiel ist das System Requirements Lab , in dem Sie nach den neuesten Spielen suchen können. Allerdings fällt es diesen Tools oft schwer, die technischen Daten des Computers, auf dem sie ausgeführt werden, richtig zu lesen. Dies führt dazu, dass ihrerseits viele Vermutungen fehlschlagen, weshalb es immer eine gute Idee ist, sich selbst manuell zu überprüfen. Und sobald Sie es wissen, können Sie bei Bedarf jederzeit darauf zurückgreifen.
