So überprüfen Sie schnell die Hardwarespezifikationen Ihres Computers
Windows 10 bietet mehrere Möglichkeiten, um die technischen Daten Ihres Computers zu überprüfen, z. B. Prozessor, Motherboard, Speicher, Grafikkarte und vieles mehr. Sie können die Spezifikationen mit Befehlszeilentools oder Desktopanwendungen überprüfen. Abhängig von der Methode, für die Sie sich entscheiden, unterscheiden sich die verfügbaren Eigenschaften geringfügig.
1. Verwenden Sie Einstellungen
Diese Methode zeigt Ihnen grundlegende Systemspezifikationen wie die Windows-Version, den Speicher oder den Prozessor. So können Sie es machen:
- Klicken Sie auf Start> Einstellungen> System .
- Scrollen Sie im linken Menü nach unten und wählen Sie Info .
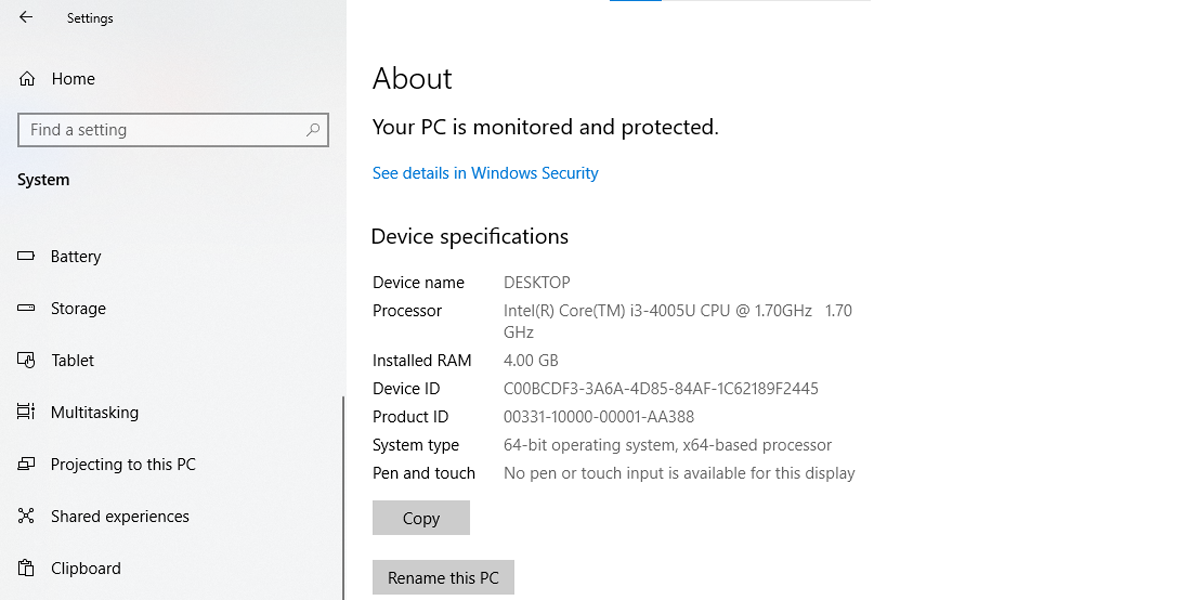
Im Geräte – Spezifikation Abschnitt finden Sie Informationen über den Prozessor, RAM, Systemarchitektur und Stift und Touch – Unterstützung. Wenn Sie Details zur Software benötigen, überprüfen Sie die Windows-Spezifikation . Sie können die Schaltfläche Kopieren unter jedem Abschnitt verwenden, um die Details für zukünftige Referenzen oder Inventar zu speichern.
2. Verwenden Sie Systeminformationen
Mit dieser Methode erhalten Sie einen detaillierten Bericht über die technischen Spezifikationen Ihres Geräts. So können Sie es machen:
- Suchen Sie in der Suchleiste des Startmenüs nach msinfo32 und wählen Sie die beste Übereinstimmung aus.
- Wählen Sie Systemübersicht. Daraufhin wird eine Liste mit dem Systemmodell, der Systemspeicherkapazität, der Prozessormarke und dem Prozessormodell sowie anderen Computerspezifikationen angezeigt.
- Öffnen Sie das Menü Komponenten , um weitere Informationen zu den Kategorien Multimedia , Netzwerke , Ports oder Speicher zu erhalten .
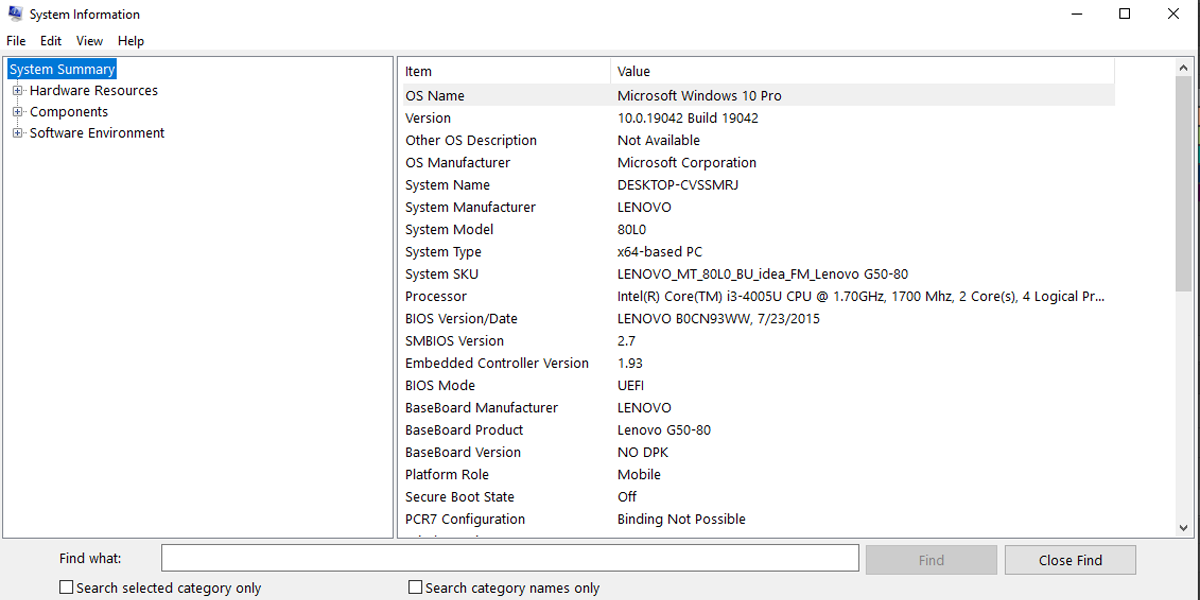
Mithilfe von Systeminformationen können Sie einen Bericht erstellen, der technische Spezifikationen für Hardware und Software enthält. So können Sie es machen:
- Klicken Sie auf Datei> Exportieren .
- Wählen Sie aus, wo der Bericht gespeichert werden soll, und geben Sie einen aussagekräftigen Namen ein.
- Klicken Sie auf die Schaltfläche Speichern .
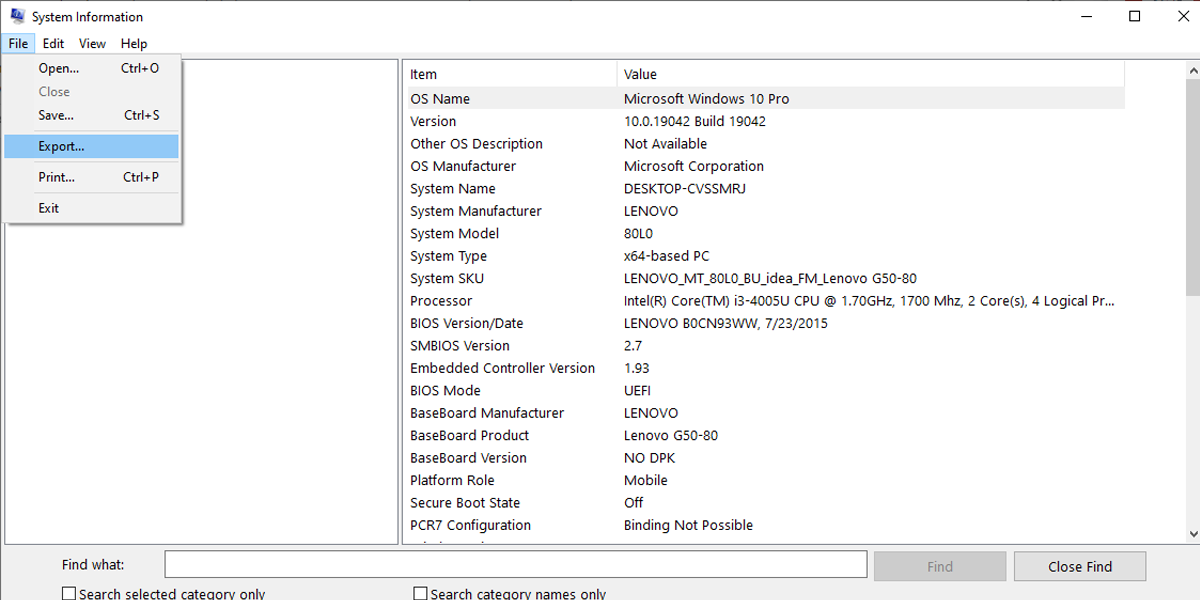
Mit Systeminformationen können Sie mithilfe der Suchoption unten auf der Seite nach bestimmten Details zu einer Komponente suchen. Sie müssen jedoch genaue Textabfragen eingeben, um das gewünschte Ergebnis zu erhalten.
3. Verwenden Sie das DirectX-Diagnosetool
In Windows 10 wird das DirectX-Diagnosetool normalerweise zur Behebung bestimmter Systemprobleme verwendet. Sie können es jedoch verwenden, um die technischen Daten Ihres Geräts zu überprüfen. So können Sie es machen:
- Suchen Sie in der Suchleiste des Startmenüs nach dxdiag und wählen Sie die beste Übereinstimmung aus .
- Wählen Sie die Registerkarte System .
- Unter den Systeminformationen können Sie die technischen Daten wie Speicher, BIOS- oder UEFI-Version, Speicher, Systemmodell usw. überprüfen. Über die Registerkarten Anzeige , Rendern , Ton und Eingabe können Sie auf weitere technische Daten zugreifen.
Wenn Sie das DirectX-Diagnosetool zum Exportieren von Systeminformationen verwenden möchten, gehen Sie folgendermaßen vor:
- Klicken Sie auf die Schaltfläche Alle Informationen speichern .
- Wählen Sie das Ordnerziel und geben Sie dem Bericht einen beschreibenden Namen.
- Klicken Sie auf Speichern .
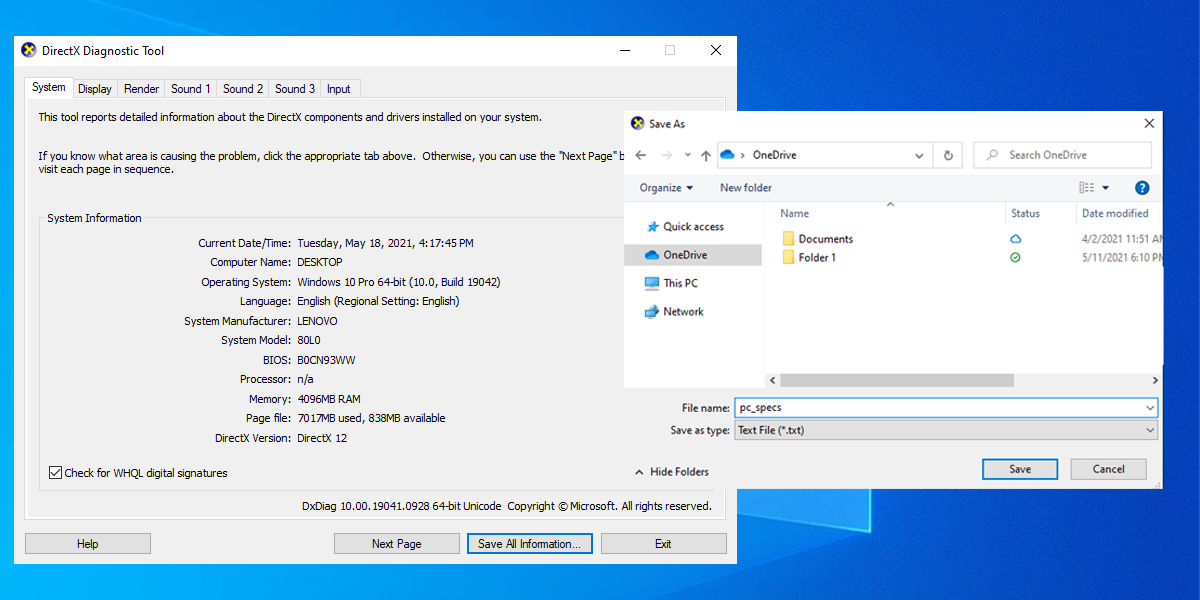
4. Verwenden Sie PowerShell
Führen Sie die folgenden Schritte aus, um Ihre PC-Spezifikationen mit PowerShell anzuzeigen:
- Suchen Sie in der Suchleiste des Startmenüs nach Powershell und wählen Sie Als Administrator ausführen aus .
- Schreiben Sie Get-ComputerInfo und drücken Sie die Eingabetaste .
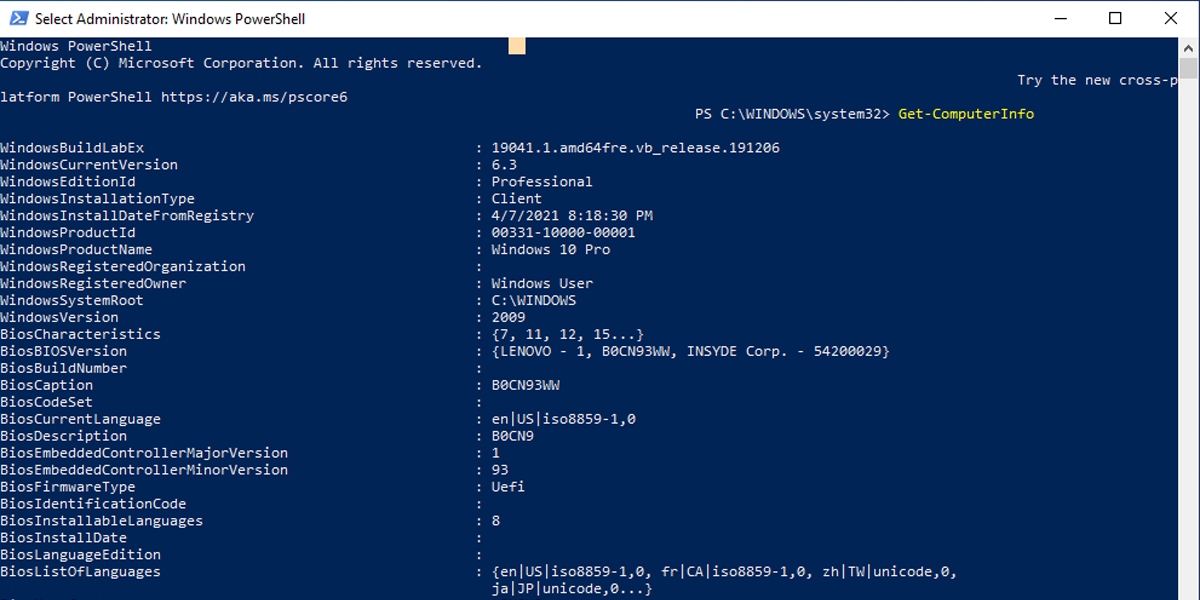
5. Verwenden Sie die Eingabeaufforderung
Dies ist ein Eingabeaufforderungsbefehl, den Sie kennen müssen, da er eine der schnellsten Möglichkeiten ist, die technischen Daten Ihres Computers zu überprüfen. So können Sie es machen:
- Suchen Sie in der Suchleiste des Startmenüs nach der Eingabeaufforderung und wählen Sie Als Administrator ausführen aus .
- Geben Sie systeminfo ein und drücken Sie die Eingabetaste .
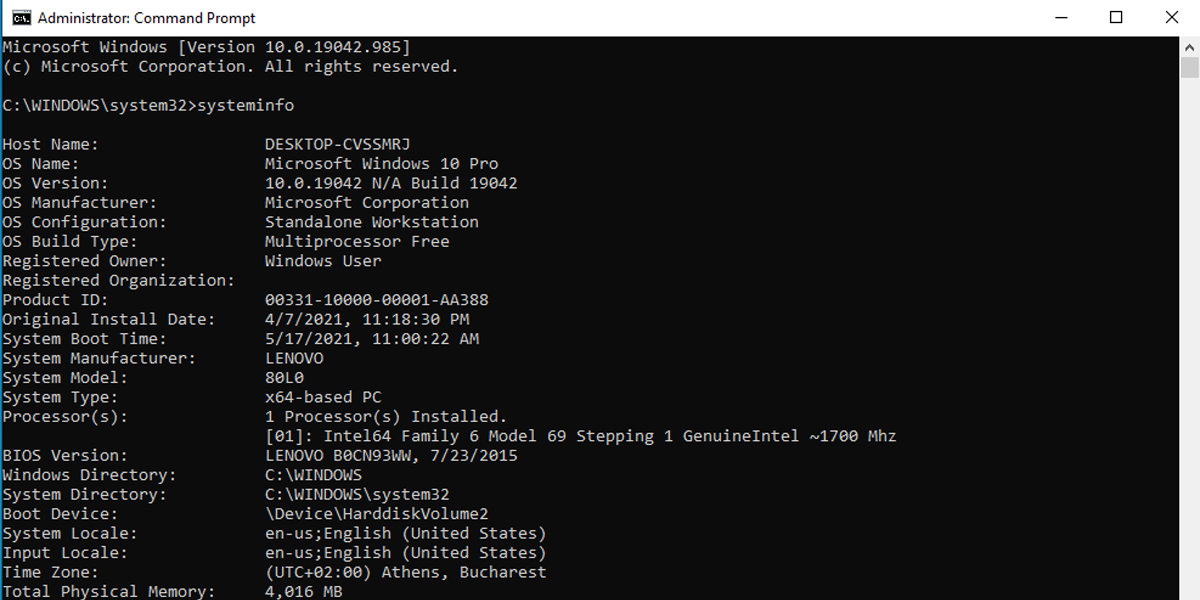
Die Eingabeaufforderung zeigt Informationen zur Software und Hardware Ihres Computers wie Windows 10 sowie Aktualisierungsinformationen, RAM, Netzwerkdetails und mehr an.
6. Verwenden Sie die Systemsteuerung
Während wir normalerweise die Systemsteuerung verwenden, um Systemeinstellungen zu ändern oder die installierten Apps zu überprüfen , können Sie damit auch die technischen Daten Ihres Computers schnell anzeigen. So können Sie es machen:
- Suchen Sie in der Suchleiste des Startmenüs nach „Control Panel“ und wählen Sie die beste Übereinstimmung aus .
- Klicken Sie auf das Menü Anzeigen nach und wählen Sie Große Symbole oder Kleine Symbole .
- Klicken Sie auf System. Dies öffnet ein neues Fenster mit Informationen zu Ihrem Gerät und den Windows 10-Spezifikationen.
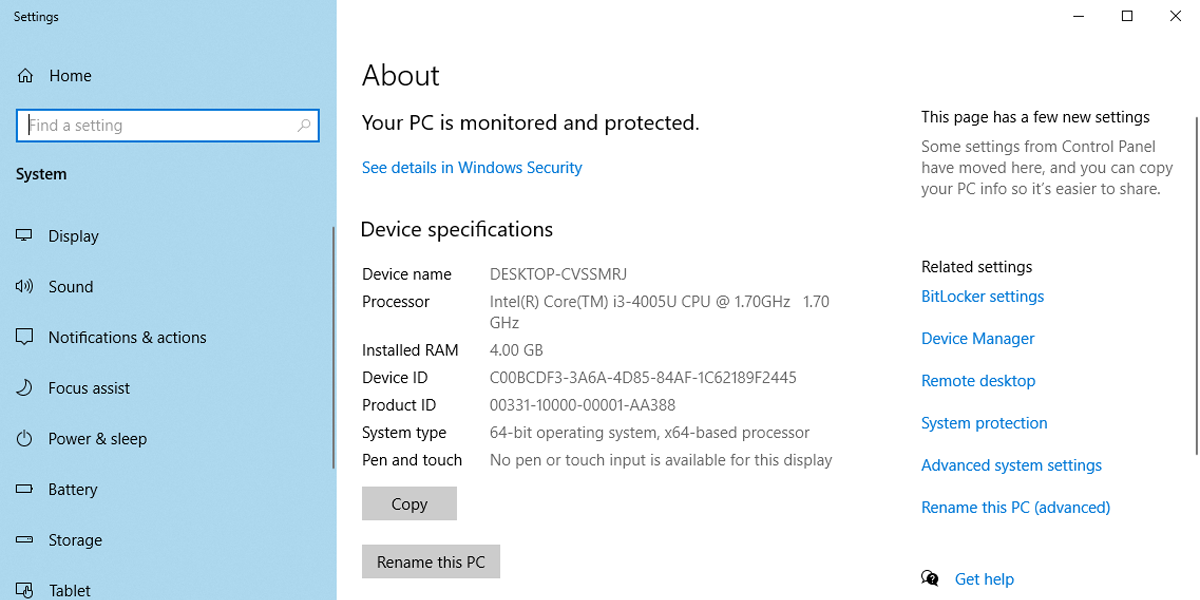
Planen Sie Ihr nächstes Hardware-Upgrade
Nachdem Sie Ihre Hardwarespezifikationen überprüft haben, können Sie entscheiden, ob Ihr System ein Upgrade wert ist oder nicht. Abhängig von Ihren aktuellen Komponenten können Sie bestimmte Komponenten Ihres Systems aktualisieren. Wenn Ihr Motherboard beispielsweise ziemlich alt ist, ist der neueste Prozessor möglicherweise nicht damit kompatibel. Deshalb ist es manchmal besser, ein brandneues System zu bauen.
