So unterbinden Sie Ihren Laptop mit Intel XTU
Gaming-Laptops sind in den letzten Jahren wirklich leistungsstark geworden und stopfen Leistung auf Desktop-Niveau in ein kleines tragbares Paket. Diese Verbesserungen der GPU- und CPU-Leistung gehen jedoch auf Kosten einer erhöhten Wärmeabgabe. Wenn Sie jemals die Temperatur eines Gaming-Laptops während des Spielens überwacht haben, ist Ihnen vielleicht aufgefallen, dass die Zahlen unangemessen hoch sind.
Die gute Nachricht ist, dass es eine schnelle Problemumgehung gibt, bei der der Prozessor Ihres Laptops unterfordert wird. Hier erklären wir, wie Sie Ihren Gaming-Laptop mit einem kostenlosen Tool namens Intel XTU ganz einfach unter Spannung setzen können.
Was ist Undervolting?
Bevor wir mit den Anleitungen fortfahren, ist es wichtig zu verstehen, was Undervolting ist. Einfach ausgedrückt ist es der Prozess, die der CPU zugeführte Spannung zu senken. Wenn Sie es nicht wissen: Je höher die gelieferte Spannung, desto höher die Heizleistung. Daher können Sie durch Senken der an die CPU gelieferten Spannung deren Temperatur senken.
Die meisten Laptops, die ab Werk geliefert werden, haben nicht die bestmöglichen Standardspannungswerte. Hersteller gehen oft auf Nummer sicher und verwenden höhere Lagerspannungen als nötig, um Abstürze und Bluescreens zu vermeiden. Aus diesem Grund wird Undervolting normalerweise als schnelle und einfache Lösung angesehen, insbesondere wenn Sie es nicht aufhebeln und die Wärmeleitpaste ersetzen möchten.
So unterbinden Sie Ihren Laptop mit Intel XTU
Normalerweise müssen Sie Ihr BIOS aufrufen, um Ihre CPU unterzuspannen. Dies würde bedeuten, dass Sie Ihren Laptop jedes Mal neu starten müssen, wenn Sie die Spannungswerte anpassen möchten.
Glücklicherweise können Sie dank dieser kostenlosen Software namens Intel XTU die Werte ohne Neustart ändern. Dies bedeutet, dass Sie mehr Zeit damit verbringen können, die Werte zu optimieren, und weniger Zeit damit verbringen, auf den BIOS-Bildschirm Ihres PCs zu starren.
Erste Schritte mit Intel XTU:
- Laden Sie das Intel Extreme Tuning Utility herunter und installieren Sie es auf Ihrem Windows-Computer.
- Starten Sie das Programm und suchen Sie den Schieberegler Core Voltage Offset . Ziehen Sie nun den Schieberegler etwas nach links. Sie werden feststellen, dass der Spannungswert gesenkt wird. Beginnen Sie mit einem Offset der Kernspannung von -0,050 V und klicken Sie dann auf Übernehmen , um Ihre Änderungen zu speichern.
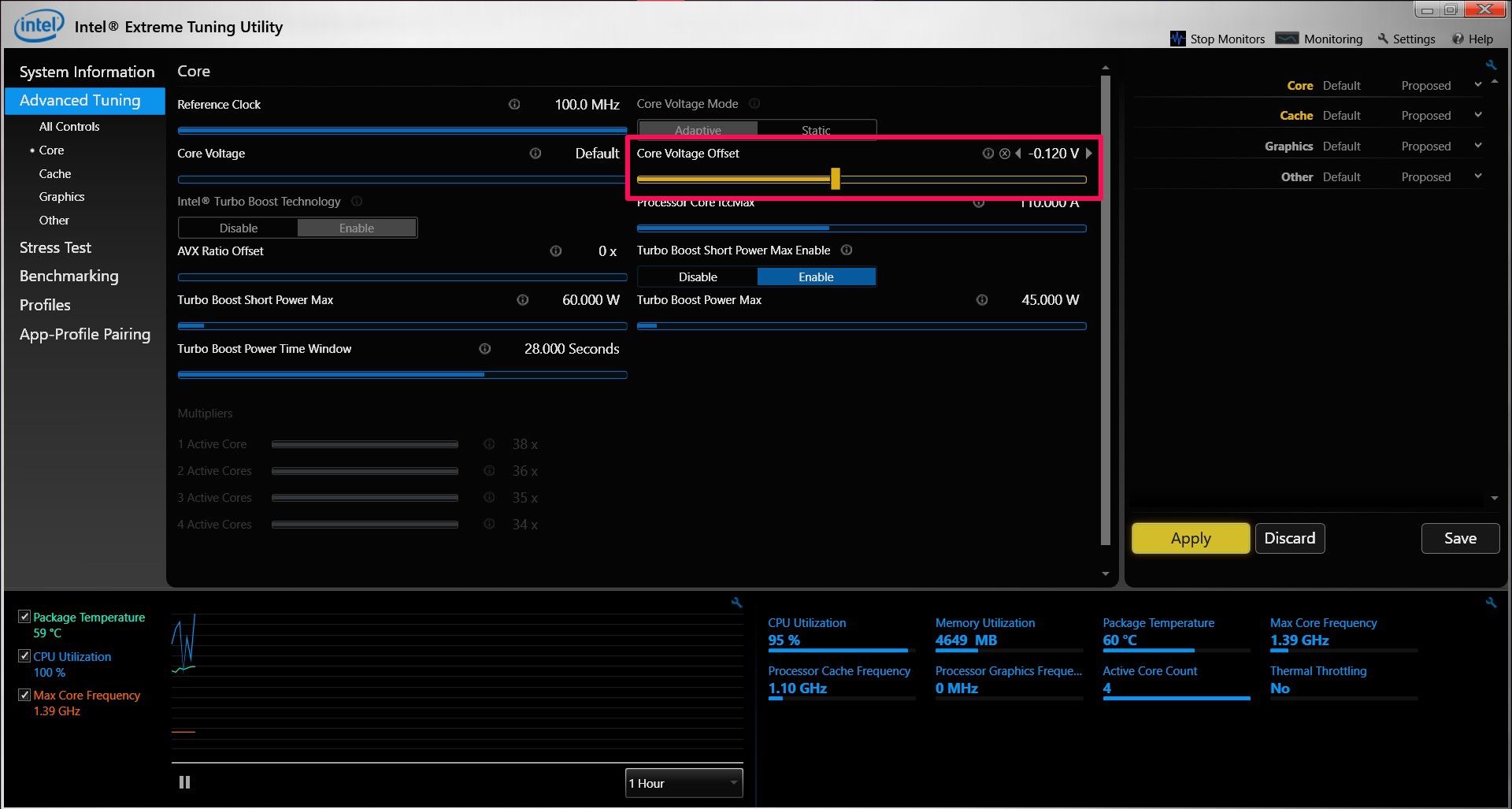
Versuchen Sie, Spiele zu spielen und zu sehen, ob Sie Abstürze oder Bluescreens haben. Wenn nicht, können Sie den Spannungsoffset weiter auf -0,100 V senken und es erneut versuchen. Senken Sie die Spannung langsam weiter, bis Ihr Laptop abstürzt, und kehren Sie dann zum vorherigen Spannungswert zurück, bei dem Ihr Laptop stabil war.
Direkt nach dem Anwenden Ihrer neuen Spannungseinstellungen werden Sie feststellen, dass die Temperaturwerte des CPU-Gehäuses in der Grafik sinken. Es gibt keinen perfekten Kernspannungs-Offset für alle, da er von Laptop zu Laptop variiert. Sie müssen der guten alten Trial-and-Error-Methode folgen, um die idealen Werte für Ihre Maschine zu finden. Unabhängig davon ist ein Offset von -0,050 V für die meisten Laptops ein sicherer Ausgangspunkt.
Wir möchten jedoch schnell darauf hinweisen, dass Intel XTU nur mit Intel-Prozessoren funktioniert. Wer einen Gaming-Laptop mit Ryzen-CPU besitzt, kann mit der Ryzen-Master- Software von AMD die gleichen Ergebnisse erzielen.
Alternative Möglichkeiten zur Senkung der Laptop-Temperaturen
Ein überhitzter Laptop ist ein Albtraum für Spiele, da die thermische Drosselung verhindert, dass er auch nur annähernd die beworbene Leistung erreicht. Während Undervolting in den meisten Fällen eine schnelle Lösung ist, können Sie die Temperaturen mit anderen Methoden weiter senken.
Zum Beispiel können Sie Ihre GPU auf ähnliche Weise mit einem Programm wie MSI Afterburner innerhalb von Sekunden unter Spannung setzen. Dadurch wird die an die GPU gelieferte Spannung reduziert, was die Gesamtwärmeleistung Ihres Laptops weiter reduzieren sollte.
Wenn Sie einen alternden Laptop besitzen, blasen Sie den gesamten Staub aus den Lüftungsschlitzen, da der Mangel an ausreichender Luftzirkulation die Temperatur ebenfalls erhöhen kann. Es besteht auch eine gute Chance, dass die zuvor aufgetragene Wärmeleitpaste auf der CPU und GPU mit der Zeit ausgetrocknet ist und ersetzt werden muss. In solchen Fällen verbessert die Verwendung einer brandneuen Wärmeleitpaste die Thermik beim Spielen erheblich.
Finden Sie die perfekte Spannung für Ihre CPU mit Undervolting
Undervolting hilft Ihnen, die bestmöglichen Spannungswerte für die Stromversorgung Ihrer CPU zu finden. Sie müssen die von Ihrem Laptop-Hersteller eingestellten Spannungen nicht beibehalten, also stellen Sie die Spannung so niedrig wie möglich ein, ohne auf Instabilität und BSODs zu stoßen. Die niedrigeren Spannungen senken auch den Stromverbrauch Ihres PCs.
