So vektorisieren Sie ein Bild in CorelDRAW
Die meisten Bilder, die Sie online finden (JPGs, PNGs, GIFs) sind im Rasterformat. Dies bedeutet, dass die Bilder eine Anzahl von Pixeln enthalten, die immer deutlicher werden, wenn Sie die Größe Ihres Bildes vergrößern.
Vektorbilder haben dieses Problem nicht. Ein Vektorbild hat unabhängig von der Größe die gleiche Qualität. Wenn Sie also ein qualitativ hochwertiges Bild in verschiedenen Größen benötigen, müssen Sie Vektorgrafiken verstehen.
Es gibt viele Programme, mit denen Sie Bilder zeichnen oder in Vektorbilder konvertieren können, und CorelDRAW ist eines davon.
So konvertieren Sie ein Rasterbild in CorelDRAW . in einen Vektor
Der Vektorisierungsprozess in CorelDRAW ist schnell und einfach. Die Software bietet integrierte Funktionen, mit denen Sie ein Bild mit nur wenigen Klicks verfolgen können. Auf diese Weise können Sie selbst die problematischsten Rasterbilder in klare vektorisierte Bilder umwandeln.
Um zu beginnen, müssen Sie zuerst Ihr Bild importieren, indem Sie zu Datei> Importieren gehen oder Strg + I auf Ihrer Tastatur drücken. Dadurch öffnet sich ein kleines Fenster, in dem Sie das Bild auswählen können, das Sie importieren möchten.
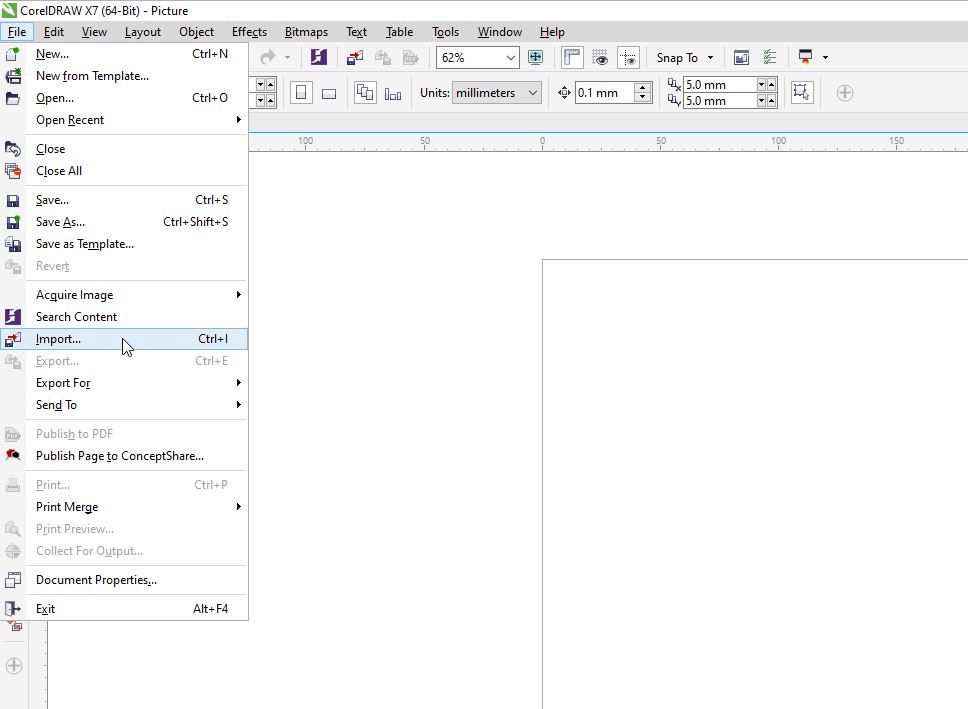
Gehen wir nun die verschiedenen Möglichkeiten durch, wie Sie ein Bild verfolgen können.
Schnellverfolgung
Der einfachste Weg, ein Bild in CorelDRAW zu vektorisieren, besteht darin, einfach in der Dropdown-Liste in der Symbolleiste auf Bitmap verfolgen zu klicken und dann Quick Trace auszuwählen.
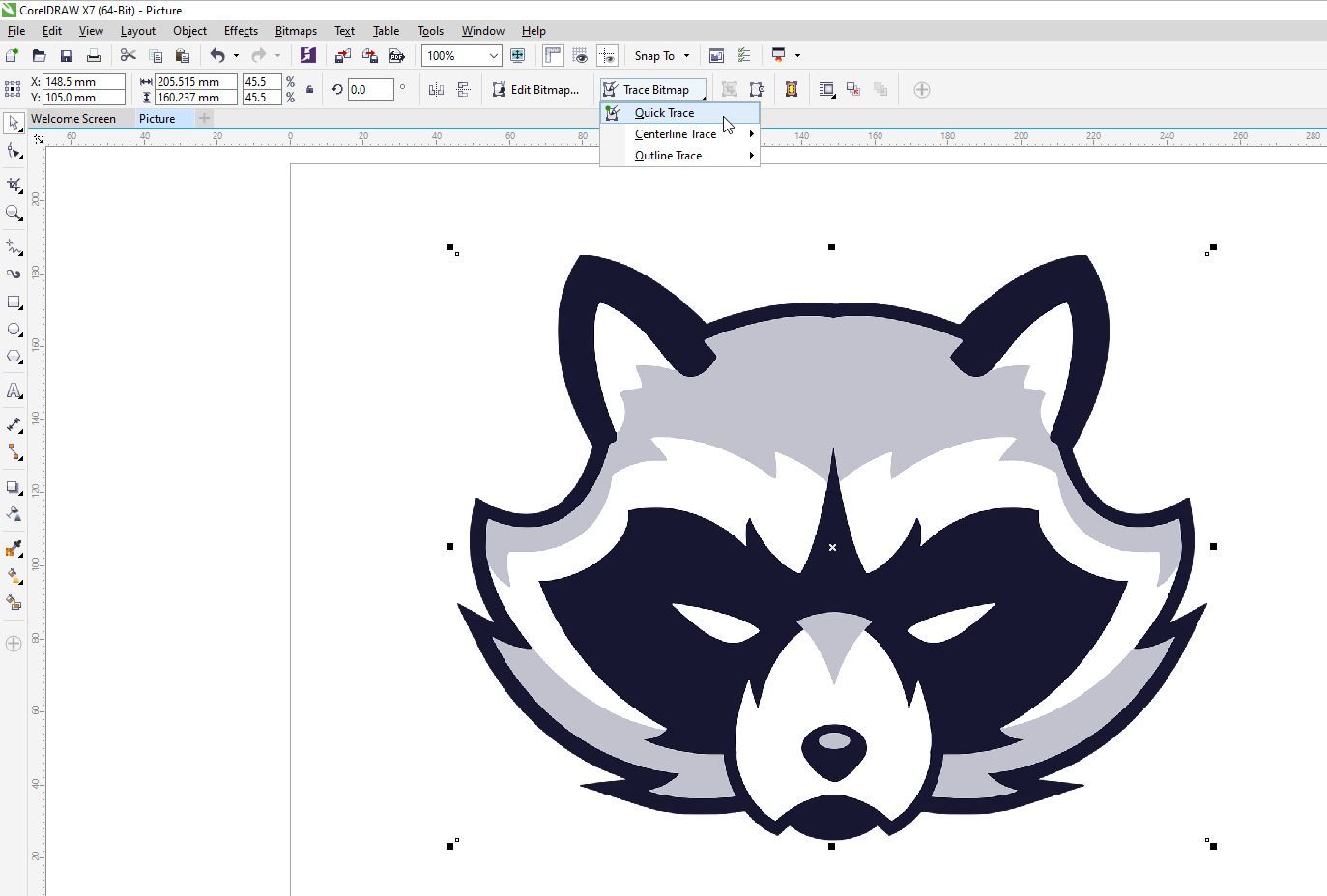
Quick Trace vektorisiert Ihr Bild auf die einfachste Art und Weise. Dies ist praktisch für Bilder ohne viele Details, aber nicht die beste Option für komplexere Bilder.
Mittellinienverfolgung
Diese Methode verwendet ungefüllte offene und geschlossene Kurven, was sie zu einer guten Wahl zum Nachzeichnen von Karten, Strichzeichnungen, technischen Illusionen und Signaturen macht.
Um Text zu verfolgen, müssen Sie den Text zuerst in Bitmap konvertieren. Sie können dies tun, indem Sie den Text auswählen und dann auf Bitmap > In Bitmap konvertieren klicken.
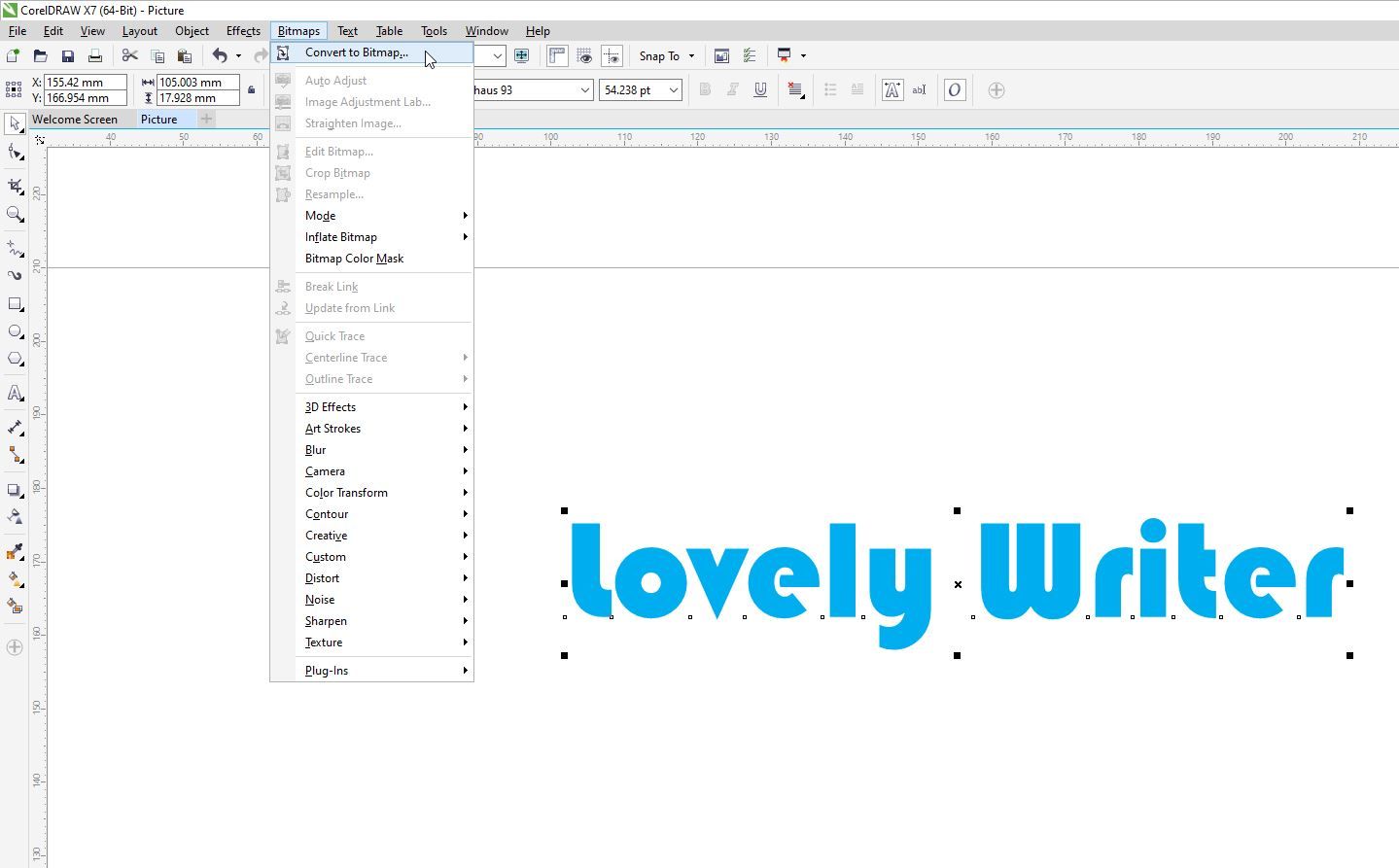
Gehen Sie danach zu Trace Bitmap > Centerline Trace . Im nächsten Menü sehen Sie zwei Optionen: Technische Illustration und Linienverfolgung . Die Technische Illustration Option wird eine Skizze mit dünnen Linien bieten, während der Strichzeichnung Option bietet eine Skizze mit prominenteren Linien.
Hier haben wir uns für Technische Illustration entschieden .
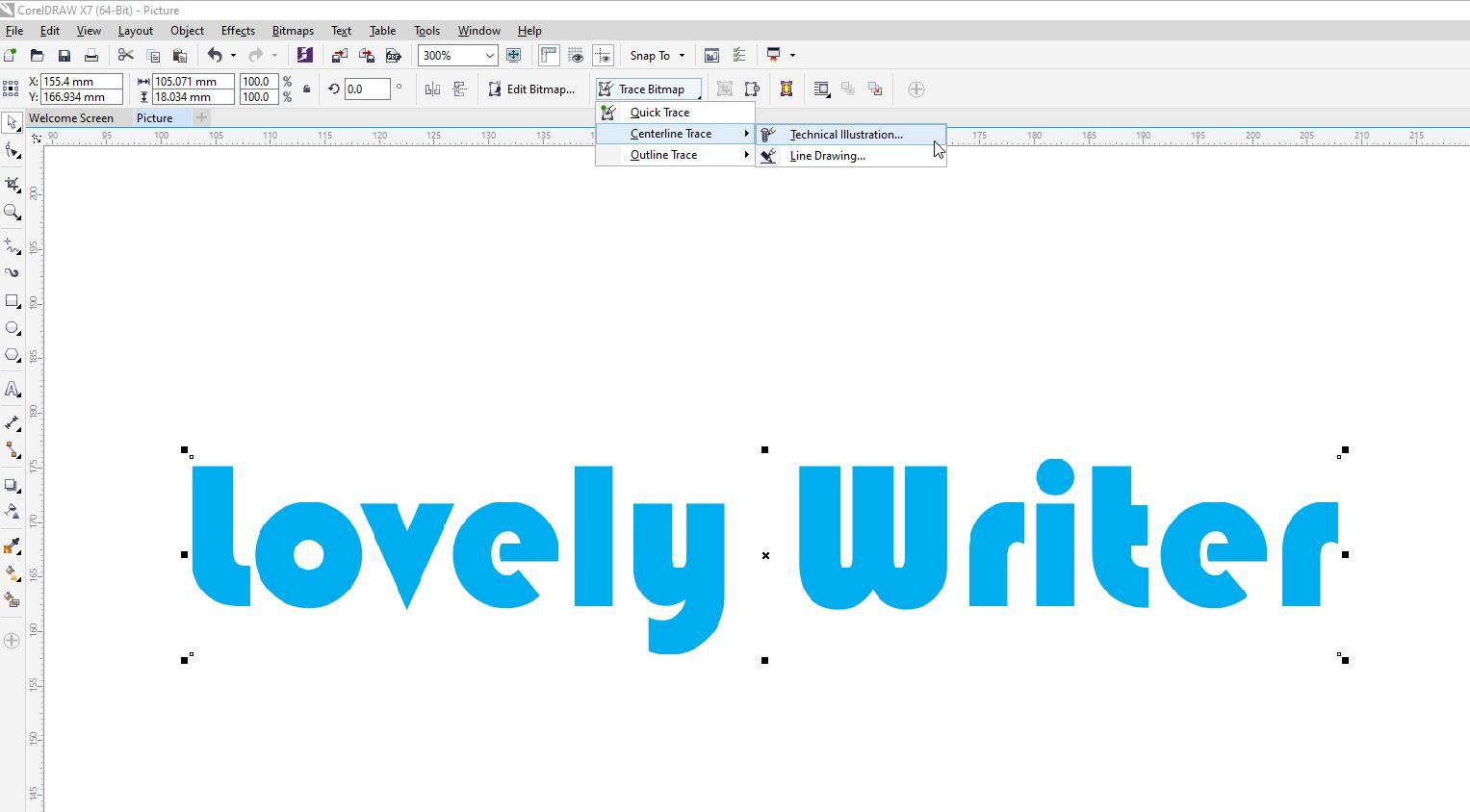
In dem neuen Fenster, das sich öffnet, können Sie die Details Ihrer Spur anpassen und die Ergebnisse während der Bearbeitung sehen.
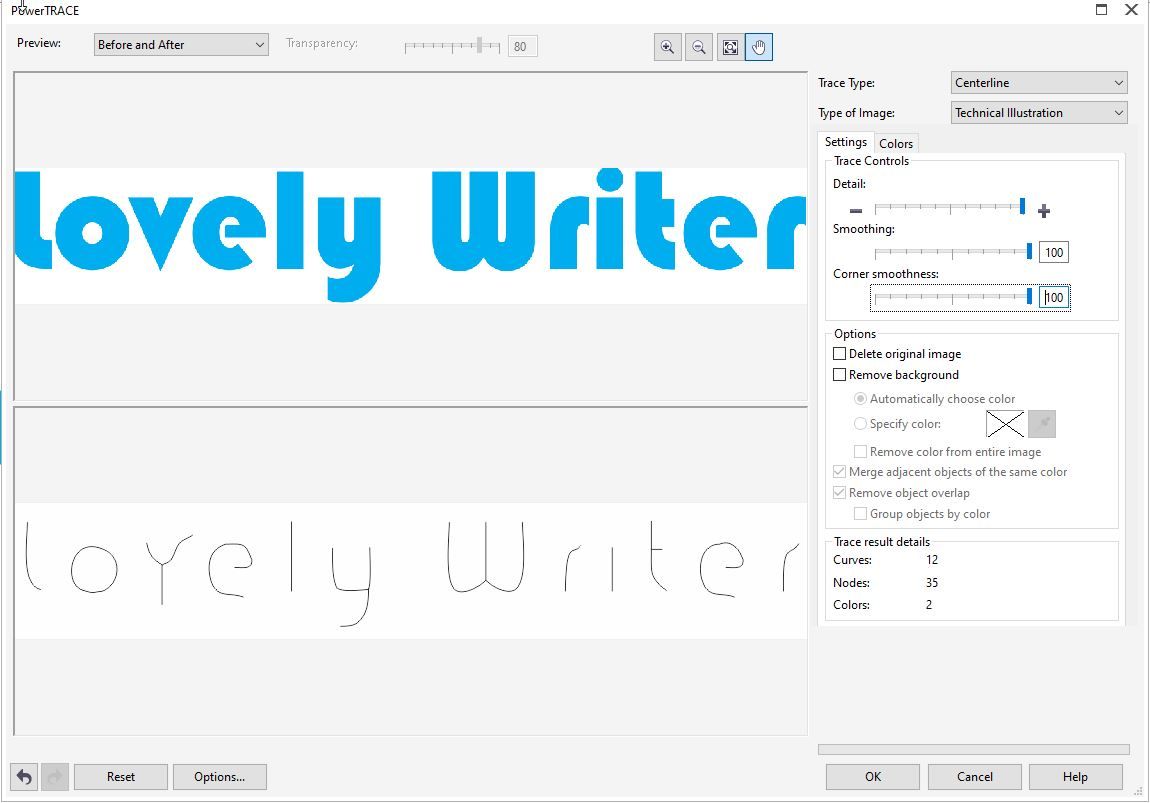
Umrissverfolgung
Outline Trace funktioniert sowohl für einfache Bilder als auch für detaillierte Fotos. Es bietet einige verschiedene Tracing-Optionen.
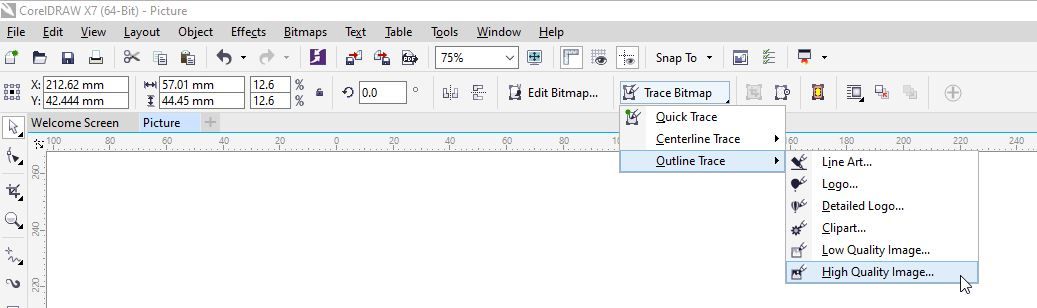
Obwohl jede Option in Outline Trace ihren Zweck erfüllt, können Sie sie für jedes importierte Bitmap-Bild verwenden. Hier sind alle Optionen für die Umrissverfolgung, die Sie in CorelDRAW zusammen haben, und wie sie auf ein hochauflösendes Foto reagieren:
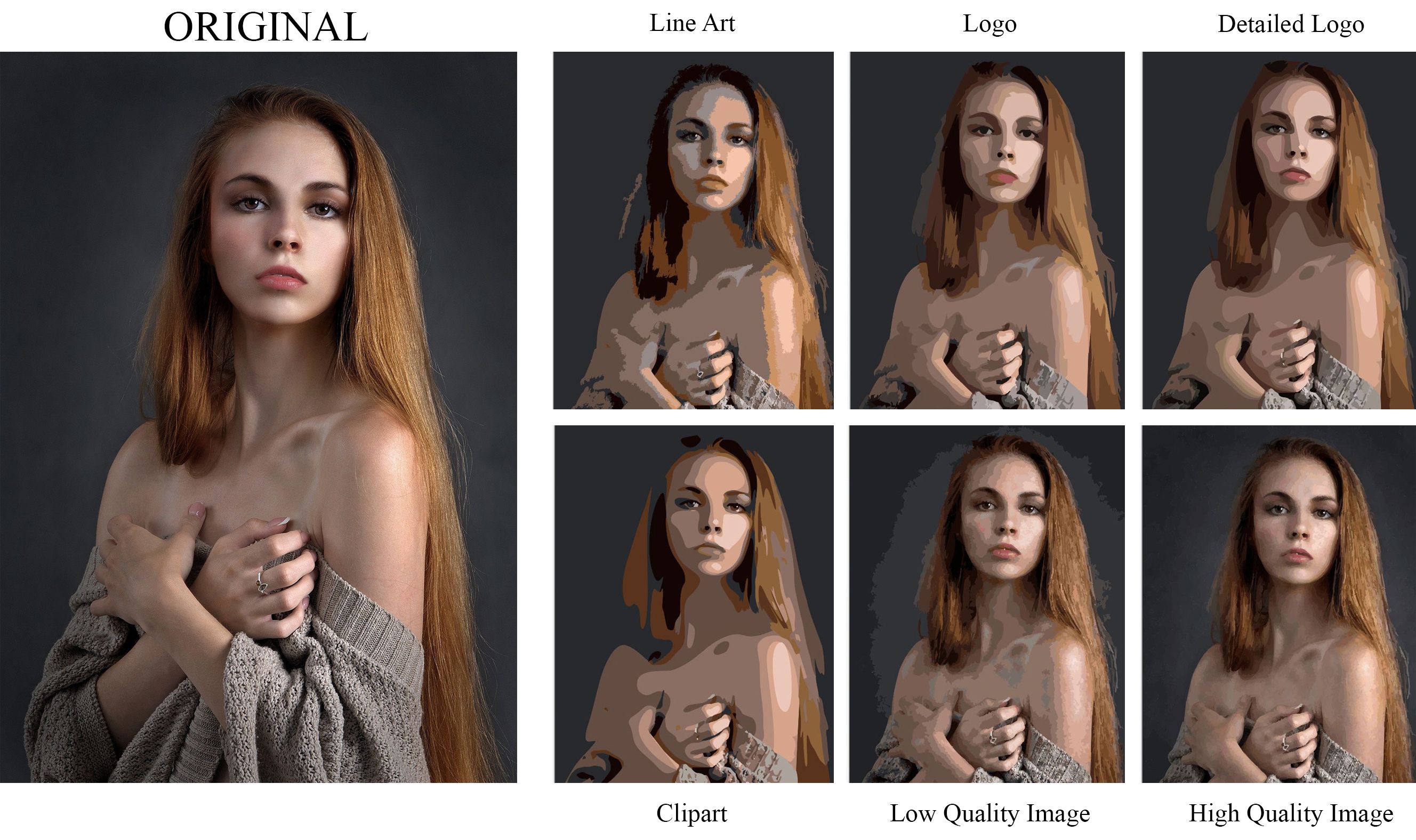
- Strichzeichnungen: Die Option Strichzeichnungen funktioniert am besten, wenn Sie bereits ein klares Bild ohne zu viele Pixel haben. Auf diese Weise erhalten Sie eine einfache und saubere Konturverfolgung. Es funktioniert am besten, wenn Sie Schwarz-Weiß-Illustrationen und Skizzen nachzeichnen.
- Logo: Wie der Name schon sagt, zeichnet die Logo-Option einfache Logos nach, die nicht viele Details und Farben haben.
- Detailliertes Logo: Wenn Sie ein komplexeres Logo mit Farbverlaufsschattierung und mehr Details haben, funktioniert diese Option hervorragend.
- Clipart: Mit dieser Option können Sie fertige Grafiken nachzeichnen.
- Bild von geringer Qualität: Diese Nachverfolgungsoption ist perfekt, wenn Sie ein Foto ohne viele Details nachzeichnen möchten.
- Hochwertiges Bild: Wenn Sie ein Foto nachzeichnen und alle Details behalten möchten, wirkt die Option "Hochwertiges Bild nachzeichnen" Wunder. Abhängig von der Qualität des importierten Bildes sowie den von Ihnen gewählten Gesamtdetails variieren die Ergebnisse.
So erstellen Sie eine Vektorzeichnung von Grund auf neu
Mit CorelDRAW können Sie Ihre eigene Vektorzeichnung erstellen oder eine vorhandene von Grund auf neu skizzieren. Auf der linken Seite des Bildschirms haben Sie einige Optionen, mit denen Sie mit Vektoren zeichnen können.
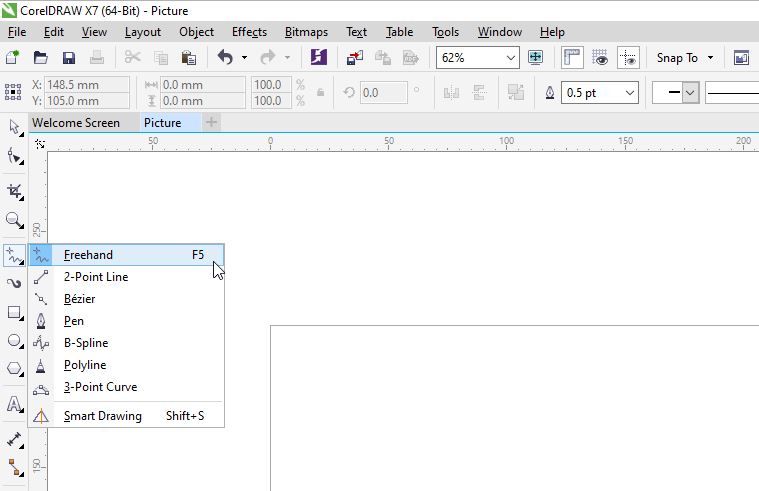
Lassen Sie uns jede dieser Optionen durchgehen.
Freihändig
Die Option Freihand ist eines der beliebtesten Kurvenwerkzeuge in CorelDRAW. Es ermöglicht Ihnen, frei zu zeichnen, da es Ihre Linien in Vektoren umwandelt, die Sie später bearbeiten können.
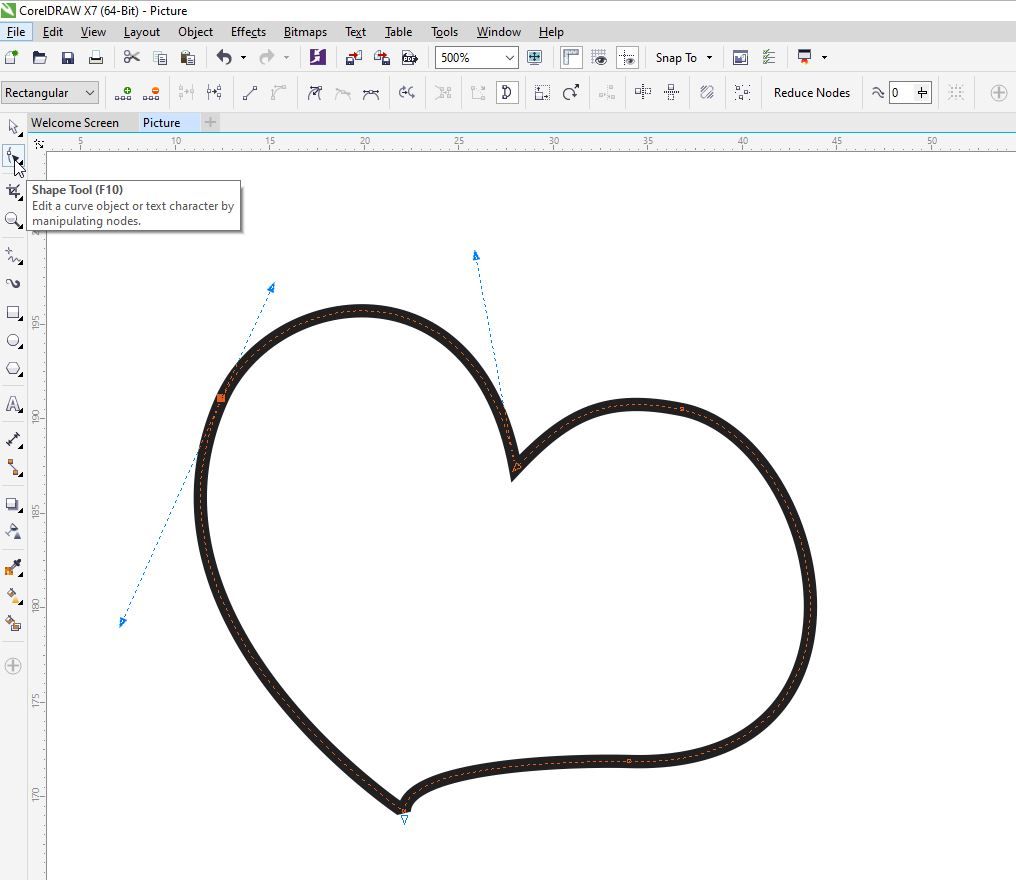
Wenn Sie eine Form zeichnen, klicken Sie einfach auf die Zeile mit dem Form – Werkzeug, und werden Sie in der Lage sein , die Vektoren zu bearbeiten.
2-Punkt-Linie
Mit dem Werkzeug 2-Punkt-Linie können Sie gerade Linien zeichnen, die tangential oder senkrecht zu Objekten verlaufen.
Bezier- und Stiftwerkzeuge
Mit diesen beiden Optionen können Sie jeweils ein Segment zeichnen. Sie erhalten eine präzise Kontrolle über die Form und Kurve jedes Segments, während Sie die Knoten platzieren.
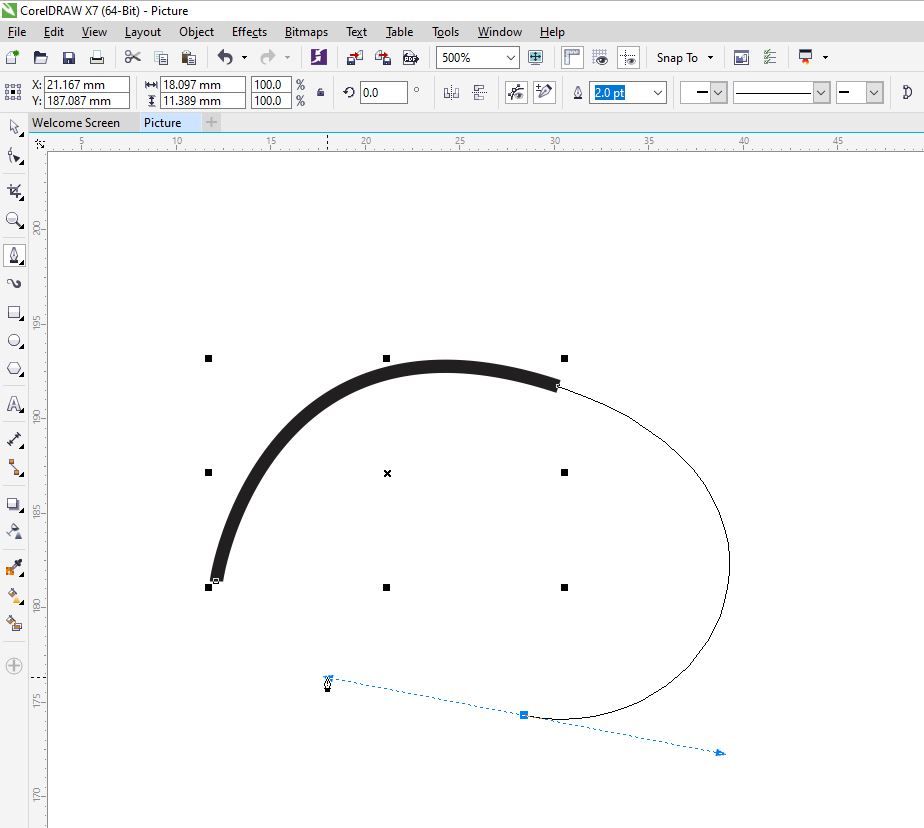
Das Stiftwerkzeug gibt Ihnen auch die Möglichkeit, während des Zeichnens eine Vorschau des Liniensegments anzuzeigen.
Polylinie
Das Polylinien-Werkzeug ist eine einfachere Option, wenn Sie keinen Zeichenblock haben, aber dennoch lieber das Freihand- Werkzeug verwenden möchten. Damit können Sie komplexe Linien zeichnen, die Sie später bearbeiten können. Während Sie zeichnen, sehen Sie die Vorschau Ihrer Zeichnung.
3-Punkt-Kurve
Mit diesem Werkzeug können Sie die perfekte gebogene Linie erstellen, die Sie ändern können. Sie können die Breite und Höhe beim Zeichnen angeben. Die 3-Punkt-Kurve wird häufig verwendet, um schnell Bogenformen zu erstellen, ohne sich mit Knoten befassen zu müssen.
B-Spline
Wenn Sie das B-Spline-Werkzeug auswählen, können Sie gebogene Linien zeichnen, indem Sie die Kontrollpunkte Ihrer Kurve festlegen, ohne sie in Segmente aufteilen zu müssen.
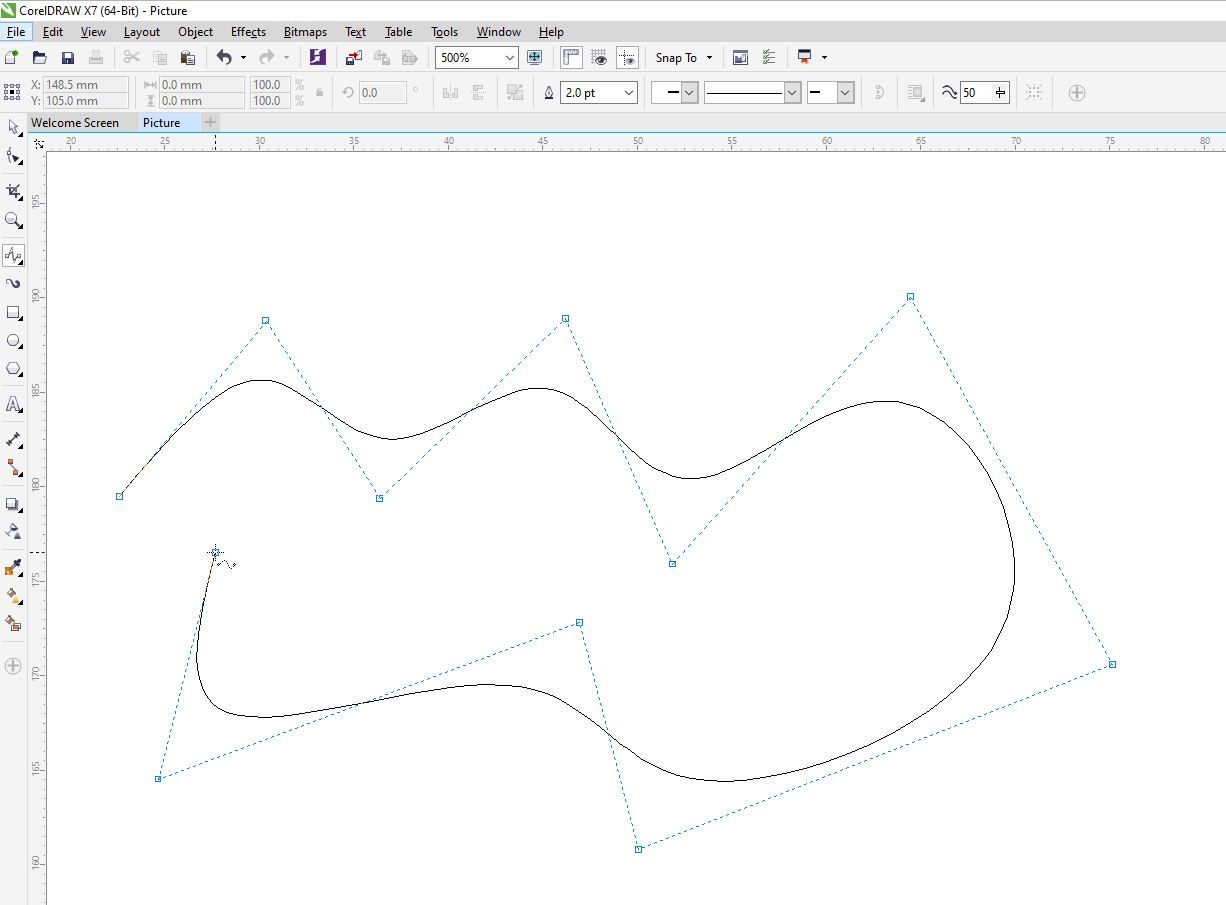
Ein Bild in CorelDRAW von Hand nachzeichnen
Wenn Sie ein Bild einfach nachzeichnen möchten, können Sie eines der oben genannten Tools verwenden. Wenn Sie jedoch ein Bild in CorelDRAW manuell nachzeichnen möchten, können Sie das Freihand-Werkzeug verwenden.
Dazu erstellen Sie zunächst einfach die Knoten. Sie können dies tun, indem Sie auf die gewünschte Stelle klicken.
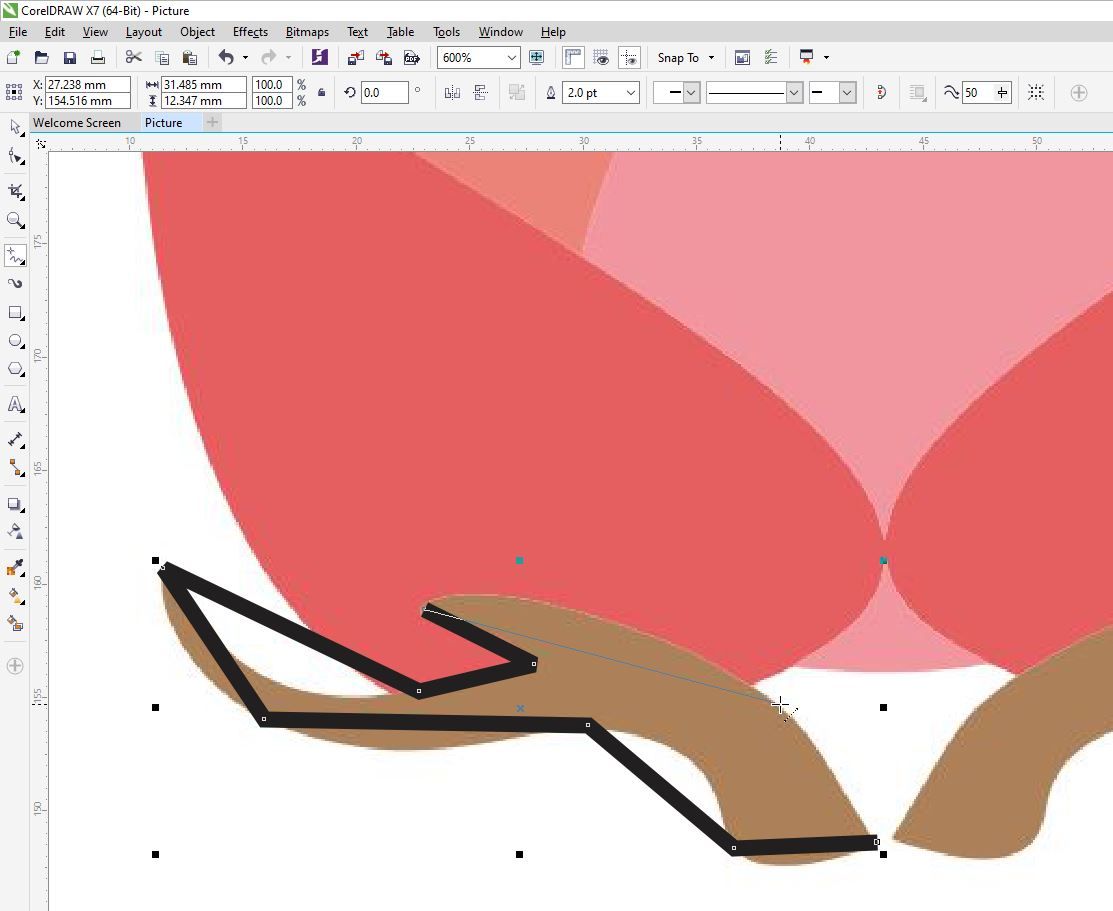
Klicken Sie dann auf das Formwerkzeug und wählen Sie alle von Ihnen erstellten Knoten aus.
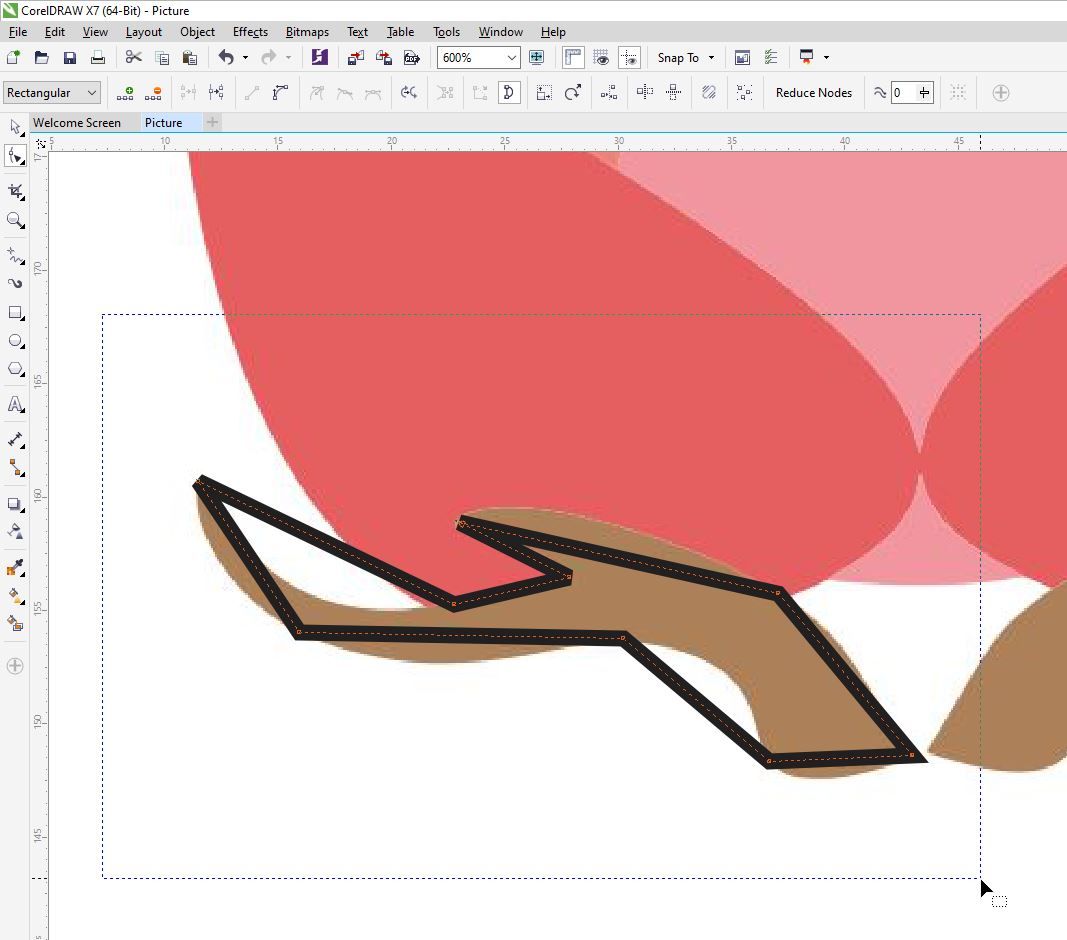
Nachdem Sie alle Knoten ausgewählt haben, klicken Sie mit der rechten Maustaste auf eine beliebige Stelle der Linie und wählen Sie Zu Kurve . Auf diese Weise können Sie jede einzelne Linie manuell kurven.
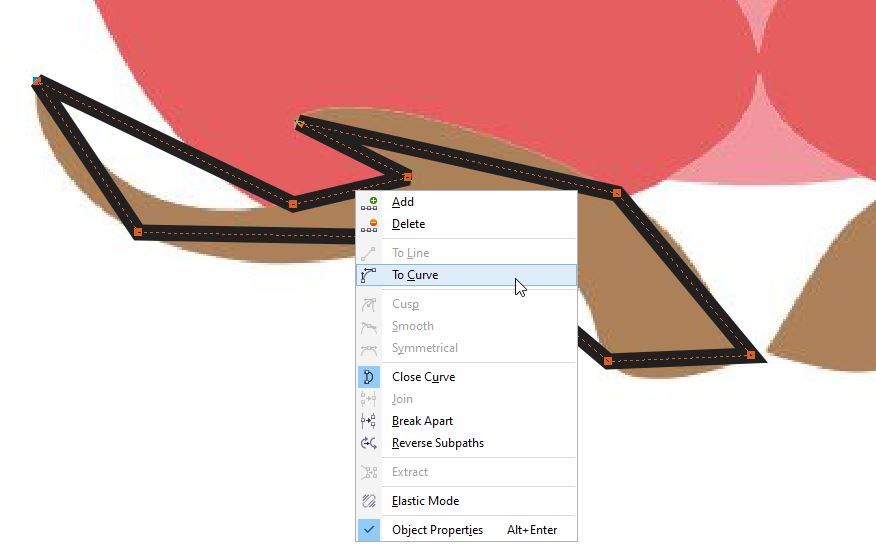
Sie können die Linien krümmen, indem Sie auf die Linie klicken und sie verschieben oder indem Sie auf die Knoten klicken und die Pfeile verwenden.
Wenn Sie fertig sind, müssen Sie sicherstellen, dass Sie die gezeichnete Form schließen. In CorelDRAW können Sie nur die Formen einfärben, die Sie schließen. Auf der rechten Seite des Bildschirms befindet sich eine Farbpalette. Um Ihre geschlossene Form einzufärben, wählen Sie die Form aus, die Sie einfärben möchten, und klicken Sie auf eine der Farben.
Wenn Sie mit der linken Maustaste auf die Farbe klicken, wird das Innere der Form gefärbt. Wenn Sie mit der rechten Maustaste auf die Farbe klicken, wird die Form mit der ausgewählten Farbe umrandet.
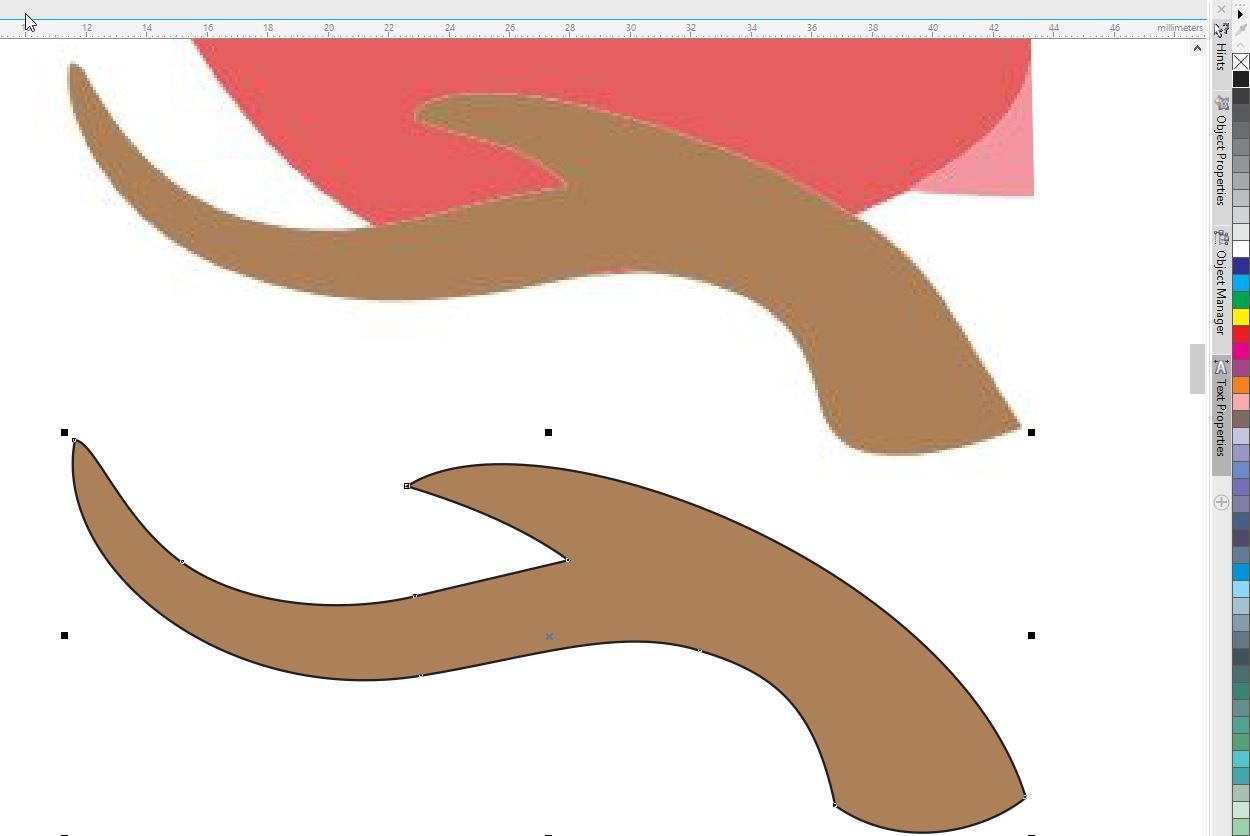
Verfolgen Sie Ihr Bild oder beginnen Sie von Grund auf neu
Wie Sie sehen, bietet CorelDRAW zahlreiche Optionen zum Vektorisieren eines Bildes. Sie können sogar ein Vektorbild von Grund auf neu zeichnen!
Die Vektoroptionen in CorelDRAW funktionieren ähnlich wie in Adobe Illustrator. Der Hauptunterschied zwischen den beiden besteht darin, dass CorelDRAW eine bessere Option für Grafikdesigner und Hobbyisten ist, die in Nischenbereichen arbeiten, während Adobe Illustrator perfekt für Grafikdesigner ist, die unzählige Vektorgrafiken erstellen möchten.
