So verbessern Sie die Video- und Bildqualität in Zoom-Meetings
Zoom ist zu einem unverzichtbaren Werkzeug für diejenigen geworden, die von zu Hause aus arbeiten und lernen. Obwohl Zoom eine beliebte Plattform für Videokonferenzen ist, ist die Anrufqualität möglicherweise nicht immer perfekt.
In diesem Artikel werden wir uns die verschiedenen Dinge ansehen, die Sie tun können, um die Video- und Bildqualität Ihrer Zoom-Anrufe zu verbessern. Voraussetzung ist natürlich, dass Sie über eine robuste und zuverlässige Internetverbindung verfügen. Lesen Sie weiter, um herauszufinden, wie Sie Ihre Zoom-Videoqualität verbessern können.
1. HD aktivieren
Bei Verwendung von Zoom muss zunächst ein qualitativ hochwertiges Video aktiviert werden. Sie können HD-Video aktivieren, wenn Ihr Meeting, Ihre Vorlesung oder Ihr Kurs in 720p oder 1080p übertragen werden soll, solange der Gastgeber in hoher Qualität streamt.
Derzeit ist diese Funktion jedoch nur für Benutzer mit Pro-Konto und höher verfügbar. Sie können zwar darauf zugreifen und es umschalten, es funktioniert jedoch nicht ohne ein Pro-Konto. Außerdem sollte die Teilnehmerzahl zwei betragen. Die 1080p-Qualität gilt derzeit nur für „Sonderanwendungsfälle“, heißt es auf einer Zoom-Supportseite , wie z. B. großformatige Sendeereignisse.
Zoom bietet jedoch Gruppen-HD-Anrufe an, die derzeit im Rahmen seiner Business- und Enterprise-Pläne verfügbar sind. Aufgrund seiner vorübergehenden Unzugänglichkeit ist Group HD noch schwerer zu finden. Darüber hinaus muss Ihr Zoom-Support-Team es, falls verfügbar, aktivieren, was bis zu 3 Werktage dauern kann.
Obwohl Sie ein Zoom-Meeting auf dem Desktop, im Web und auf Mobilgeräten veranstalten können , ist diese Funktion nicht flächendeckend verfügbar. Sie können nur auf die Funktion HD aktivieren unter Zoom für macOS (Version 5.2.0 Build-Nr. 42634.0805 oder aktueller) und Windows (Version 5.2.0 Build-Nr. 42619.0804 oder aktueller) zugreifen.
Wenn Sie nicht feststellen können, welche Version Sie verwenden, prüfen Sie, ob ein neues Update verfügbar ist, und führen Sie ein Upgrade auf die neueste Version durch. Klicken Sie zuerst auf Ihr Zoom-Profilbild und wählen Sie dann Nach Updates suchen .
Gehen Sie folgendermaßen vor, um HD-Videoanrufe auf Zoom zu aktivieren:
- Klicken Sie oben rechts auf Ihr Zoom-Profilbild .
- Wählen Sie als Nächstes Einstellungen aus, indem Sie auf das Zahnradsymbol klicken. Alternativ können Sie auf das Zahnradsymbol oben rechts auf der Desktop-Startseite von Zoom klicken, um das Einstellungsmenü zu starten.
- Wählen Sie als Nächstes Video aus der Menüleiste auf der linken Seite.
- Klicken Sie auf HD , um es zu aktivieren.
Auf Mobilgeräten werden Anrufe automatisch auf eine hohe Qualität eingestellt, wenn das Netzwerk stark genug ist, um die Anforderungen an die HD-Anrufbandbreite von Zoom zu erfüllen.
2. Aktivieren Sie die Einstellung für die Low-Light-Anpassung von Zoom
Bei schlechten Lichtverhältnissen wird die Qualität Ihrer Videoanrufe stark beeinträchtigt. Zoom wirkt dem entgegen, indem es Software-Optimierungstechniken verwendet, um sicherzustellen, dass Ihre Videoqualität unter diesen Bedingungen gestochen scharf ist. Die Plattform erreicht dies, indem sie Ihre Videos automatisch aufhellt.
Klicken Sie unter Windows und Mac auf Ihr Zoom-Profilbild, wählen Sie Einstellungen und gehen Sie zur Registerkarte Video . Als nächstes schalten Sie auf Für schwaches Licht anpassen ein . Zoom passt sich automatisch an schwaches Licht an, wenn diese Einstellung aktiviert ist.
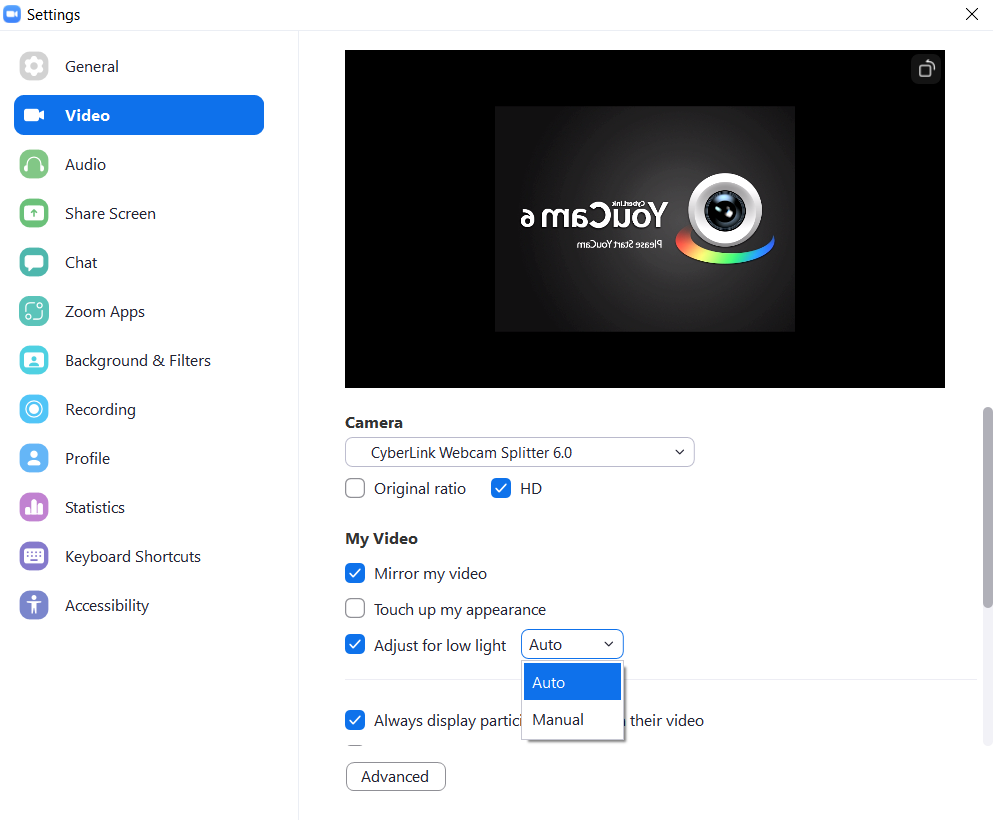
Sie können die Anpassung bei schwachem Licht jedoch manuell aktivieren, indem Sie Manuell auswählen. Manuell gibt Ihnen mehr Kontrolle, wenn Sie entscheiden, wie viel Helligkeit die App auf Ihr Video anwenden soll. Wählen Sie Manuell, und Sie sehen einen manuellen Schieberegler, mit dem Sie die Helligkeitsstufen in Ihrem Video nach Ihren Wünschen anpassen können.
3. Verwenden Sie "Mein Aussehen verbessern"
Eine weitere praktische Zoom-Funktion zur Verbesserung der Video- und Bildqualität ist „ Mein Aussehen retuschieren “. Es ist eine integrierte Funktion in Zoom, die Ihr Erscheinungsbild verbessert.
Gehen Sie folgendermaßen vor, um "Meine Darstellung berühren" zu aktivieren:
- Tippen Sie auf Ihr Zoom-Profilbild .
- Klicken Sie auf Einstellungen > Video und schalten Sie dann auf Mein Aussehen berühren .
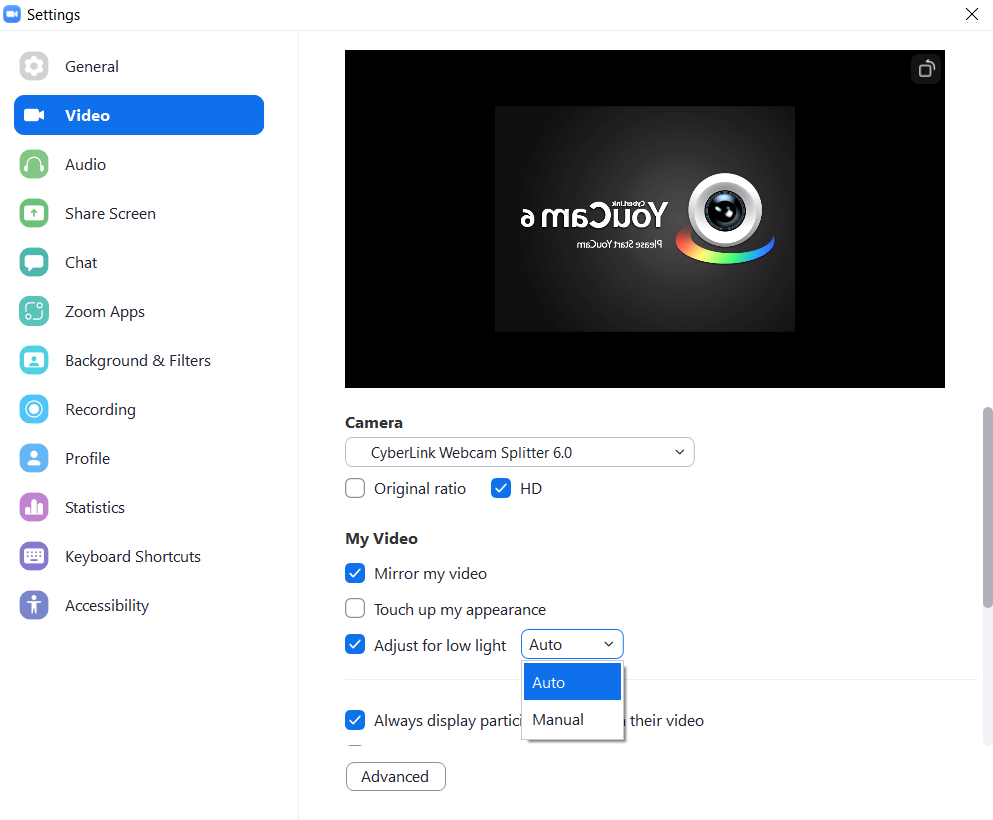
Tippen Sie unter iOS auf die Registerkarte Einstellungen , wählen Sie Meetings > Meine Erscheinung retuschieren und schalten Sie die Funktion um. Zum Zeitpunkt des Schreibens gibt es keine solche Option auf Android.
4. Studioeffekte anwenden
Die Verwendung von Studio Effects ist möglicherweise nicht der beste Weg, um die Zoom-Bild- und Videoqualität zu verbessern, aber es könnte helfen. Mit Zoom können Sie verschiedene Dinge auf Ihr Erscheinungsbild im Video anwenden, z. B. verschiedene Lippenfarben, Augenbrauen, Bärte usw.
Gehen Sie folgendermaßen vor, um Studio Effects zu verwenden:
- Starten Sie Zoom auf Ihrem Desktop.
- Klicken Sie oben rechts auf Ihr Profilbild .
- Wählen Sie Einstellungen .
- Klicken Sie auf Hintergrund und Filter .
- Wählen Studio Effects an der Unterseite. Zoom fordert Sie auf, Studio Effects herunterzuladen.
- Klicken Sie auf Herunterladen .
- Tippen Sie anschließend auf Studio Effects und wählen Sie die gewünschten Effekte aus. Um ein einheitliches Erscheinungsbild in Ihren Meetings zu gewährleisten, aktivieren Sie das Kontrollkästchen Auf alle zukünftigen Meetings anwenden .
Studio Effects ist derzeit nur auf Zoom-Desktop-Clients für Windows (Version 5.3.0 Build-Nr. 52670.0921 und aktueller) und macOS (5.3.0 Build-Nr. 52651.0920 und aktueller) verfügbar.
Holen Sie das Beste aus Zoom heraus
Stellen Sie für ein optimales Erlebnis bei einem Zoom-Anruf sicher, dass Sie die beste Video- und Tonqualität verwenden. Für die beste Videoqualität bei Zoom ist mehr erforderlich, als nur für ein Konto zu bezahlen. Sie sollten auch alle oben aufgeführten Funktionen nutzen, um die Videoqualität zu verbessern.
Darüber hinaus können Sie Zoom optimal nutzen, indem Sie verschiedene integrierte Funktionen verwenden, die wir in diesem Artikel nicht berührt haben.
