So verbinden Sie Ihr Telefon über Bluetooth mit einem Computer
Bluetooth ist eine drahtlose Nahbereichstechnologie, mit der Geräte einfach verbunden und Daten zwischen ihnen übertragen werden können. Die meisten PCs und fast alle Telefone verfügen über Bluetooth-Funktionen. Es ist schnell, zuverlässig und batterieeffizient.
Wenn Sie es in der Vergangenheit nicht viel benutzt haben, verpassen Sie es. Mal sehen, wie Sie Ihr Telefon und Ihren Windows-PC über Bluetooth verbinden.
Warum nicht ein Kabel verwenden, um Ihr Telefon und Ihren Computer zu verbinden?
Die Verwendung eines Kabels zum Verbinden von PC und Telefon ist zwar einfacher, aber nicht immer die beste Wahl.
Beispielsweise verfügt Ihr PC möglicherweise nicht über einen freien USB-Anschluss. Viele kleine Laptops haben nur einen oder zwei – oder Sie haben ein MacBook mit nur USB-C-Anschlüssen. Selbst ein gut ausgestatteter Desktop-PC verfügt häufig über alle USB-Anschlüsse.

Außerdem haben Sie möglicherweise nicht den richtigen Kabeltyp zur Hand, oder Sie verwenden Ihr Kabel bereits zum Aufladen Ihres Telefons und möchten es so schnell wie möglich aufladen. Schließlich möchten Sie möglicherweise Ihr Telefon außer Sichtweite halten oder die Gefahr von baumelnden Kabeln vermeiden, insbesondere wenn Sie sich an einem öffentlichen Ort befinden.
Was auch immer der Grund sein mag, die Verbindung mit Bluetooth ist ziemlich einfach. Sobald Sie die Ersteinrichtung abgeschlossen haben, kann sie sogar automatisch erfolgen, wenn Sie in Zukunft erneut eine Verbindung herstellen. Jeder, der häufig Dateien zwischen seinem Telefon und seinem PC überträgt, sollte Bluetooth beherrschen.
So verbinden Sie Ihren PC und Ihr Telefon über Bluetooth
Um eine drahtlose Verbindung herzustellen, muss Bluetooth auf beiden Geräten aktiviert sein. Hier erfahren Sie, wie Sie dies tun.
So aktivieren Sie Bluetooth unter Android oder iOS
Auf den meisten Android-Handys wird im Dropdown-Menü " Schnelleinstellungen" ein Bluetooth- Schalter angezeigt. Wischen Sie dazu zweimal oder einmal mit zwei Fingern vom oberen Bildschirmrand nach unten, um darauf zuzugreifen. Tippen Sie dann auf das Symbol, um Bluetooth umzuschalten, oder drücken Sie lange darauf, um die Bluetooth-Optionen schnell zu öffnen.
Sie können auch zu Einstellungen> Verbundene Geräte gehen, um auf die Bluetooth-Einstellungen zuzugreifen.
Öffnen Sie auf einem iPhone das Control Center, indem Sie von der oberen rechten Ecke des Bildschirms nach unten wischen, wenn Sie ein iPhone ohne Home-Taste haben. Wischen Sie bei Modellen mit einer Home-Taste stattdessen vom unteren Bildschirmrand nach oben. Tippen Sie auf das Bluetooth- Symbol, um es umzuschalten.
Alternativ gehen Sie zu Einstellungen und öffnen Sie Bluetooth . Wenn Sie Probleme haben, lesen Sie unsere Anleitung zur Fehlerbehebung für iPhone Bluetooth .
So aktivieren Sie Bluetooth unter Windows 10
Die meisten modernen Windows-Laptops verfügen über integriertes Bluetooth, aber nicht alle Desktops. Wenn Sie sich nicht sicher sind, können Sie überprüfen, ob Ihr Computer über Bluetooth verfügt . Wenn Ihr Computer diese Funktion noch nicht unterstützt, können Sie Ihrem PC Bluetooth mit einem Adapter hinzufügen , damit er problemlos funktioniert.
Besuchen Sie unter Windows 10 Einstellungen> Geräte> Bluetooth und andere Geräte . Wenn der Bluetooth- Schieberegler oben ausgeschaltet ist, schalten Sie ihn ein. Wählen Sie dann Bluetooth oder ein anderes Gerät hinzufügen , gefolgt vom Bluetooth- Typ. Befolgen Sie von dort aus die Anweisungen zum Koppeln Ihres Telefons. Weitere Informationen finden Sie in unserer Anleitung zum Einrichten von Bluetooth unter Windows 10 .
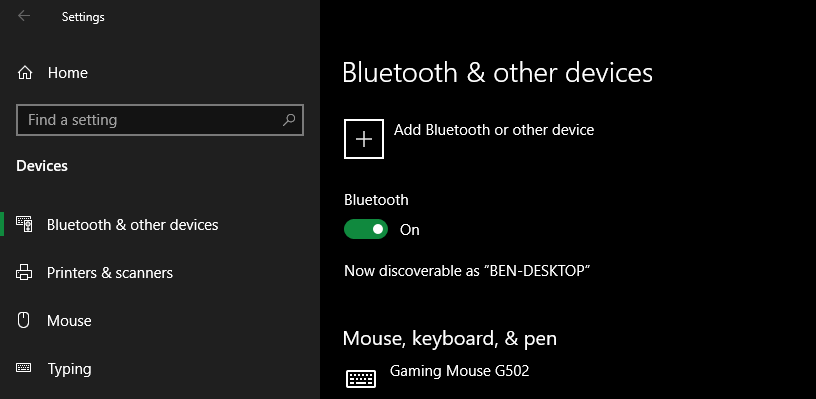
Hinweise zum Bluetooth-Pairing
Befolgen Sie während des Pairing-Vorgangs alle Anweisungen, die auf Ihrem PC oder Telefon angezeigt werden. In einigen Fällen müssen Sie einen Passcode eingeben oder bestätigen. Oft ist dies eine generische Nummer wie 1234 oder 0000 . Sobald Sie diesen Code bestätigt haben, sollte Ihr Telefon eine Verbindung zu Ihrem PC herstellen und wird dies in Zukunft automatisch tun, solange sich die Geräte in Reichweite befinden.
Wenn Sie die Geräte nicht dazu bringen können, sich zu finden, ist eines davon wahrscheinlich nicht erkennbar. Aus Sicherheitsgründen senden die meisten Bluetooth-Geräte nur dann selbst, wenn die Bluetooth-Optionen geöffnet sind.
Stellen Sie sicher, dass Sie Bluetooth sowohl auf Ihrem Telefon als auch auf Ihrem PC aktiviert haben, und lassen Sie das oben beschriebene Bluetooth-Optionsmenü geöffnet, während Sie koppeln. Sie sollten Jetzt als [Name] oder ähnliches erkennbar sehen. (Wenn Sie immer noch Probleme haben, gibt es weitere Möglichkeiten, um Probleme mit der Bluetooth-Kopplung in Windows zu beheben .)
Die Verbindung bleibt aktiv, bis Sie Bluetooth ausschalten, die Geräte manuell trennen, eines ausschalten oder sie außerhalb der Reichweite bewegen. Die genaue Bluetooth-Reichweite hängt vom Gerät ab und hängt von der Qualität Ihres Bluetooth-Adapters oder -Chips ab. Im Allgemeinen können Sie damit rechnen, dass die Verbindung etwa 30 Fuß erreicht.
Übertragen von Dateien zwischen Telefon und PC mithilfe von Bluetooth
Sobald Sie Ihr Telefon und Ihren Computer drahtlos gekoppelt haben, ist der eigentliche Bluetooth-Dateiübertragungsprozess ziemlich einfach. Die Freigabe von Ihrem Telefon auf einen PC ist in der Regel unter Android verfügbar, da iOS-Geräte hierfür AirDrop verwenden.
Um von Ihrem Telefon zu übertragen, müssen Sie lediglich eine Datei in der von Ihnen verwendeten App auswählen und die Option zum Freigeben auswählen. Die genaue Methode hängt von der App ab, aber die meisten haben ein universelles Freigabesymbol, nach dem sie suchen müssen.
Wenn Sie die Liste der Methoden sehen, mit denen Sie teilen können, suchen Sie nach dem Bluetooth- Eintrag. Wählen Sie dann Ihren PC als Zielgerät aus. Windows fordert dann eine Bestätigung an und beginnt mit dem Herunterladen der Datei. Möglicherweise können Sie den Speicherort auswählen oder in einem Standard- Download- Ordner speichern.
Wenn Sie eine Datei von Ihrem PC auf Ihr Telefon übertragen, öffnen Sie einfach den Datei-Explorer und klicken Sie mit der rechten Maustaste auf die Datei, die Sie übertragen möchten. Wählen Sie Senden an> Bluetooth-Gerät .
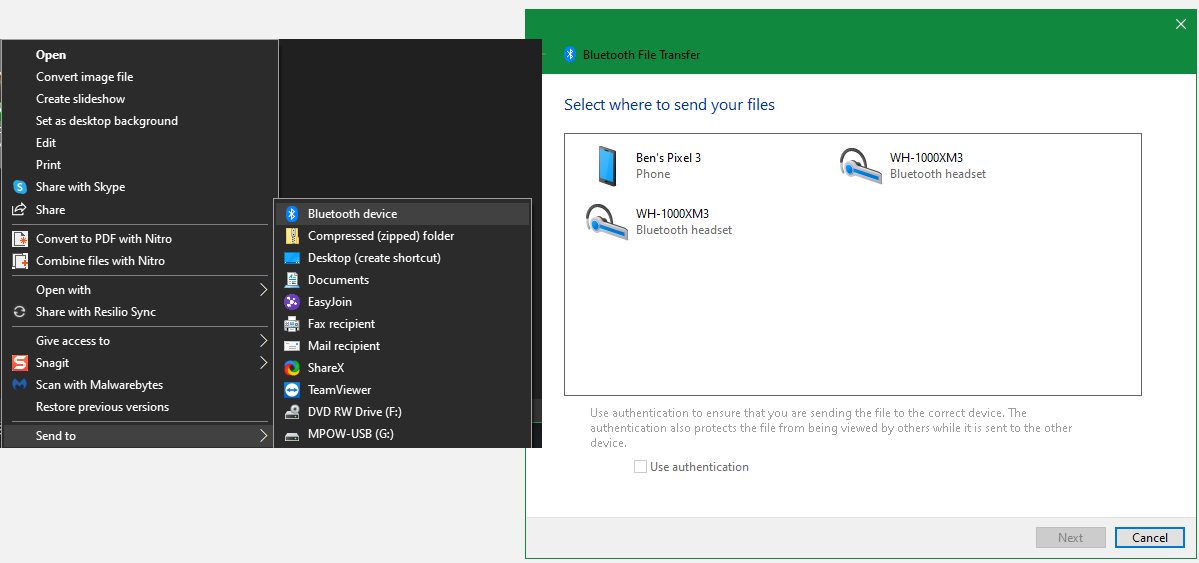
Dies öffnet ein neues Fenster, in dem Sie das Gerät auswählen können, an das Sie senden möchten. Ihr Telefon bittet Sie möglicherweise um Ihre Zustimmung. Sobald Sie dies bestätigt haben, wird die Datei über Bluetooth übertragen.
Sie können mehrere Dateien in beide Richtungen übertragen. Wählen Sie einfach alle auf einmal aus und befolgen Sie die obigen Schritte.
Andere Möglichkeiten zum Verbinden Ihres Telefons und PCs
Wenn Sie nicht über Bluetooth verfügen (oder auch nicht), ist eine andere Methode zum Verbinden von Telefon und Computer möglicherweise besser für Ihre Anforderungen geeignet. Bluetooth kann eine zusätzliche Akkulaufzeit in Anspruch nehmen, ist möglicherweise für große Dateiübertragungen nicht zuverlässig und nicht immer schnell.
In diesen Fällen möchten Sie möglicherweise eine Alternative ausprobieren, z. B. eine der folgenden Optionen.
Verbinden Sie Ihr Telefon und Ihren PC mit einem USB-Kabel
Der einfachste Weg, um Ihr Telefon und Ihren PC zu verbinden, ist ein USB-Kabel. Es ist kein Setup erforderlich: Sobald Sie das Kabel anschließen, sollte Windows Sie fragen, welche Aktion Sie ausführen möchten. Wenn dies nicht der Fall ist, können Sie mit dem Datei-Explorer arbeiten, um Dateien selbst zu übertragen.
Wenn Sie den Inhalt des Telefonspeichers untersuchen oder eine große Anzahl von Dateien übertragen möchten, ist dies normalerweise eine bessere Option als Bluetooth. Es ist möglicherweise viel schneller und sicherer.
Verschieben von Dateien mit E-Mail- oder Cloud-Speicher
Wenn Sie eine kleine Anzahl von Dateien übertragen müssen, ist es eine schnelle und schmutzige Lösung, sie per E-Mail an sich selbst zu senden. Dies ist jedoch ungeschickt. Die Verwendung eines Cloud-Speicherdienstes ist besser, da Sie die Dateien organisieren und verhindern können, dass sie in Ihrer E-Mail verloren gehen.
Beachten Sie jedoch, dass diese Methoden sowohl das Hochladen als auch das Herunterladen umfassen. Wenn Sie eine langsame oder gemessene Verbindung haben, sollten Sie zweimal überlegen, ob Sie große Dateien übertragen möchten.
Spezialisierte Transfer-Apps
Wi-Fi Direct ist eine Alternative zu Bluetooth, aber nicht so gut in moderne Geräte integriert und daher für die meisten Menschen wahrscheinlich keine Mühe wert.
Stattdessen können Sie eine App wie EasyJoin auf Android ausprobieren , um Dateien über Ihr lokales Netzwerk zu übertragen. Diejenigen mit einem iPhone und Mac können Apples AirDrop verwenden . Weitere Informationen finden Sie in anderen Dateiübertragungsmethoden zwischen PCs und Mobilgeräten .
Fernzugriff und Tethering
Wenn Sie eine tiefere Verbindung zwischen Geräten benötigen, sollten Sie den Remotezugriff einrichten. Lesen Sie, wie Sie Ihren Computer von Ihrem Telefon aus fernsteuern können, um loszulegen.
Die andere wichtige Möglichkeit, Ihr Telefon und Ihren PC zu verbinden, ist das Tethering . Auf diese Weise können Sie die mobile Internetverbindung Ihres Telefons auf Ihrem PC verwenden.
Halten Sie Ihren PC und Ihr Telefon mit Bluetooth verbunden
Jede Methode zum Verbinden von Computer und Smartphone hat Vor- und Nachteile. Bluetooth eignet sich hervorragend für temporäre Verbindungen mit kurzer Reichweite, wenn Sie schnell über ein oder zwei Dateien zappen müssen.
USB-Kabel, Cloud-Speicher und andere Verbindungstypen sind weiterhin wichtig. Bluetooth ist jedoch schwer zu übertreffen, wenn Sie nur etwas schnelles und universelles benötigen.
