So verfolgen Sie Ihre Ausgaben mithilfe von Google Sheets
Wenn Sie die Ausgaben nicht richtig verfolgen, haben Sie nicht die volle Kontrolle über Ihr Geld. Mit Google Sheets können Sie herausfinden, wohin Ihr Geld fließt und welche Bereiche finanziell angepasst werden müssen.
Erfahren Sie, wie Sie mithilfe von Google Sheets eine Tracking-Tabelle mit grundlegenden Funktionen erstellen, damit Sie Ihre Ausgaben im Auge behalten können.
Warum sollten Sie Ausgaben verfolgen?
Das Verfolgen von Ausgaben ist der beste Weg, um Geld zu sparen. Wenn Sie Ihre monatlichen Ausgaben mit Ihrem Einkommen vergleichen, können Sie bessere finanzielle Entscheidungen treffen.
Sobald Sie Ihre Ausgaben überprüft haben, werden Sie Muster bemerken. Wenn Sie eine hohe Verschuldung haben, kann die Verfolgung Ihrer Ausgaben Ihnen helfen, vernünftigere Ausgaben zu tätigen.
Sie können Ihr Einkommen höheren Prioritäten zuordnen oder Ihre Ausgaben für Dinge reduzieren, die Sie nicht benötigen. Sie erfahren auch, ob Sie zu viel für Dienste wie Streaming-Dienste oder Mitgliedschaft im Fitnessstudio ausgeben.
Wenn Sie kein Budget haben, ist es unmöglich, Ihre Ausgaben im Auge zu behalten. Es wäre schwierig, geschätzte Preise für Lebensmittel oder Arbeitsmittel festzulegen, wenn Sie nicht wüssten, was Sie in diesen Kategorien ausgegeben haben.
Wenn Sie verstehen, wie Sie Geld ausgeben, können Sie Ihre Zukunft vorausplanen. Wenn Ihre Miete weiter steigt, möchten Sie wissen, wann sie im Vergleich zu Ihrem Einkommen nicht mehr zu bewältigen ist.
Die Nachverfolgung Ihrer Ausgaben erfolgt am besten, indem Sie eine Tabelle erstellen, in der Ihre monatlichen Ausgaben automatisch für Sie summiert werden. Sie können Ihr Leben mit Google Sheets auf viele verschiedene Arten organisieren. Die Nachverfolgung von Ausgaben steht ganz oben auf der Liste.
Einrichten Ihrer Tabelle zur Nachverfolgung von Ausgaben
Der erste Schritt beim Einrichten Ihrer Tracking-Tabelle besteht darin, die Spalten und Zeilen entsprechend zu kennzeichnen.
Sie fügen die Monatsspalten oben auf der Seite und die Ausgabenkategorien auf der linken Seite Ihrer Tabelle hinzu. Sie müssen auch die Gesamtsummen für jeden Monat und jede Kategorie zusammenzählen.
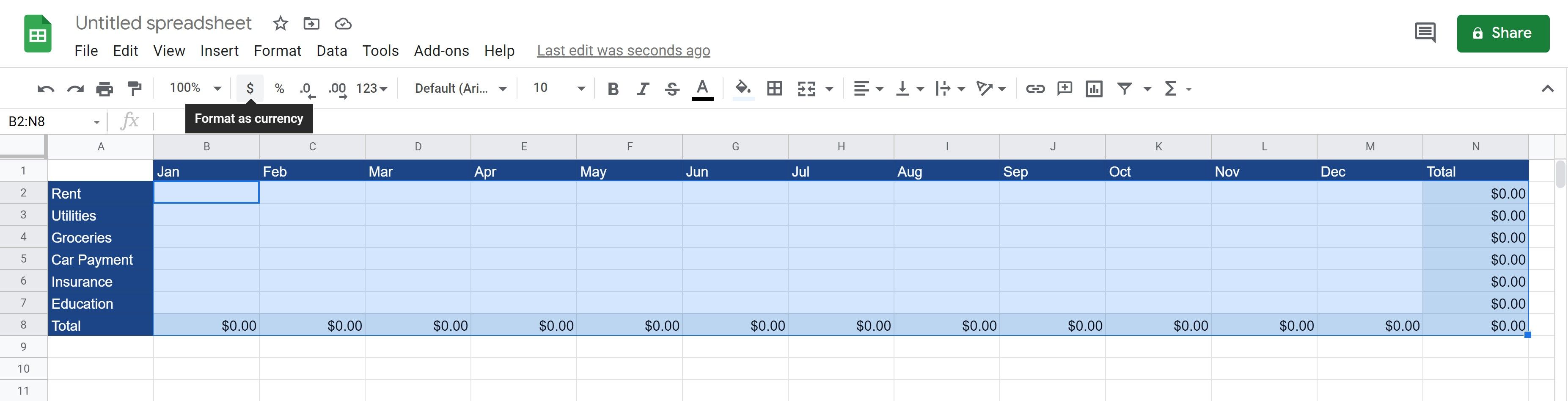
- Öffnen Sie ein neues, leeres Google Sheet .
- Fügen Sie die Monate in Zeile 1 hinzu .
- Fügen Sie Ausgabenkategorien in Spalte A hinzu .
- Gesamtkategorie hinzufügen .
- Ändern Sie die Farben von Monaten, Kategorien und Gesamtüberschriften .
- Markieren Sie leere Zellen und wechseln Sie zur Währung .
Nach dem Einrichten Ihrer Tabelle sollten Sie in der Lage sein, Ausgaben hinzuzufügen, aber Ihre Gesamtsummen werden noch nicht angezeigt.
Dazu müssten Sie eine Funktion erstellen, die die Zahlen für Sie addiert, anstatt sie manuell ausführen zu müssen.
Hinzufügen einfacher Funktionen
Wir werden unseren Gesamtboxen einige einfache Funktionen hinzufügen, damit wir monatliche Summen für jede Kategorie addieren können.
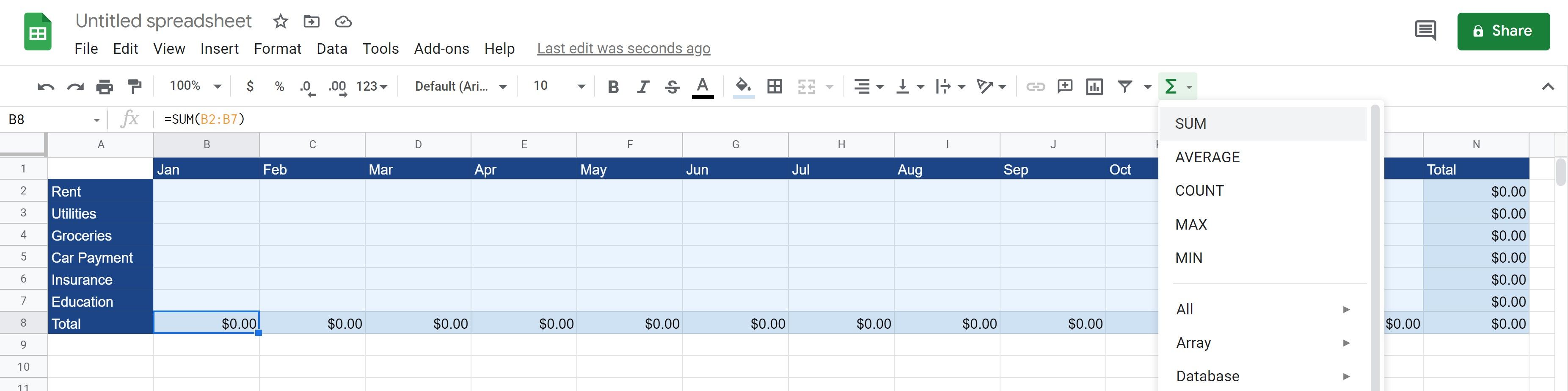
- Klicken Sie unter Januar auf das Feld Gesamt .
- Klicken Sie auf das Funktionssymbol> SUMME .
- Klicken Sie auf die Zelle B2, halten Sie die Umschalttaste gedrückt und klicken Sie auf die Zelle B7 . Lassen Sie die Umschalttaste los.
- Drücken Sie die Eingabetaste .
- Machen Sie dasselbe für alle anderen Felder bis C8-M8 (Dezember insgesamt).
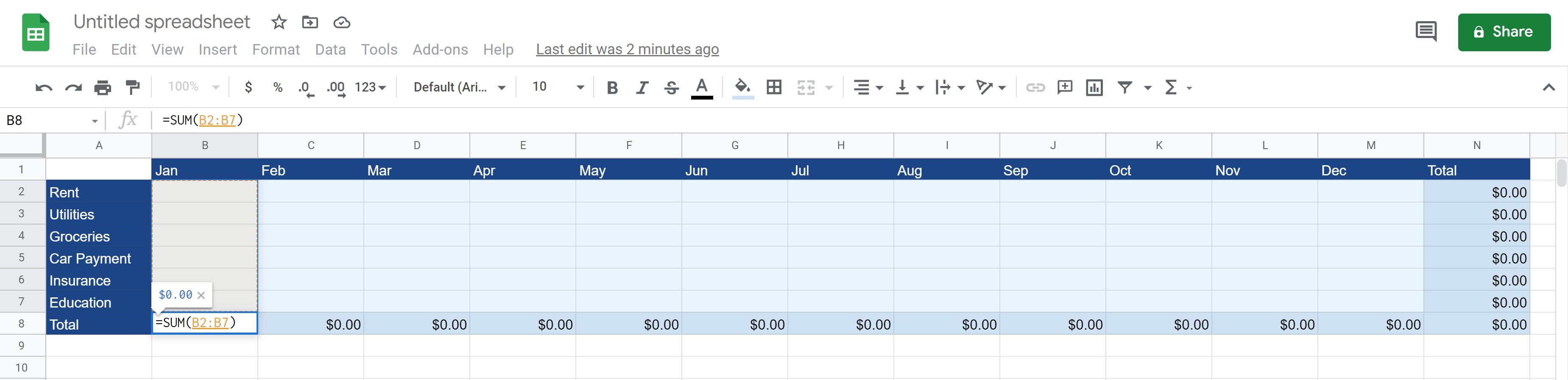
Jedes Mal, wenn Sie einen Betrag in die monatlichen Ausgaben eingeben, werden die Summen automatisch für diesen bestimmten Monat hinzugefügt. Dies macht es viel einfacher, Ausgaben zu verfolgen, ohne Ihre Summen jeden Monat manuell addieren zu müssen.
Als Nächstes nehmen wir die Ausgaben für jede Kategorie und addieren die Gesamtsummen über einen Zeitraum von einem Jahr.
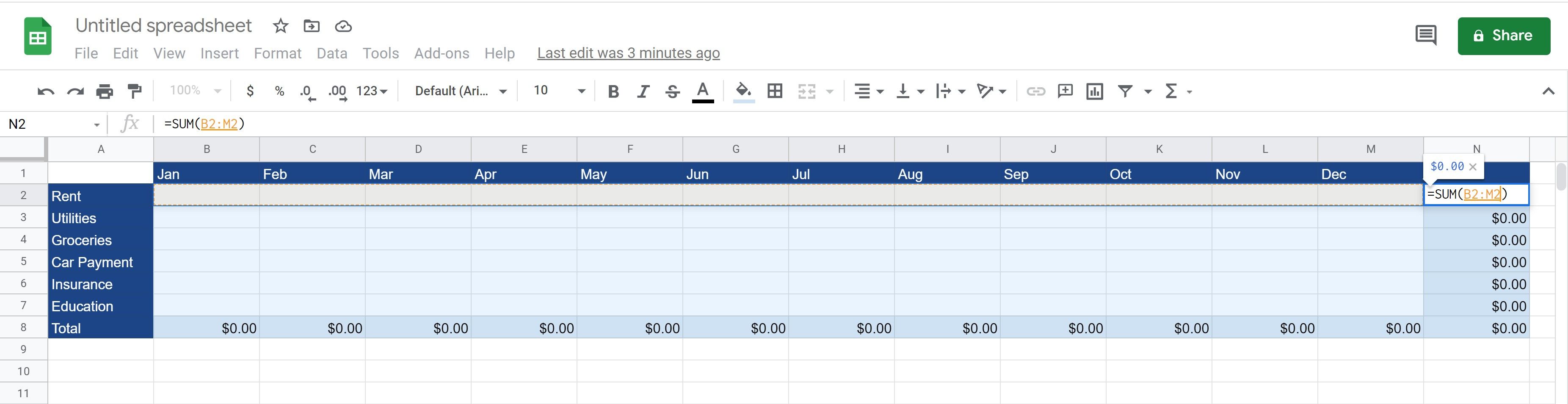
- Klicken Sie auf Feld N2 .
- Klicken Sie auf Funktionssymbol> SUMME .
- Klicken Sie auf die Zelle B2, halten Sie die Umschalttaste gedrückt und klicken Sie auf die Zelle M2 . Lassen Sie die Umschalttaste los
- Drücken Sie die Eingabetaste .
- Führen Sie als Nächstes dasselbe für alle anderen Felder von N3-N8 aus.
Ihr Blatt ist jetzt bereit, Ihre monatlichen Ausgaben einzugeben.
Sobald Sie mit dem Ausfüllen Ihres Blattes beginnen, sehen Sie, wie viel Sie jeden Monat ausgeben und wie viel sich jede Ausgabenkategorie im Laufe des Jahres summiert.
Sie können auch einen anderen Abschnitt erstellen, in dem Ihr Einkommen mithilfe derselben einfachen Funktionen erfasst wird. Sobald Sie gelernt haben, wie Sie diese Blätter verwenden, können Sie noch mehr Funktionen erkunden .
Verfolgen Sie Ihre Ausgaben einfach mit Google Sheets
Wenn Sie Ihre Ausgaben nachverfolgen, können Sie bessere Entscheidungen darüber treffen, wie viel Geld Sie verdienen und wie Sie es ausgeben.
Wenn Sie eine Tabelle führen, die Ihre Ausgaben automatisch addiert, können Sie Muster vergleichen und identifizieren. Sie können sogar nach vorgefertigten Google Sheet-Vorlagen suchen, die die ganze Arbeit für Sie erledigen.
