So verschieben Sie Linux-Dateien mit dem Befehl Mv
Während Sie wahrscheinlich bereits wissen, wie eine Datei unter Linux mit dem GUI-Dateibrowser verschoben wird, fragen Sie sich möglicherweise, ob das Terminal einen Befehl zum Verschieben enthält, mit dem Sie Dateien schnell in verschiedene Verzeichnisse verschieben können. Der Befehl mv ist der gewünschte Befehl und mit seiner einfachen Syntax und einigen optionalen Sicherheitsflags einfach zu verwenden.
Dieser grundlegende Terminalbefehl funktioniert auf den meisten Linux-Distributionen, einschließlich Ubuntu, Kali Linux und Fedora.
Mv-Befehlssyntax
Der Befehl mv ist ziemlich flexibel, aber Sie müssen Objekte in dieser Reihenfolge halten, wenn Sie ihn verwenden:
mv [option] <source> <destination>Für jeden mv-Befehl müssen eine Quelle und ein Ziel angegeben sein. Wenn Sie eine Option einfügen, muss diese vor der Quelle und dem Ziel stehen. Im Folgenden werden einige dieser Optionen erläutert.
Um den Befehl mv ohne Optionen auszuprobieren, erstellen Sie eine Schnelldatei und geben Sie einen Befehl wie den folgenden ein:
mv ~/test.txt ~/DocumentsDieser Befehl verschiebt die Datei test.txt aus dem Basisordner in das Verzeichnis Documents.
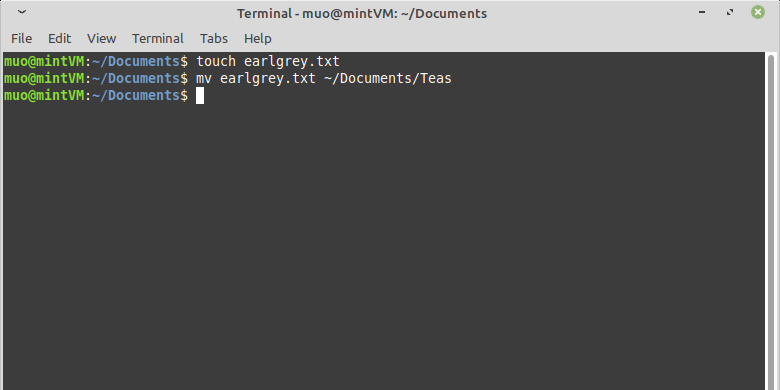
Um mehrere Dateien zu verschieben, listen Sie einfach alle durch Leerzeichen getrennten Dateien auf, bevor Sie das Ziel angeben. Alle Dateien werden in einem Befehl verschoben.
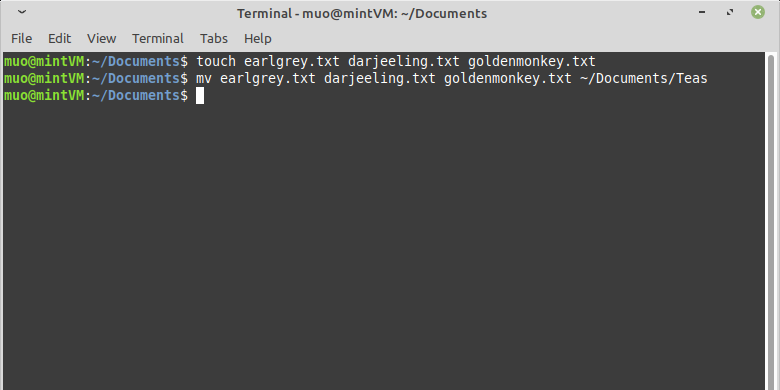
Wenn Sie mehrere Dateien haben, die an dasselbe Ziel verschoben werden sollen und deren Name alle etwas gemeinsam hat (z. B. eine Erweiterung), können Sie ein Sternchen (*) im Quellnamen als Platzhalter verwenden.
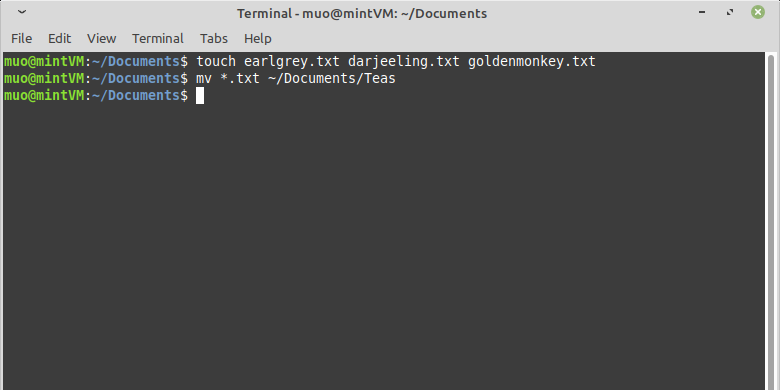
Sie werden feststellen, dass mv in keinem dieser Befehle darum gebeten hat, Ihren Umzug zu bestätigen oder sogar zu melden, dass etwas passiert ist. Hier kommen die Optionen für mv ins Spiel.
Mv-Befehlsoptionen
Eine Option, die Sie verwenden können, ist –verbose oder -v , mit der einfach ein Datensatz jeder Operation gedruckt wird.
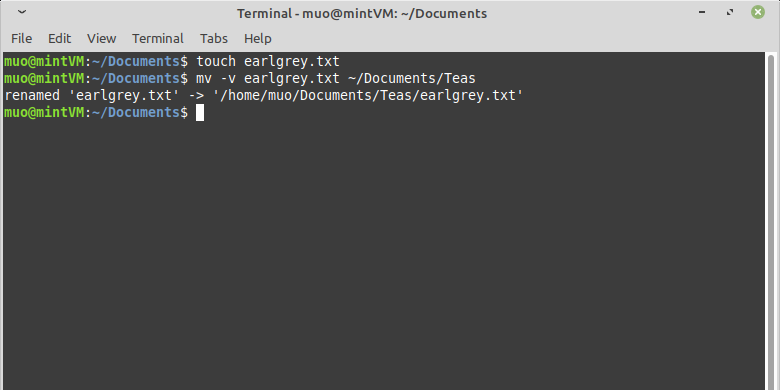
Ein wichtiger Hinweis bei der Verwendung des Befehls mv ist, dass mv, sofern Sie nichts angeben, automatisch alle Dateien im Ziel überschreibt, die denselben Namen wie die Quelldatei haben.
Mit der Option -i können Sie ein versehentliches Überschreiben im interaktiven Modus vermeiden.
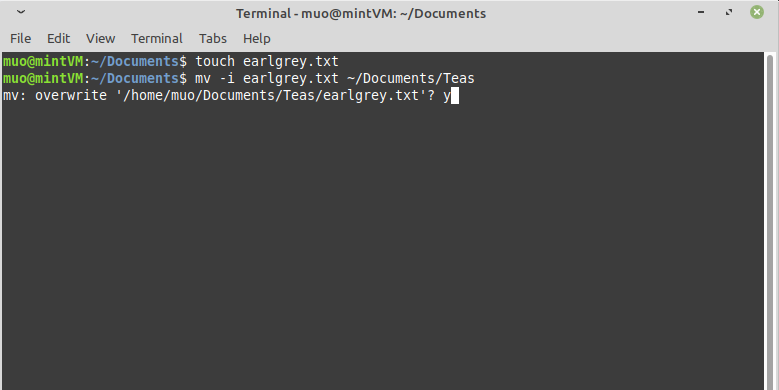
Im interaktiven Modus werden Sie von mv aufgefordert, die Verschiebung im Falle eines Dateikonflikts im Zielverzeichnis zu bestätigen.
Geben Sie stattdessen die Option -n an , um einen mv-Befehl bei einem Konflikt automatisch abzubrechen.
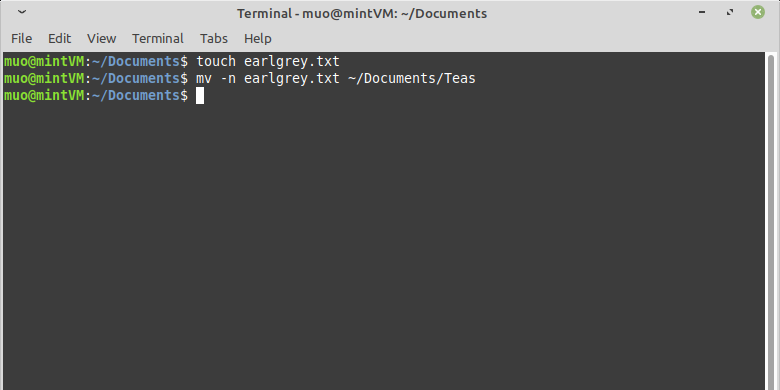
Sie können mv so einstellen, dass in einem Konflikt immer eine Datei mit einem neueren "Datum der letzten Änderung" bevorzugt wird, indem Sie die Aktualisierungsoption -u festlegen .
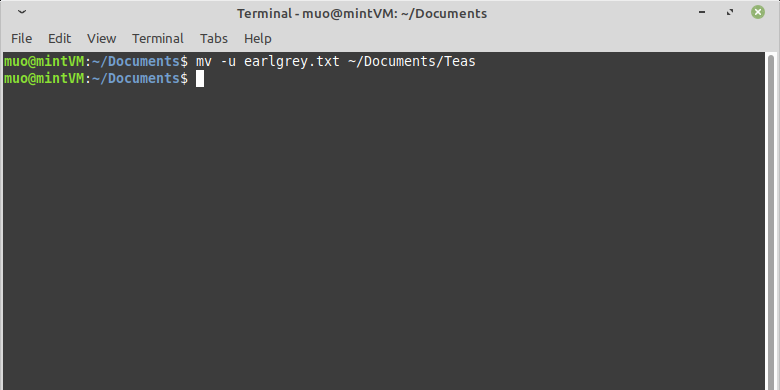
Dies ist praktisch, wenn Sie zwei Dateien mit demselben Namen haben, aber nur die zuletzt aktualisierte Datei behalten möchten.
Eine weitere Option zur Vermeidung von Konflikten ist die Sicherungsoption. Wenn Sie –backup = numbered verwenden, fügt mv im Falle eines Dateinamenkonflikts den Namen der Quelldatei mit ~ 1 ~ an. Die verschobene Datei wird dann in der normalen Ansicht ausgeblendet, es sei denn, Sie zeigen ausgeblendete Dateien an, wie mit dem Befehl ls -a .
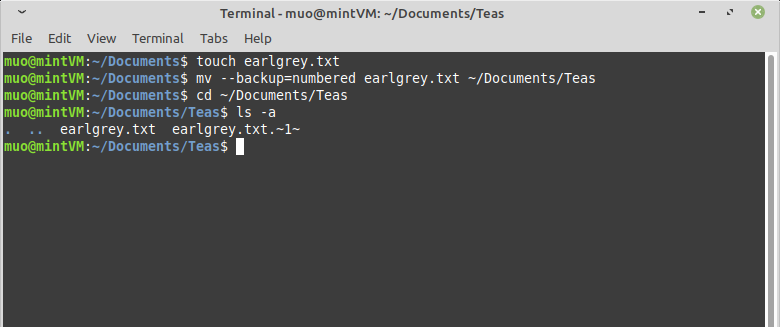
Dateien nahtlos verschieben
Wir haben einige Tipps und Tricks für die Verwendung von mv zum schnellen und sicheren Verschieben lokaler Dateien im Linux-Terminal gelernt.
In einigen Fällen möchten Sie möglicherweise lokale Dateien auf einen anderen Computer verschieben, und es gibt viele Möglichkeiten, dies auch unter Linux zu tun.
