So verwalten Sie Festplattenpartitionen in Linux mit fdisk
Die Verwaltung von Partitionen ist eine der mühsamsten Operationen unter Linux. Wenn Sie mit dem Betriebssystem noch nicht vertraut sind, kann der Prozess am Anfang sogar verwirrend sein.
Da die Festplattenpartitionierung jedoch unter anderem ein wesentlicher Schritt bei der Betriebssysteminstallation und Dateiorganisation ist, ist es unerlässlich zu wissen, wie Sie Partitionen auf Ihrem Computer verwalten.
Zu diesem Zweck finden Sie hier eine Anleitung zur Verwendung von fdisk zum Erstellen, Ändern der Größe und Löschen von Partitionen unter Linux.
Was ist fdisk?
Fdisk ist ein textbasiertes Befehlszeilenprogramm zum Anzeigen und Verwalten von Festplattenpartitionen unter Linux. Es unterstützt verschiedene Partitionstabellen und ermöglicht Ihnen das Erstellen, Löschen und Ändern von Festplattenpartitionen, sodass Sie den Speicherplatz effektiv nutzen können, um Betriebssysteme zu installieren, Ihre Daten zu sichern und Ihre Dateien zu organisieren.
Wie installiere ich fdisk unter Linux?
Fdisk ist ein Standard-Partitionierungsdienstprogramm und daher auf den meisten Linux-Distributionen vorinstalliert. Um herauszufinden, ob Ihr System über fdisk verfügt, öffnen Sie das Terminal und führen Sie Folgendes aus:
which fdiskWenn es einen Pfad zurückgibt, bedeutet dies, dass fdisk auf Ihrem System vorhanden ist. Falls dies nicht der Fall ist, müssen Sie es manuell installieren.
Auf Debian-basierten Systemen:
sudo apt install fdiskAuf Fedora:
sudo dnf install fdiskAuf Arch-basierten Distributionen:
sudo pacman -S fdiskAuf CentOS:
sudo yum install fdiskSo verwenden Sie fdisk unter Linux
Befolgen Sie nach der Installation von fdisk die folgenden Abschnitte, um zu erfahren, wie Sie damit verschiedene Datenträgerverwaltungsvorgänge auf Ihrem System ausführen können.
Alle Festplattenpartitionen auflisten
Lassen Sie uns zunächst die Partitionen auf Ihrem System auflisten. Wir können dies mit dem Argument -l mit dem Befehl tun.
Geben Sie im Terminalfenster den folgenden Befehl ein und drücken Sie die Eingabetaste :
sudo fdisk -lAusgabe:
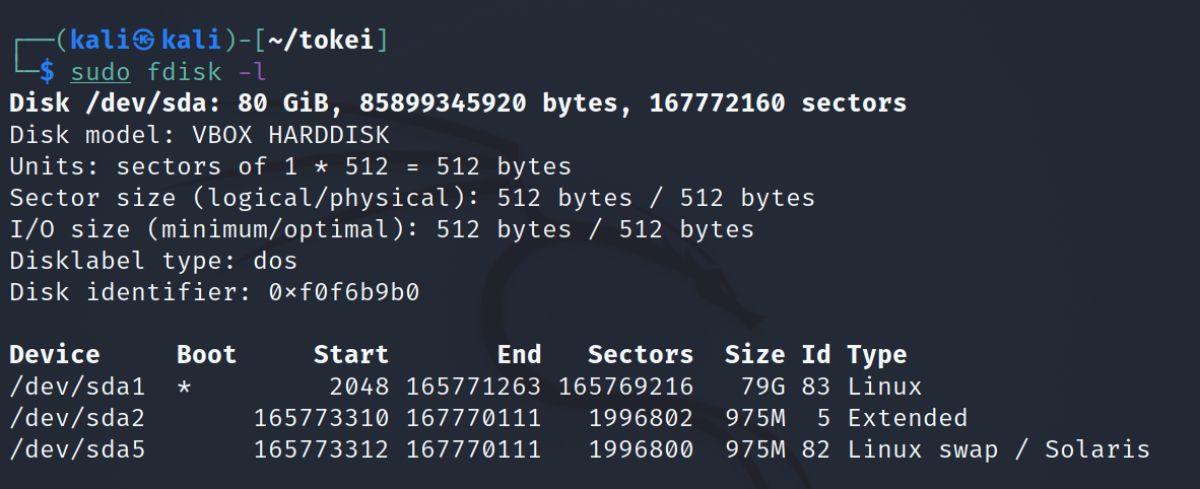
Aufrufen und Verwenden des Befehlsmodus
Nachdem Sie die verfügbaren Partitionen auf Ihrem System aufgelistet haben, müssen Sie nun in den Befehlsmodus wechseln, um alle Operationen auf Ihrer Festplatte ausführen zu können.
Wählen Sie dazu das Gerät aus, auf dem Sie Operationen ausführen möchten, und führen Sie den folgenden Befehl aus:
sudo fdisk /dev/sdaStellen Sie sicher, dass Sie /dev/sda im obigen Befehl durch den Gerätenamen Ihrer Wahl ersetzen.
Sobald Sie sich im Befehlsmodus befinden, können Sie jetzt Buchstaben verwenden, um verschiedene Operationen auszuführen. Wenn Sie fdisk zum ersten Mal verwenden, geben Sie m ein und drücken Sie die Eingabetaste , um eine Liste aller unterstützten Befehle zu erhalten.
Anzeigen der Partitionstabelle
Eine der grundlegenden Partitionsverwaltungsaktionen, die Sie ausführen sollten, bevor Sie mit dem Erstellen, Formatieren oder Löschen von Partitionen auf Ihrem Laufwerk fortfahren, ist das Anzeigen der Partitionstabelle.
Dadurch erhalten Sie alle Informationen über die logischen Laufwerke oder Partitionen auf Ihrer Festplatte, anhand derer Sie dann entscheiden können, wie Sie Partitionen auf Ihrer Festplatte verwalten möchten.
Um die Partitionstabelle unter Linux anzuzeigen, geben Sie p ein und drücken Sie die Eingabetaste . Denken Sie daran, dass dieser Befehl auch in späteren Phasen – nach dem Löschen, Erstellen oder Formatieren einer Partition – nützlich sein wird, um den Status der Partitionstabelle zu diesem Zeitpunkt herauszufinden.
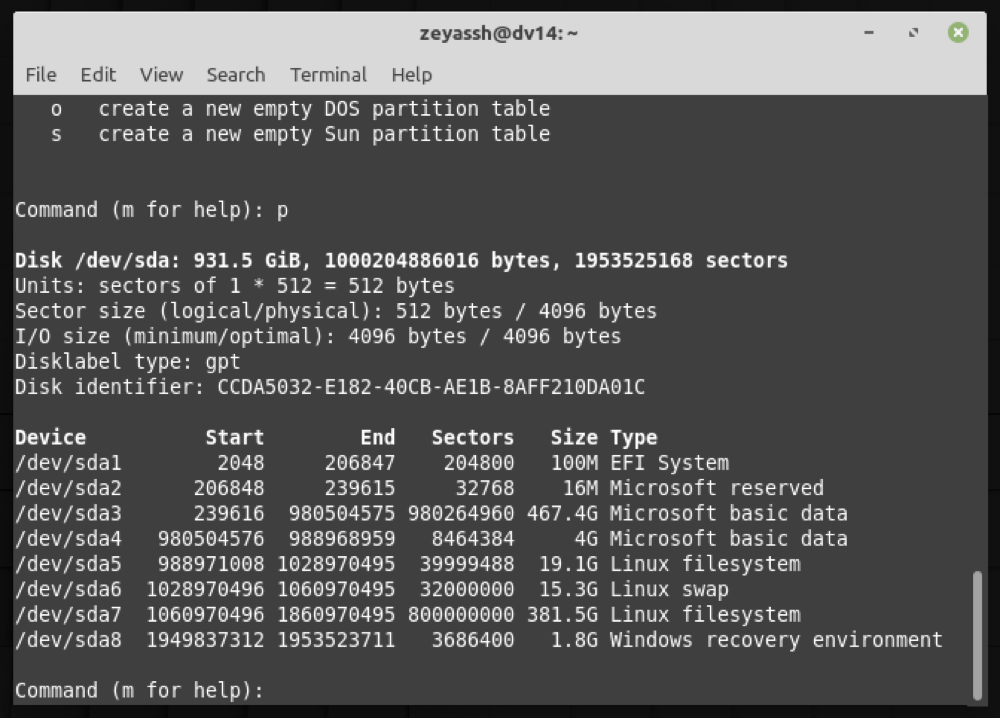
Löschen einer Partition
Wenn Sie nach der Bewertung der Partitionstabelle eine Partition löschen möchten, um Speicherplatz freizugeben oder Ihre Festplatte zum Erweitern einer anderen Partition vorbereiten möchten, können Sie den Befehl d verwenden , um die Partition zu löschen.
Geben Sie dazu im Terminal d ein und drücken Sie die Eingabetaste . Fdisk fordert Sie nun auf, eine Partition auszuwählen, die Sie löschen möchten. Scrollen Sie nach oben zur Ausgabe des p- Befehls und suchen Sie die Nummer neben der Partition, die Sie löschen möchten.
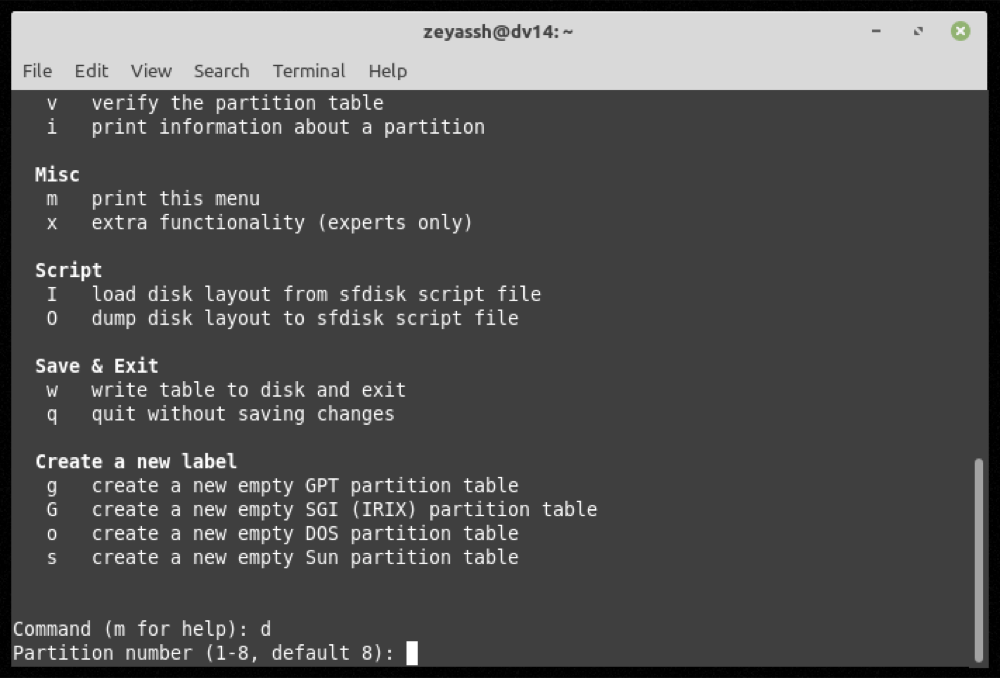
Geben Sie die Nummer ein und drücken Sie die Eingabetaste .
Um beispielsweise die sda6- Partition auf Ihrer Festplatte zu löschen, geben Sie p gefolgt von 6 ein.
Erstellen einer Partition
Sobald Sie etwas Speicherplatz auf Ihrem Laufwerk freigegeben haben, müssen Sie nur die folgenden Schritte ausführen, um eine neue Partition zu erstellen.
Beginnen wir zunächst mit der Initiierung des Partitionserstellungsprozesses. Geben Sie dazu n ein und drücken Sie die Eingabetaste . Sobald Sie das getan haben, wird fdisk Sie fragen, welche Art von Partition Sie erstellen möchten. Optionen für die umfassen:
- p : primär (1-4)
- l : logisch (5 oder mehr)
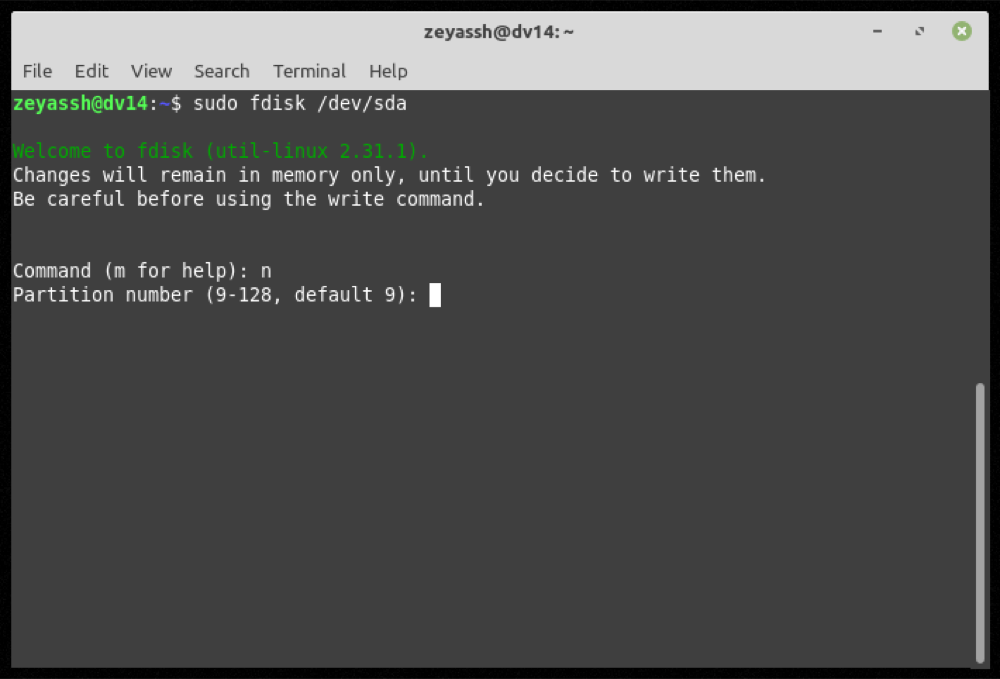
Geben Sie je nach Ihren Anforderungen den entsprechenden Buchstaben für den obigen Partitionstyp ein und drücken Sie die Eingabetaste .
Als nächstes müssen Sie den Sektor angeben, in dem die Partition gestartet werden soll. Wenn Sie den Standardwert verwenden möchten, drücken Sie die Eingabetaste .
Ebenso müssen Sie den letzten Sektor auf der Festplatte angeben. Drücken Sie die Eingabetaste , damit die Partition mit der Standardeinstellung übernommen wird, die den verbleibenden Speicherplatz verwendet. Um einen bestimmten Wert zu verwenden, stellen Sie alternativ der Zahl ein Pluszeichen ( + ) voran und drücken Sie die Eingabetaste .
Formatieren einer Partition
Nachdem Sie Partitionen gelöscht haben, um Speicherplatz freizugeben, und eine neue Partition erstellt haben, müssen Sie die Partition schließlich formatieren, um sie zu verwenden.
Die Idee dahinter ist, unnötige Dateien auf der Partition zu entfernen oder Fehler zu beheben, die die Partition möglicherweise beschädigt und unzugänglich gemacht haben. Da das Dienstprogramm fdisk jedoch keine Partitionsformatierungsfunktionalität enthält, müssen wir auf ein anderes Programm zurückgreifen. Für diese Anleitung verwenden wir mkfs .
Mkfs oder Makes File Systems ist im Wesentlichen ein Befehl, mit dem Sie unter Linux Dateisysteme erstellen – Partitionen auf bestimmte Dateisysteme formatieren – können. Es unterstützt verschiedene Dateisysteme und hat für jedes ein anderes Tool. Je nach Anforderung können Sie also Ihren mkfs-Befehl entsprechend konstruieren.
Um beispielsweise die sda6- Partition auf Ihrer Festplatte im ext4- Format zu formatieren, führen Sie Folgendes aus:
sudo mkfs.ext4 /dev/sda6Partitionsänderungen in das System schreiben
Alle Partitionsverwaltungsoperationen, die wir bisher durchgeführt haben, wurden bisher nur von fdisk ausgeführt: Sie wurden nicht auf das Dateisystem angewendet/gespeichert.
Hier haben Sie also zwei Möglichkeiten. Sie können Ihre Änderungen entweder auf die Festplatte schreiben, um sie anzuwenden, oder fdisk beenden, ohne die Änderungen zu speichern. Die letztere Option kann nützlich sein, wenn Sie bei einer Partitionierungsoperation in fdisk versehentlich einen Fehler machen.
Um Ihre Änderungen auf die Festplatte zu schreiben, geben Sie w ein und drücken Sie die Eingabetaste . Um fdisk zu beenden und Ihre Vorgänge rückgängig zu machen, geben Sie alternativ q ein .
Erfolgreiche Verwaltung von Linux-Partitionen mit fdisk
Mithilfe dieser Anleitung sollten Sie in der Lage sein, Festplattenpartitionen in Linux einfach zu verwalten und anschließend mehr aus dem Speicher herauszuholen, sei es für die Installation eines neuen Betriebssystems, das Dual-Booten eines anderen Betriebssystems oder die Verbesserung der Dateiverwaltung.
Wenn Sie jedoch gerade erst mit Linux beginnen, ist cfdisk eine einfachere Alternative zu fdisk, die Sie in Betracht ziehen sollten. Es ist im Wesentlichen ein grafisches Tool, das mit einer anfängerfreundlichen Oberfläche entwickelt wurde, die die Verwaltung von Linux-Partitionen etwas einfacher macht.
